Harmonogram zadań systemu Windows jest niezwykle przydatnym narzędziem, ale wielu użytkowników zgłosiło, że używane konto użytkownika nie ma uprawnień do wyłączenia tego błędu zadania podczas jego używania. Niestety aplikacja może czasami napotykać takie problemy, jak ważne, więc należy je jak najszybciej rozwiązać, aw tym artykule właśnie to zrobimy.
Co zrobić, jeśli nie mogę wyłączyć zadania w Harmonogramie zadań?
- Uruchom zadanie jako administrator
- Użyj PsTools, aby wyłączyć uparte zadanie
- Udziel pełnego dostępu do pliku zadania
- Uruchom ponownie Harmonogram zadań
- Utwórz nowe konto administracyjne i użyj go
1. Uruchom zadanie jako administrator
Jednym ze sposobów radzenia sobie z Kontem użytkownika, którego używasz nie ma uprawnień do wyłączenia tego błędu zadania, jest uruchomienie Harmonogramu zadań jako administrator.
Kroki:
- Kliknij na Przycisk Start.
- Wpisz harmonogram zadań, a następnie kliknij prawym przyciskiem myszy Harmonogram zadań następnie wybierz Uruchom jako administrator.
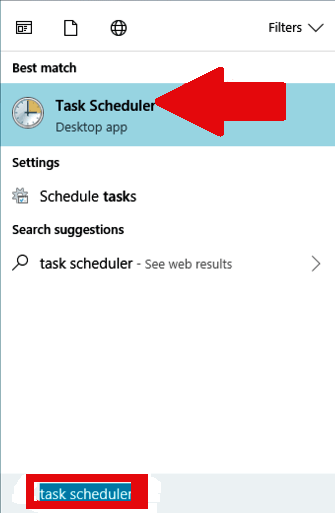
Dodaje to więcej praw do już uprzywilejowanego konta administracyjnego i może pomóc naprawić ten błąd.
2. Użyj PsTools, aby wyłączyć uparte zadanie
PsTools to mały, ale bardzo wydajny program z możliwością aktywacji procesów, które w przeciwnym razie nie reagują na zwykłe polecenia, chyba że zostaną spełnione określone warunki. W związku z tym to narzędzie może pomóc w naprawieniu Konto użytkownika, którego używasz, nie ma uprawnień do wyłączenia tego błędu zadania.
Będziesz musiał pobrać oprogramowanie przed rozpoczęciem pozostałej procedury.
Kroki:
- Najpierw przejdź tutaj i pobierz zaktualizowaną wersję PsTools.
- Teraz wypakuj go do folderu wybranego na pulpicie.
- Kliknij na Początek przycisk i typ cmd.
- Kliknij prawym przyciskiem myszy cmd i naciśnij Uruchom jako administrator.

- Teraz wpisz cd C: UsersUsernameDesktopPstools w oknie poleceń (użyj rzeczywistej nazwy użytkownika zamiast nazwy użytkownika i zastąp Pstools nazwą używanego folderu) i naciśnij Wchodzić. To polecenie przeniesie Cię do tego folderu.

- Następnie wpisz to polecenie: exe -i -s% windir% system32mmc.exe / s taskschd.msc i trafienie Wchodzić.

- Teraz przejdź do zadania, które spowodowało ten błąd, Kliknij prawym przyciskiem myszy to wybór Wyłączyć.
Jeśli wszystko pójdzie dobrze, zadanie zostanie teraz wstrzymane.
- Przeczytaj także: Oto jak ukryć ukończone zadania w Microsoft To-Do
3. Przyznaj pełny dostęp do pliku zadania
Co jakiś czas zadanie odrzuca niektóre operacje z powodu ograniczeń odczytu / zapisu zastosowanych do pliku pomocniczego. Może to wygenerować Konto użytkownika, którego używasz, nie ma uprawnień do wyłączenia tego błędu zadania.
Aby rozwiązać problem, musisz dać wszystkim administratorom pełny dostęp do danego pliku.
Kroki:
- Przejdź do tej lokalizacji: C:> Windows> System32> Zadania.

- Poszukaj pliku o tej samej nazwie z nieugiętym zadaniem (od czasu do czasu znajdzie się w jednym z podfolderów tutaj, więc szukaj dalej).
- Kliknij plik prawym przyciskiem myszy i przejdź do Nieruchomości następnie wybierz Bezpieczeństwo.
- Kliknij na zaawansowane następnie wybierz Edytuj pod Uprawnienia. Wybierać Pełna kontrola następnie zastosuj zmiany i zamknij.

- Otwórz ponownie Harmonogram zadań i sprawdź, czy komunikat o błędzie zniknął.
4. Uruchom ponownie Harmonogram zadań
Spróbuj ponownie uruchomić Harmonogram zadań i sprawdź, czy to rozwiązuje. Konto użytkownika, którego używasz, nie ma uprawnień do wyłączenia tego błędu zadania.
Kroki:
- Kliknij na swoim komputerze Przycisk Start.
- W polu wyszukiwania systemu Windows 10 wpisz services.msc.
- Kliknij prawym przyciskiem myszy Usługi.

- Wybierz Uruchom jako administrator.
- Wprowadź hasło administratora (jeśli zostaniesz o to poproszony).
- Kliknij prawym przyciskiem myszy Harmonogram zadań.
- Wybierać Uruchom ponownie
Teraz sprawdź, czy problem zniknął.
5. Utwórz nowe konto administracyjne i użyj go
Możesz teraz utworzyć nowy profil konta administratora, a następnie sprawdzić, czy konto użytkownika, którego używasz, nie ma uprawnień do wyłączenia tego błędu błędu zadania, nadal występuje.
Kroki:
- Kliknij na Początek przycisk.
- Wybierać Ustawienia

- Kliknij Konta

- Wybierz Dodaj kogoś innego do tego komputera.

- Wpisz wymaganą nazwę użytkownika i hasło. Twoje nowe konto jest już gotowe.
- Teraz kliknij Zmień typ konta.

- W następnym oknie kliknij Administrator przypisać mu uprawnienia administracyjne.
- Uruchom ponownie komputer i zaloguj się przy użyciu nowego konta.
Jeśli nie masz już problemów z uprawnieniami, oznacza to, że twój poprzedni profil administratora został uszkodzony.
Proszę bardzo, oto kilka rozwiązań, które mogą pomóc naprawić. Konto użytkownika, którego używasz, nie ma uprawnień do wyłączenia tego błędu zadania, więc spróbuj je wszystkie.
DODATKOWE ARTYKUŁY WYBRANE TYLKO DLA CIEBIE:
- Pełna poprawka: Zaplanowane zadania systemu Windows nie działają w systemie Windows 10, 8.1, 7
- Harmonogram zadań nie obudzi komputera: oto co należy zrobić
- 5 najlepszych programów do planowania zadań Windows do pobrania

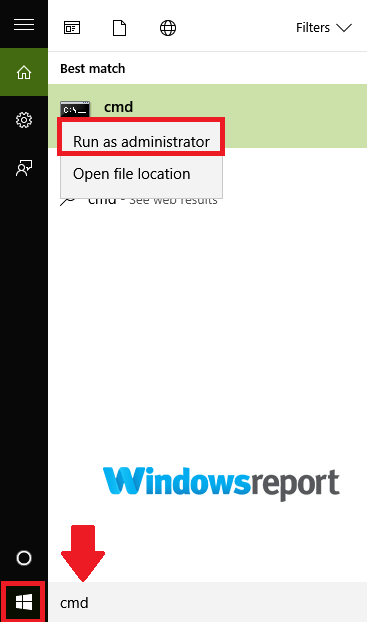
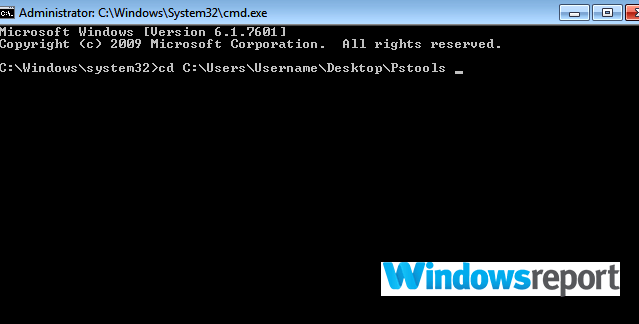
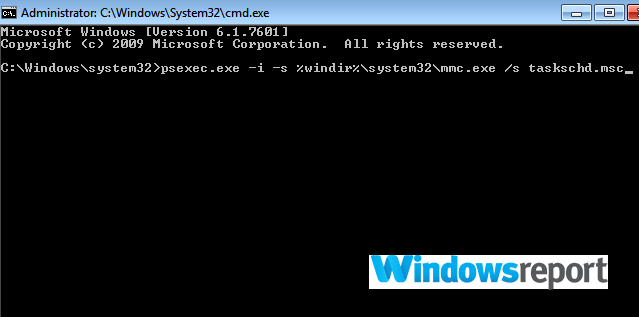

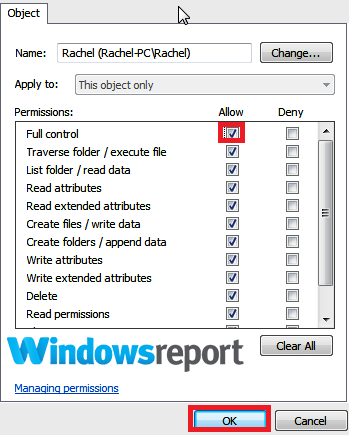
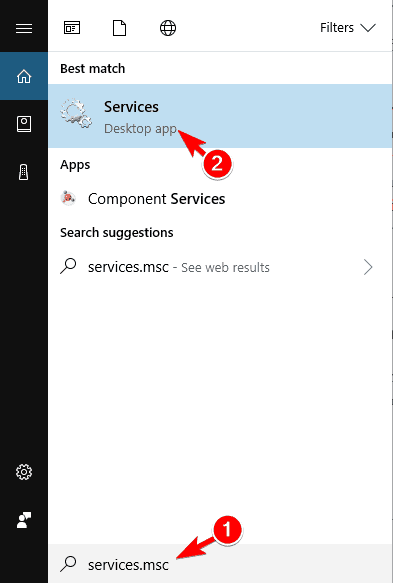
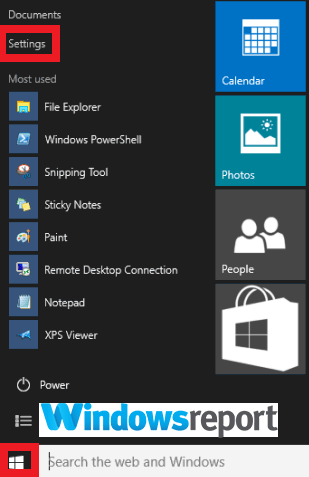
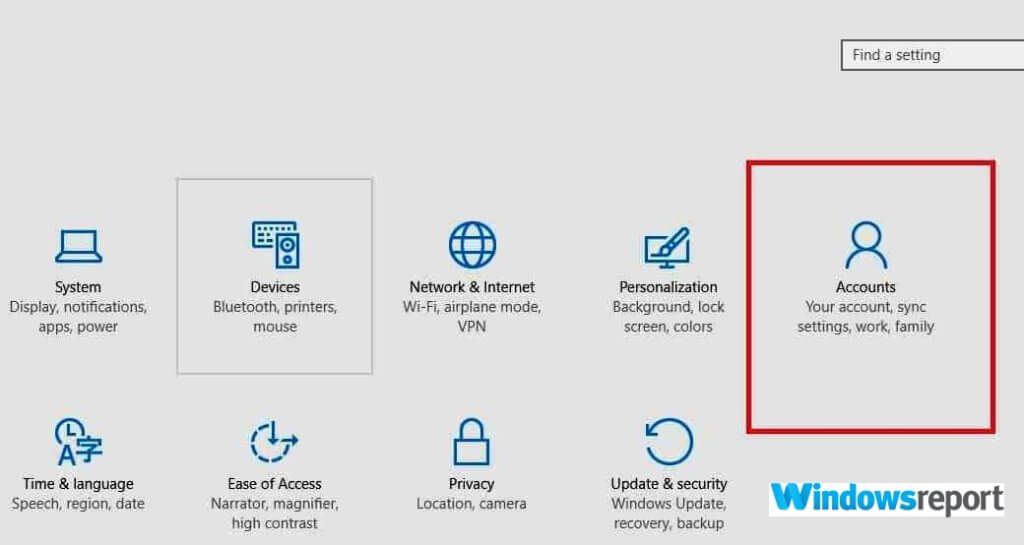
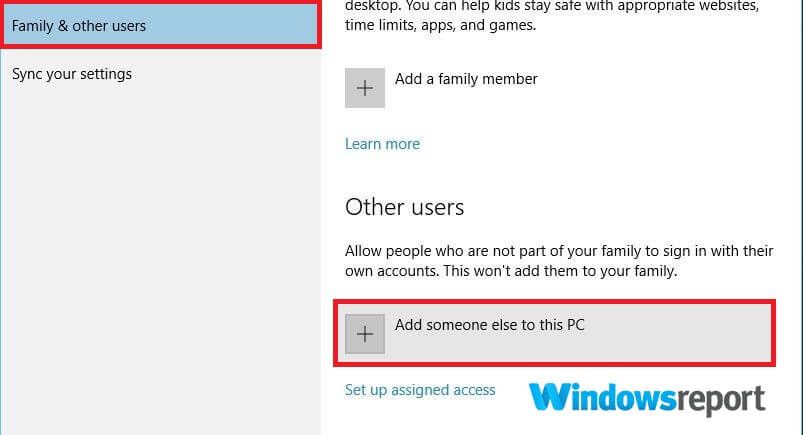
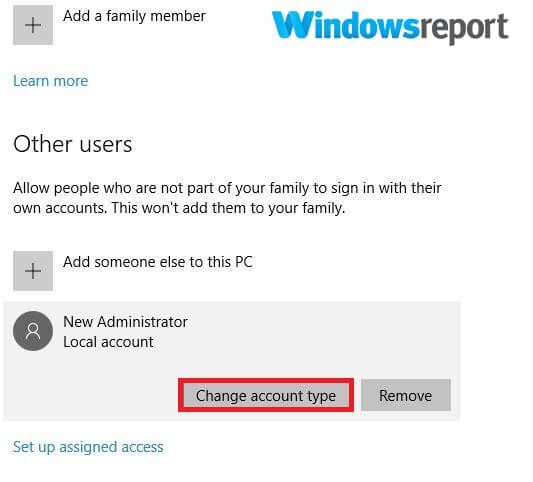
![Konto użytkownika nie ma uprawnień do wyłączenia tego zadania [FIX]](https://pogotowie-komputerowe.org.pl/wp-content/cache/thumb/e6/47cf075b0886de6_320x200.png)
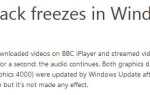
![Witryna jest online, ale nie odpowiada na próby połączenia [Poprawka]](https://pogotowie-komputerowe.org.pl/wp-content/cache/thumb/90/c9ba426558bec90_150x95.png)
