Istnieją dwie grupy użytkowników systemu Windows 10: ci, którzy lubią aplikacje UWP i lubią je, oraz ci, którzy ich nie znoszą. Tak czy inaczej, każdy znajdzie coś dla siebie, mimo że liczba dostępnych aplikacji jest dość ograniczona. Przynajmniej jeśli wszystko działa zgodnie z przeznaczeniem.
Niektórzy użytkownicy zgłaszali różne błędy i problemy dotyczące Sklepu Windows. Należą do nich wadliwe aplikacje, błędy konfiguracji / pamięci podręcznej, niektóre pliki, które uległy uszkodzeniu itd. Itd. Co więcej, czasami proste rozwiązywanie problemów nie wystarcza, a użytkownik jest kompilowany, aby wykonać pewne zaawansowane obejścia w celu rozpoczęcia pracy.
W tym celu udostępniliśmy kilka podstawowych rozwiązań, które powinny pomóc rozwiązać wiele problemów ze Sklepem Windows. W tym uszkodzenie konfiguracji jest to najczęściej zgłaszany problem.
Tak więc, jeśli masz jakieś problemy w tej sprawie, sprawdź poniższe kroki.
Jak rozwiązać problem z konfiguracją Sklepu Windows
Uruchom narzędzie do rozwiązywania problemów
Pierwszym krokiem, który powinieneś zrobić, jest uruchomienie wbudowanego, przebudowanego i ujednoliconego narzędzia do rozwiązywania problemów. Aktualizacja Windows 10 Creators Update wprowadziła kilka interesujących nowych funkcji, a połączenie wszystkich rozproszonych narzędzi w jednym miejscu jest sporym ulepszeniem.
Tam znajdziesz między innymi określone narzędzie do rozwiązywania problemów dla Sklepu Windows, które, mam nadzieję, powinno pomóc rozwiązać problemy.
Aby uruchomić to narzędzie, postępuj zgodnie z instrukcjami poniżej:
- Naciśnij klawisze Windows + I, aby przywołać aplikację Ustawienia.
- Otwórz aktualizację bezpieczeństwo.
- Kliknij Rozwiązywanie problemów.
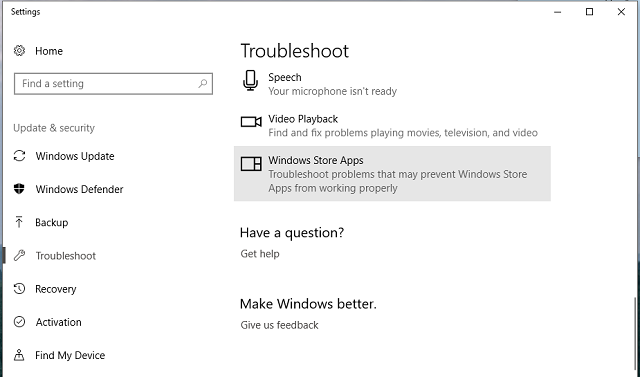
- Przejdź do aplikacji ze Sklepu Windows i kliknij, aby uruchomić narzędzie do rozwiązywania problemów.
- Postępuj zgodnie z instrukcjami do końca.
Jeśli problem nadal występuje, będziesz musiał sprawdzić dodatkowe kroki, aby go rozwiązać.
Użyj specjalistycznego narzędzia diagnostycznego
Jeśli wbudowane narzędzie do rozwiązywania problemów ze Sklepem Windows nie powiedzie się, zawsze możesz użyć narzędzia diagnostycznego do pobrania dostarczonego przez firmę Microsoft. To specjalistyczne narzędzie przeskanuje i naprawi wszystkie możliwe problemy. Ponadto jest to ostatnie zautomatyzowane obejście na liście, więc jeśli się nie powiedzie, musisz przełączyć się na nieco bardziej złożone, ręczne podejście.
Jeśli nie masz pewności, jak korzystać z tego fajnego narzędzia, poniższe instrukcje powinny zacząć:
- Pobierz narzędzie Diagnostyka sklepu z tego łącza.
- Uruchom narzędzie.
- Postępuj zgodnie z instrukcjami wyświetlanymi na ekranie.
- Po zakończeniu procedury uruchom ponownie komputer i poszukaj zmian.
Jeśli problem występuje nadal, przejdź w dół listy.
Odinstaluj problematyczną aplikację
Jeśli masz pewność, że problem pojawił się po instalacji określonej aplikacji, powinieneś się go pozbyć. Wszystkie aplikacje przechodzą przez procedurę sprawdzania, ale istnieje szansa, że niektóre z nich mogą powodować problemy. Teraz jest pytanie, na co może wpłynąć wadliwa aplikacja i do jakiego stopnia, ale lepiej być bezpiecznym niż żałować.
Aby odinstalować aplikację Windows Store, postępuj zgodnie z poniższymi instrukcjami:
- Naciśnij klawisze Windows + I, aby otworzyć aplikację Ustawienia.
- Kliknij System.
- Wybierz aplikacje cechy.
- Zaznacz kłopotliwą aplikację.
- Kliknij Odinstaluj.

- Uruchom ponownie komputer i poszukaj zmian.
Ponadto, jeśli aplikacja powodująca błędy i problemy z wydajnością jest natywną, wstępnie zainstalowaną aplikacją systemu Windows, ten artykuł powinien pomóc Ci dowiedzieć się, jak ją odinstalować.
Zresetuj konfigurację Sklepu Windows
Jak zapewne wiesz, rodzimych narzędzi i funkcji systemu Windows nie można ponownie zainstalować jako niektórych programów innych firm. Rzeczywiście możesz pozbyć się niektórych preinstalowanych programów typu bloatware, ale nie można przeprowadzić ponownej instalacji. Na szczęście istnieją inne sposoby rozwiązywania problemów związanych ze Sklepem.
Jedną bardzo przydatną funkcją jest WSReset.exe. Po uruchomieniu to rozszerzenie funkcji zresetuje konfigurację Sklepu Windows, wyczyści pamięć podręczną i niewątpliwie naprawi niektóre z bieżących problemów. Nie możemy jednak mieć pewności, czy całkowicie rozwiąże niektóre bardziej zaawansowane problemy.
Tę uproszczoną procedurę można wykonać, wykonując następujące kroki:
- Na pasku wyszukiwania systemu Windows wpisz WSReset.exe.
- Kliknij wynik prawym przyciskiem myszy i wybierz opcję Uruchom jako administrator.
- Pojawi się monit „Pamięć podręczna sklepu została wyczyszczona. Możesz teraz przeglądać aplikacje w sklepie. ”.
- Otwórz Sklep Windows i poszukaj ulepszeń.
Pamiętaj, że w niektórych przypadkach ta procedura nie wystarczy w przypadku uszkodzonych plików systemowych. W grę wchodzi DISM.
Uruchom DISM
DISM to wbudowane narzędzie, które można uruchomić za pomocą wiersza polecenia. Zasadniczo skanuje w poszukiwaniu uszkodzonych plików systemowych i przywraca ich zdrowie. Ponadto narzędzie Deployment Image Servicing and Management może, jeśli funkcje aktualizacji są niedostępne, użyć nośników instalacyjnych z programem konfiguracji systemu, aby naprawić błędy systemowe. Ponieważ istnieje duża szansa, że coś spowodowało uszkodzenie plików związanych ze Sklepem, to narzędzie powinno się przydać.
W tym celu przedstawiamy ci dwa sposoby wykorzystania DISM.
- Kliknij prawym przyciskiem myszy przycisk Start i uruchom wiersz polecenia (administrator).
- W wierszu polecenia wpisz następujące polecenie i naciśnij klawisz Enter:
- DISM / Online / Cleanup-Image / RestoreHealth
- Poczekaj chwilę, aż proces się zakończy i uruchom ponownie komputer.
Jeśli Windows Update jest zepsuty, możesz utworzyć narzędzie do instalacji multimediów i używać go w połączeniu z DISM:
- Podłącz nośnik instalacyjny systemu Windows 10 USB lub włóż dysk DVD.
- Kliknij menu Start prawym przyciskiem myszy i uruchom Wiersz polecenia (administrator).
- W wierszu polecenia wpisz następujące polecenia i naciśnij klawisz Enter po każdym:
- dism / online / cleanup-image / scanhealth
- dism / online / cleanup-image / checkhealth
- dism / online / cleanup-image / restorehealth
- Po zakończeniu wszystkiego wpisz następujące polecenie i naciśnij klawisz Enter:
- DISM / Online / Cleanup-Image / RestoreHealth /source:WIM:X:\Sources\Install.wim:1 / LimitAccess
- Zmień wartość X na literę zamontowanego dysku podczas instalacji systemu Windows 10.
- Po zakończeniu procedury należy ponownie uruchomić komputer i poszukać zmian.
Ponownie zarejestruj aplikację Store
Jak już stwierdziliśmy, aplikacji Windows Store nie można ponownie zainstalować, więc nie ma mowy o podstawowym procesie ponownej instalacji. Możesz go jednak przynajmniej ponownie zarejestrować. Mianowicie, dzięki tej procedurze PowerShell powinieneś być w stanie przywrócić aplikację do stanu domyślnego, jednocześnie usuwając wszystkie możliwe uszkodzenia.
Postępuj zgodnie z poniższą procedurą, aby ponownie zarejestrować aplikację Store:
- Kliknij prawym przyciskiem Start i otwórz PowerShell (Administrator).
- W wierszu polecenia skopiuj i wklej następujące polecenie i naciśnij klawisz Enter:
- Get-AppXPackage -AllUsers | Foreach {Add-AppxPackage -DisableDevelopmentMode -Register „$ ($ _. InstallLocation) \ AppXManifest.xml”}

- Get-AppXPackage -AllUsers | Foreach {Add-AppxPackage -DisableDevelopmentMode -Register „$ ($ _. InstallLocation) \ AppXManifest.xml”}
- Uruchom ponownie komputer i poszukaj zmian w Sklepie Windows.
Zmień nazwę / usuń folder pamięci podręcznej
Folder pamięci podręcznej Sklepu Windows to folder, w którym przechowywane są wszystkie pliki tymczasowe związane ze Sklepem, więc można śmiało powiedzieć, że mogą to być inicjatory problemu, jeśli zostaną uszkodzone. Tak więc jedynym sposobem rozwiązania tego problemu jest zabrudzenie rąk, przejście do danego folderu i usunięcie / zmiana nazwy folderu pamięci podręcznej. Pamiętaj jednak, że aby to zrobić, potrzebujesz pozwolenia administratora.
Postępuj zgodnie z tymi instrukcjami i powinieneś być w stanie to zrobić w mgnieniu oka:
- Kliknij pasek zadań prawym przyciskiem myszy i otwórz Menedżera zadań.
- Na karcie Procesy zlokalizuj Store and Broker Store i zabij je.
- Przejdź do tej lokalizacji:
- C: \ Users / (Twoje konto użytkownika) \ AppData \ Local \ Packages \ WinStore_xxxxxxxxxxxxxxxxxx \ LocalState.
- Tam powinieneś znaleźć folder Cache. Zmień nazwę na CacheOld lub dowolną inną głupią nazwę, którą lubisz.
- Utwórz nowy folder i nadaj mu nazwę Cache.
- Uruchom ponownie komputer i sprawdź zmiany.
To powinno wystarczyć do rozwiązania wielu wyżej wymienionych problemów. Jeśli jednak sprawy wymykają się spod kontroli i nadal pojawiają się komunikaty o błędach związane ze Sklepem, należy wziąć pod uwagę niektóre procedury odzyskiwania.
Na koniec, jeśli masz jakieś alternatywne rozwiązanie lub pytania dotyczące tych, które przedstawiliśmy, powiedz nam w sekcji komentarzy.

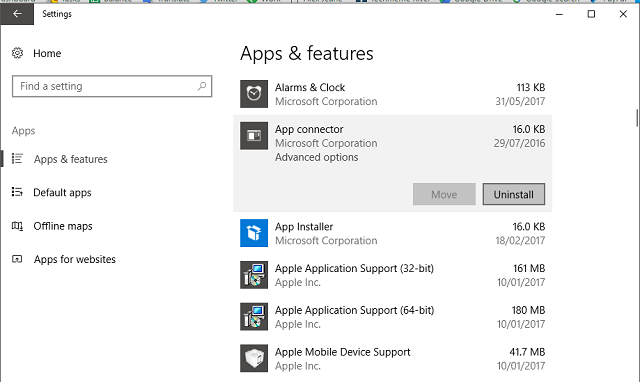
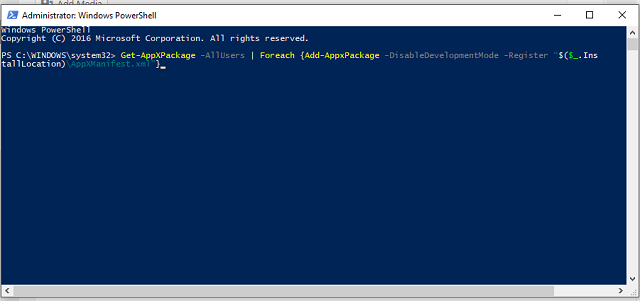
![Konfiguracja Sklepu Windows może być uszkodzona błąd [Fix]](https://pogotowie-komputerowe.org.pl/wp-content/cache/thumb/e9/8b5419c56bd0ee9_320x200.png)



