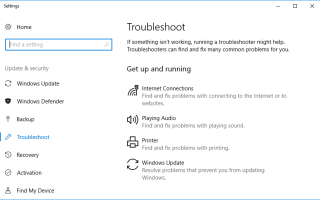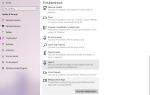Czy bezprzewodowa karta sieciowa komputera zacina się podczas uzyskiwania adresu sieciowego? Użytkownicy systemu Windows nie mogą się wtedy połączyć z Internetem. Ten problem ma również wpływ na udostępnianie drukarek i plików. Jeśli jest to znany scenariusz, w ten sposób można naprawić błąd niemożności uzyskania adresu sieciowego w systemie Windows.
Komputer utknął na uzyskiwaniu adresu sieciowego
- Otwórz narzędzie do rozwiązywania problemów z połączeniami internetowymi
- Wyłącz zapory ogniowe
- Sprawdź klienta DHCP
- Zaktualizuj sterownik LAN (adapter sieciowy)
- Wyczyść pamięć podręczną DNS i odśwież adres IP
- Zresetuj protokół TCP / IP
- Przywróć system Windows z powrotem do punktu przywracania
Otwórz narzędzie do rozwiązywania problemów z połączeniami internetowymi
- Narzędzie do rozwiązywania problemów z połączeniami internetowymi może rzucić nieco światła, a może nawet rozwiązać problem. Aby otworzyć to narzędzie do rozwiązywania problemów, naciśnij przycisk Cortana na pasku zadań systemu Windows 10.
- Wpisz „rozwiązywanie problemów” w polu wyszukiwania. Wybierz Rozwiązywanie problemów, aby otworzyć okno pokazane bezpośrednio poniżej.
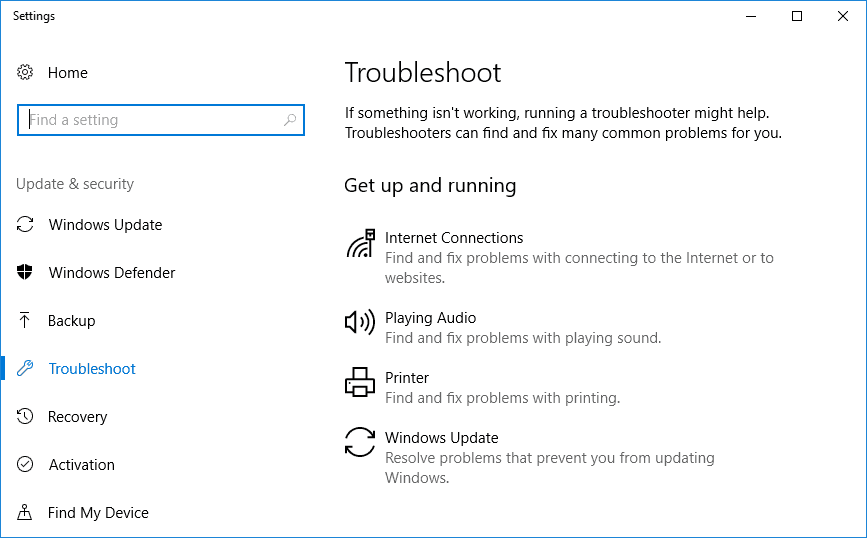
- Wybierz Połączenia internetowe i naciśnij Uruchom narzędzie do rozwiązywania problemów przycisk.
- Kliknij Rozwiąż problemy z moim połączeniem z Internetem opcja w oknach narzędzia do rozwiązywania problemów. Narzędzie do rozwiązywania problemów może następnie dostarczyć niektóre potencjalne rozwiązania.
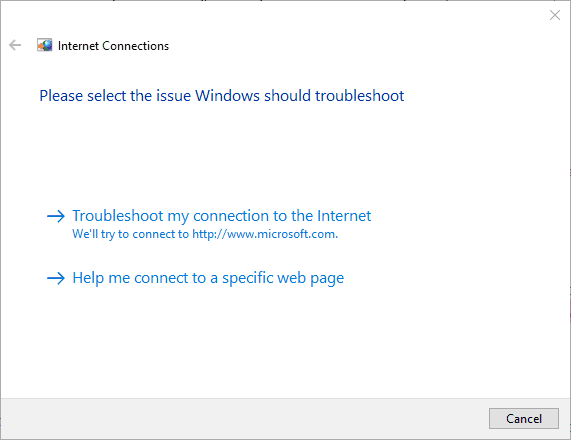
Wyłącz zapory ogniowe
Zapory systemu Windows lub innych firm mogą blokować porty 67 i 68 protokołu DHCP (Dynamic Host Configuration Protocol). Protokół DHCP umożliwia automatyczne żądania adresu IP i parametrów sieciowych. Wyłączenie zapór ogniowych zapewni, że nie będą blokować DHCP.
- Najpierw wpisz słowo kluczowe „firewall” w polu wyszukiwania w menu Cortana lub Start.
- Wybierz Zaporę systemu Windows, aby otworzyć kartę Panel sterowania pokazaną poniżej.
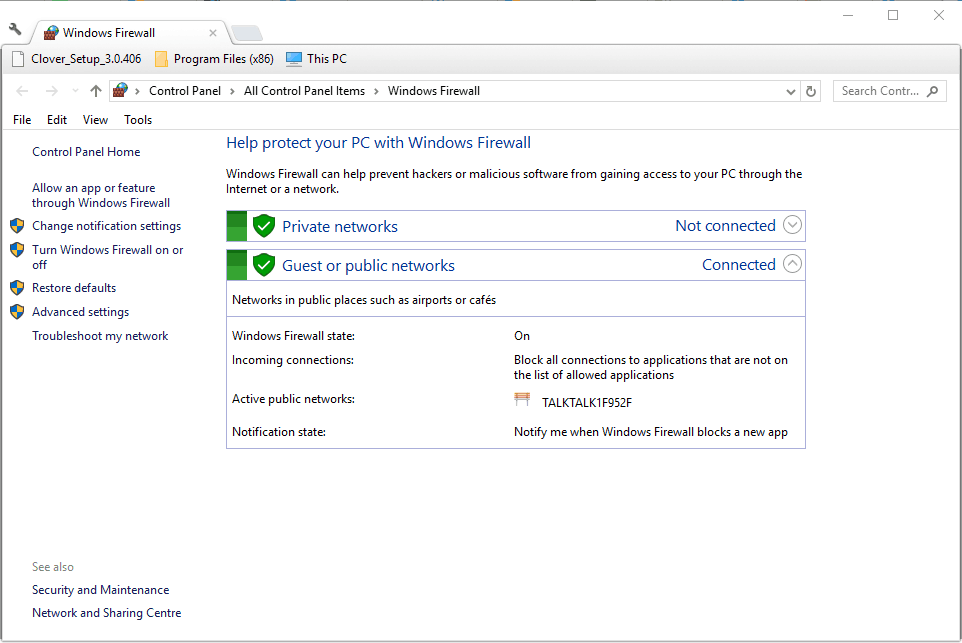
- Kliknij Włącz lub wyłącz Zaporę systemu Windows aby otworzyć kartę Dostosuj ustawienia w migawce bezpośrednio poniżej.
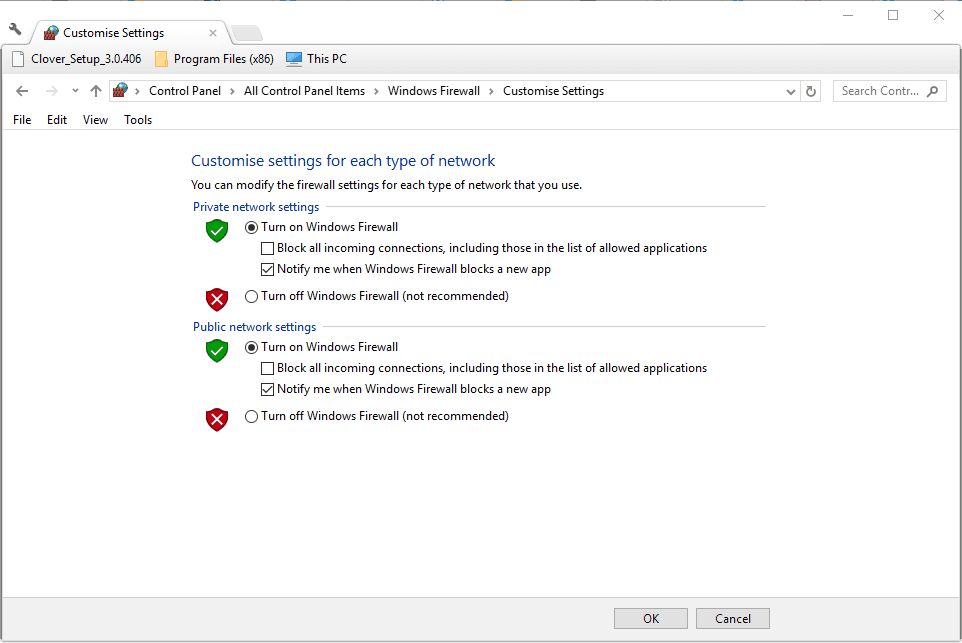
- Wybierz oba Wyłącz Zaporę systemu Windows opcje
- Kliknij dobrze u dołu karty Dostosuj ustawienia.
- Możesz wyłączyć zapory ogniowe oprogramowania antywirusowego innych firm za pomocą ikon na pasku zadań. Kliknij prawym przyciskiem myszy ikonę paska zadań narzędzia antywirusowego, aby otworzyć menu kontekstowe.
- Wybierz opcję wyłącz w menu kontekstowym, aby wyłączyć oprogramowanie antywirusowe.
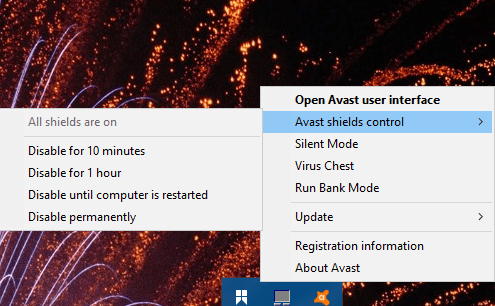
- Możesz tymczasowo wyłączyć większość programów antywirusowych, wybierając odpowiednie ustawienie z menu kontekstowych.
- Jeśli wyłączenie zapór ogniowych rozwiązuje błąd pobierania adresu sieciowego, przywróć je do domyślnych konfiguracji. Możesz przywrócić Zaporę systemu Windows do ustawień domyślnych, klikając Przywróć domyślne na karcie Firewall i naciskając Przywróć domyślne przycisk.
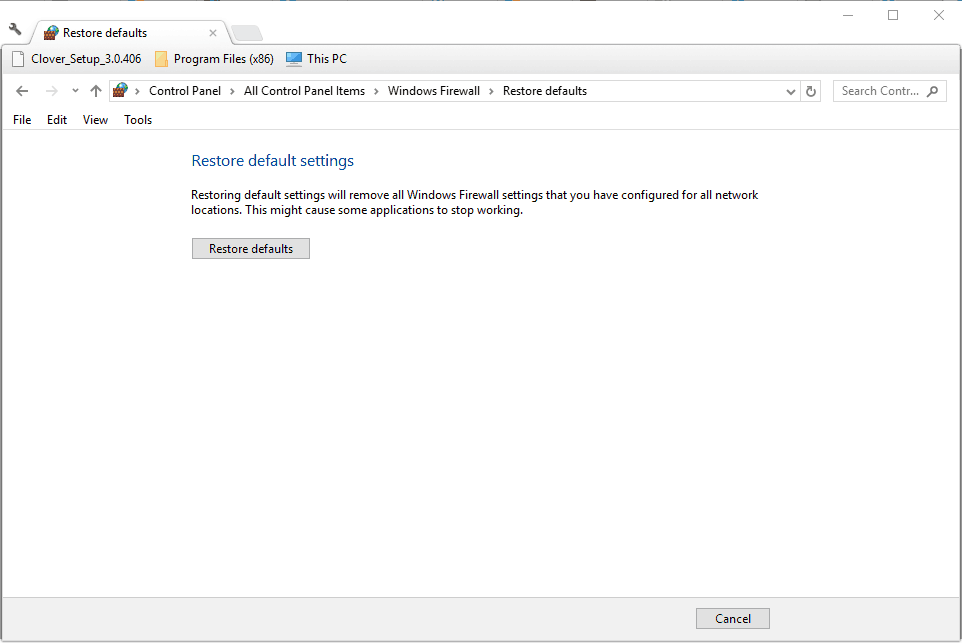
Sprawdź klienta DHCP
Twój komputer nie otrzyma żadnych dynamicznych adresów IP, jeśli klient DHCP nie jest włączony. W związku z tym sprawdź, czy usługa DHCP jest włączona. W ten sposób możesz skonfigurować tę usługę.
- Naciśnij klawisz Win + klawisz skrótu R, aby otworzyć Uruchom.
- Wpisz „services.msc” w Uruchom i naciśnij dobrze przycisk.
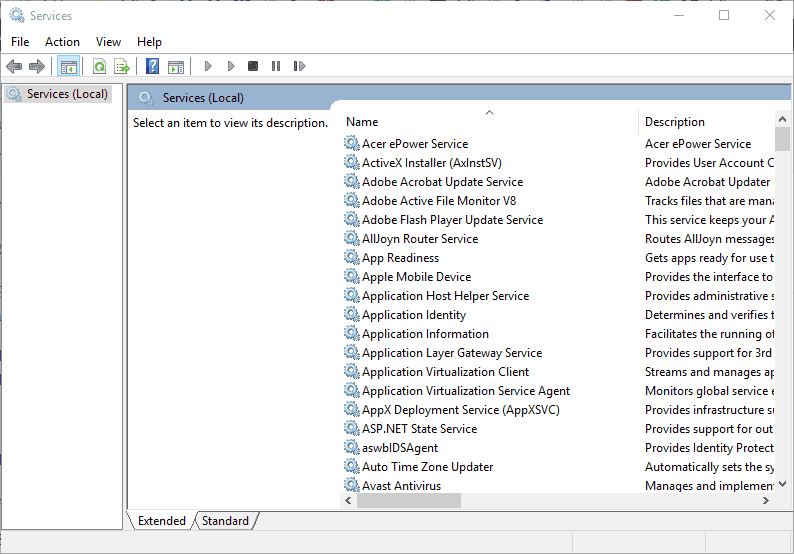
- Kliknij dwukrotnie klienta DHCP, aby otworzyć okno jego właściwości pokazane bezpośrednio poniżej.
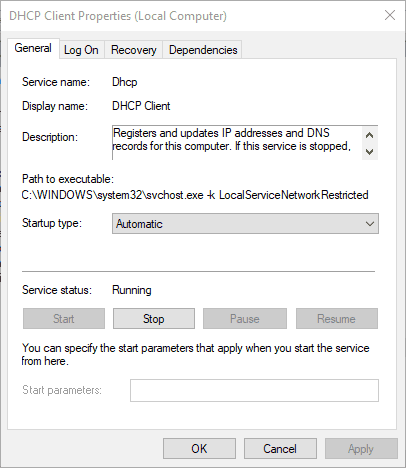
- Wybierz Automatyczny z menu rozwijanego Typ uruchomienia, jeśli nie jest jeszcze wybrane.
- Kliknij Zastosować i dobrze aby potwierdzić nowe ustawienie.
Zaktualizuj sterownik LAN (adapter sieciowy)
Aktualizacja sterowników jest zazwyczaj dobrym sposobem na rozwiązanie problemów sprzętowych. Dotyczy to w szczególności bardziej przestarzałych laptopów lub komputerów stacjonarnych, które mogą nie mieć najnowszych sterowników. Aby naprawić błąd niemożności uzyskania adresu sieciowego, możesz zaktualizować sterownik bezprzewodowej sieci LAN w następujący sposób.
- Otwórz menu Win + X w systemie Windows 10 lub 8, naciskając klawisz Windows + klawisz skrótu X. Jeśli Twoja platforma Windows nie ma tego menu, wpisz „Menedżer urządzeń” w polu wyszukiwania.
- Wybierz Menadżer urządzeń w menu Win + X, aby otworzyć okno pokazane bezpośrednio poniżej.
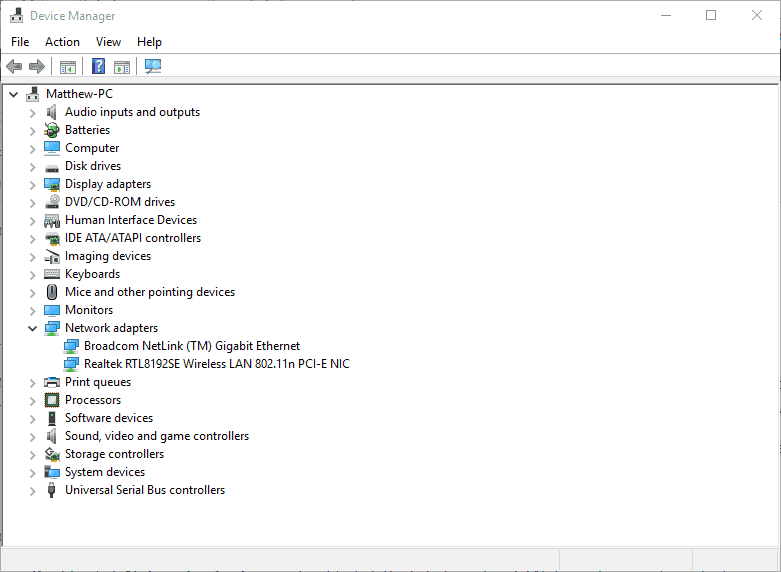
- Podwójne kliknięcie Karty sieciowe i kliknij prawym przyciskiem myszy wymienione urządzenie bezprzewodowej sieci LAN, aby otworzyć menu kontekstowe.
- Wybierz Uaktualnij sterownik aby otworzyć okno Aktualizuj sterowniki.
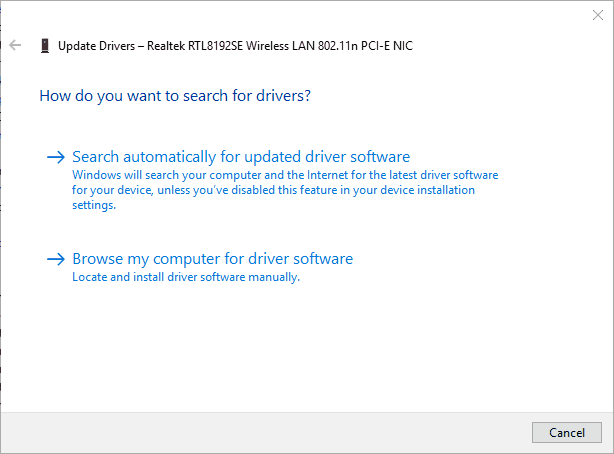
- Kliknij Wyszukaj automatycznie zaktualizowane oprogramowanie sterownika opcja uzyskania i zainstalowania najnowszego sterownika urządzenia.
- Niektórzy wolą ręcznie pobierać i instalować sterowniki. Możesz to zrobić, wprowadzając urządzenie sprzętowe wymienione w oknie Menedżera urządzeń w polu wyszukiwania w witrynie producenta karty sieciowej.
- Jeśli nie masz pewności, z której strony producenta pobrać sterownik, kliknij prawym przyciskiem myszy urządzenie bezprzewodowej sieci LAN wymienione w oknie Menedżera urządzeń i wybierz Nieruchomości. Karta Ogólne zawiera dane producenta.
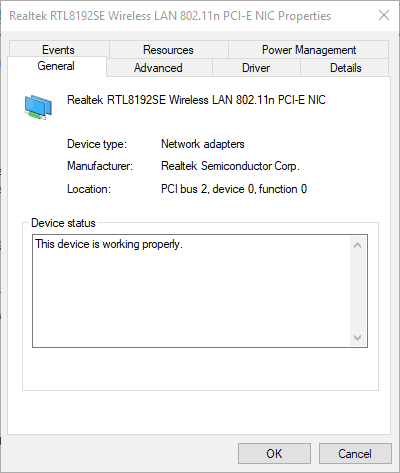
- Pobierz sterownik zgodny z Twoją platformą Windows ze strony producenta. Wybierz ręcznie opcję Przeglądaj mój komputer w poszukiwaniu oprogramowania sterownika w oknie Aktualizuj sterownik.
- wciśnij Przeglądaj przycisk, aby wybrać nowy sterownik i kliknij Kolejny zainstalować.
Wyczyść pamięć podręczną DNS i odśwież adres IP
Wyczyszczenie pamięci podręcznej DNS (Domain Name System) i odnowienie adresu IP (Internet Protocol) może rozwiązać problemy z DHCP, aby można było połączyć się ponownie. Możesz wyczyścić pamięć podręczną i odnowić adres IP za pomocą wiersza polecenia. Naciśnij klawisz Win + klawisz skrótu X i wybierz Wiersz polecenia (administrator) z menu. Następnie wprowadź poniższe polecenia w wierszu polecenia i naciśnij klawisz Return po wprowadzeniu każdego z nich:
- ipconfig / flushdns
- ipconfig / release
- ipconfig / renew
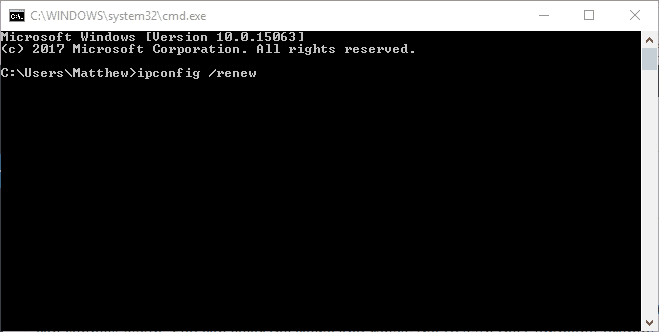
Zresetuj protokół TCP / IP
Zresetowanie protokołu TCP / IP może również rozwiązać problemy z połączeniem. Spowoduje to zresetowanie TCP / IP do domyślnej konfiguracji. Możesz zresetować TCP / IP za pomocą wiersza polecenia w następujący sposób.
- Otwórz wiersz polecenia jako administrator, wpisując „cmd” w polu wyszukiwania systemu Windows i klikając prawym przyciskiem myszy wiersz polecenia. Następnie możesz wybrać Uruchom jako administrator opcja.
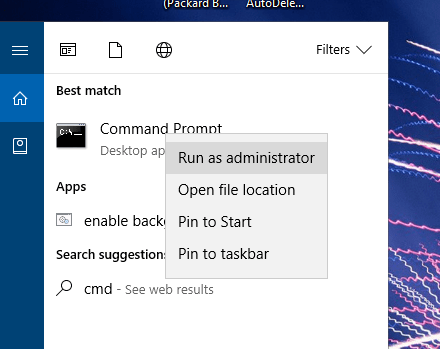
- Wpisz „netsh int ip reset resettcpip.txt” w wierszu polecenia i naciśnij klawisz Return.
- Możesz też wpisać „netsh int ip reset” bez podawania ścieżki do pliku dziennika.
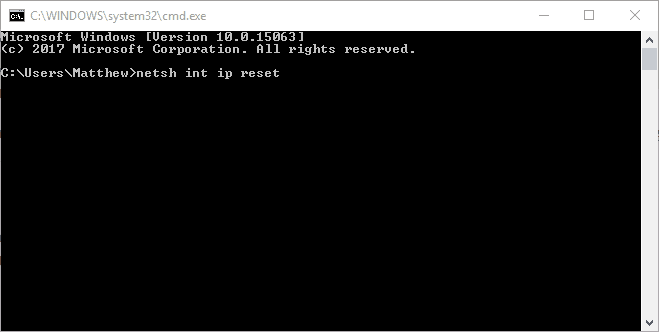
- Następnie uruchom ponownie komputer lub laptop.
Przywróć system Windows z powrotem do punktu przywracania
Narzędzie Przywracanie systemu w systemie Windows przywraca system operacyjny do wybranego punktu przywracania. W związku z tym za pomocą tego narzędzia można przywrócić system Windows do stanu, w którym nie wystąpił problem z połączeniem. Przywracanie systemu przywróci ustawienia sieciowe z powrotem do stanu z wybranego punktu przywracania.
- Aby otworzyć Przywracanie systemu, naciśnij klawisz Win + skrót klawiaturowy R, aby otworzyć Uruchom.
- Wpisz „rstrui” w polu tekstowym Run i kliknij dobrze przycisk.
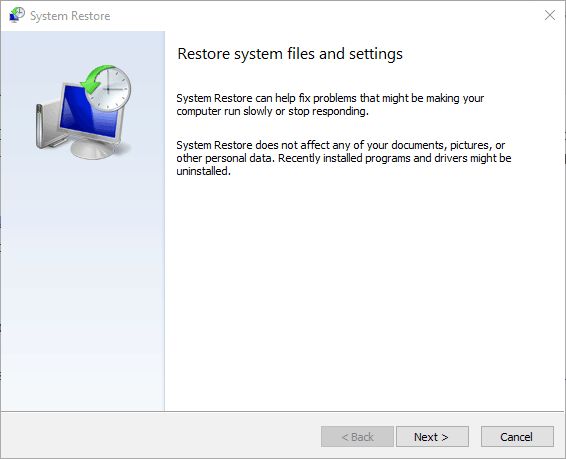
- wciśnij Kolejny i wybierz Pokaż więcej punktów przywracania opcja.
- Wybierz wymieniony punkt przywracania, który poprzedza błąd uzyskania adresu sieciowego.
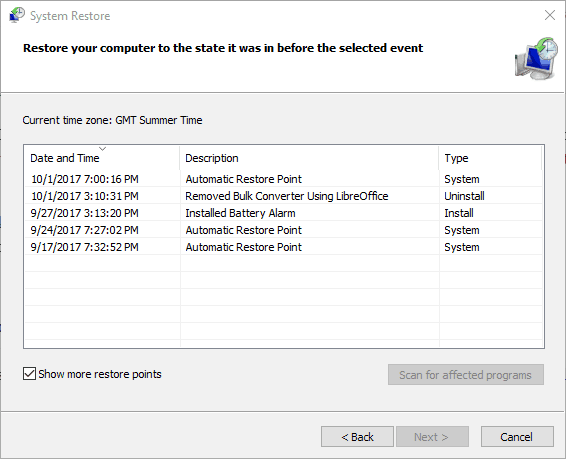
- Przywracanie systemu może również usunąć niektóre oprogramowanie. Kliknij Skanuj w poszukiwaniu zainfekowanych programów aby otworzyć listę oprogramowania, które zostanie usunięte.
- wciśnij Kolejny > koniec przyciski, aby potwierdzić punkt przywracania i ponownie uruchomić system Windows.
Niektóre powyższe rozwiązania prawdopodobnie naprawią błąd w uzyskiwaniu adresu sieciowego i ponownie ustanowią połączenie internetowe. Kilka narzędzi innych firm, takich jak LSP-Fix, może również pomóc rozwiązać problemy z połączeniem. Zapoznaj się z tym artykułem, aby uzyskać dalsze porady dotyczące naprawy połączeń internetowych w systemie Windows 10.