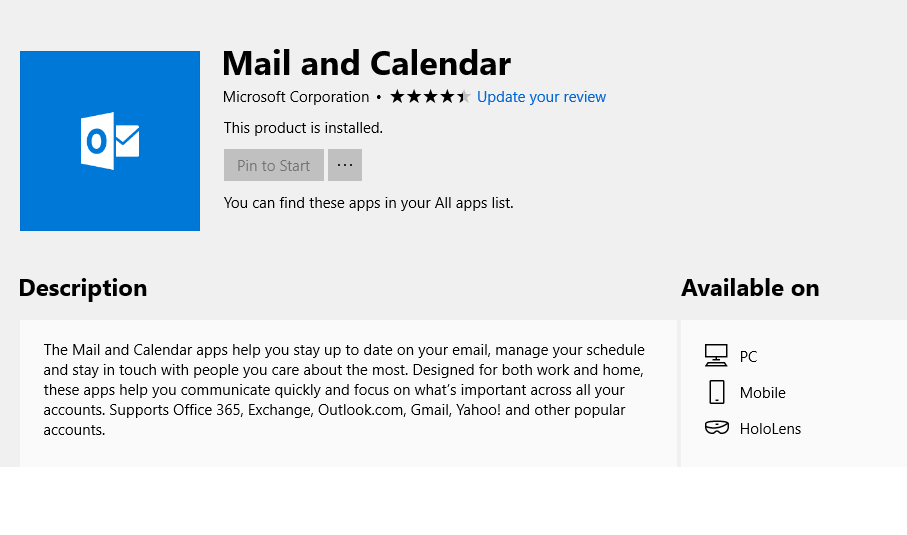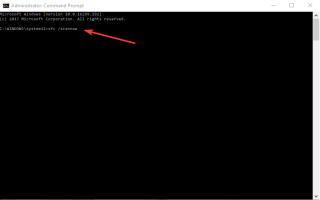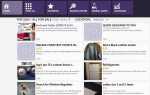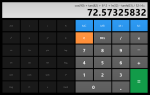Kod błędu 0x85050041 dotyczy pewnych niespójności z aplikacją poczty Windows 10, które mogą uniemożliwić jej regularną synchronizację z serwerami poczty. Nie zawsze ma to związek z aplikacją na urządzeniu, ponieważ błąd może również zostać wygenerowany, jeśli wystąpią problemy na serwerze pocztowym. Oczywiście byłoby to poza twoim zasięgiem.
Jednak zawsze możesz upewnić się, że problem nie ma źródła u Ciebie, wykonując kilka prostych kroków.
Oto jak poradzić sobie z kodem błędu 0x85050041
- Użyj Kontrolera plików systemowych
- Wyłącz zaporę i / lub oprogramowanie antywirusowe
- Ponownie dodaj swoje konto e-mail
- Odinstaluj aplikację pocztową
- Ponownie zainstaluj aplikację Mail
- Zainstaluj najnowsze aktualizacje systemu Windows 10
- Ponownie zainstaluj system Windows 10
1. Użyj Kontrolera plików systemowych
Zasada działania wbudowanego Kontrolera plików systemowych jest raczej prosta, chociaż Windows zaleca go tylko zaawansowanym użytkownikom. Na początek Kontroler plików systemowych jest narzędziem zintegrowanym z systemem Windows 10 i pomaga wykryć pliki systemowe, które mogły zostać uszkodzone. W takim przypadku SFC nie tylko wykrywa uszkodzone pliki, ale także je naprawia.
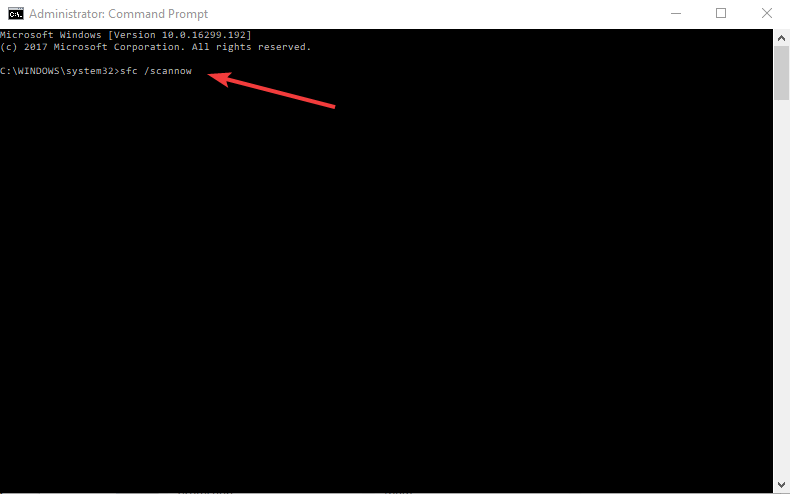
Oto kroki, które należy wykonać.
- Rodzaj ‘Wiersz polecenia”W polu wyszukiwania na pasku zadań i wybierz Aplikacja komputerowa z wierszem polecenia z wyników wyszukiwania.
- Kliknij prawym przyciskiem myszy Wiersz polecenia i wybierz „Uruchom jako administrator„
- W oknach wiersza polecenia wpisz dokładną frazę ze spacjami: „sfc / scannow„
Proces ten zajmuje trochę czasu. Również jeśli nie będzie żadnych błędów, pojawi się komunikat: „Ochrona zasobów systemu Windows nie wykryła żadnych naruszeń integralności„
Jednak w przypadku problemów pojawi się odpowiedni komunikat z informacją o znalezionym błędzie. Podana będzie również ścieżka do pliku dziennika, w której można sprawdzić, czy są dostępne dalsze zasoby.
Sprawdź, czy to rozwiązuje problem. Naciśnij kartę synchronizacji obok karty ustawień w aplikacji Poczta. Jeśli problem będzie się powtarzał, czytaj dalej.
- Przeczytaj także: Jak naprawić program Outlook nie może połączyć się z Gmailem
2. Wyłącz zaporę i / lub oprogramowanie antywirusowe
Domyślna zapora systemu Windows często zakłócała połączenie między aplikacją pocztową a serwerami dostawcy poczty. Choć nie jest to idealny scenariusz, ale w ten sposób zapora lub oprogramowanie antywirusowe może zacząć się zachowywać. Wyłączenie obu pomoże ustalić, czy tak jest, a następnie zostaną podjęte odpowiednie kroki naprawcze.
Uwaga: ostrzegamy, że wyłączenie zapory ogniowej, a oprogramowanie antywirusowe stanowi potencjalne zagrożenie bezpieczeństwa Twojego urządzenia. W związku z tym ogranicz swoje działania online tylko do bezpiecznych stref lub witryn, gdy ochrona jest wyłączona, i włącz je ponownie natychmiast po zakończeniu testu.
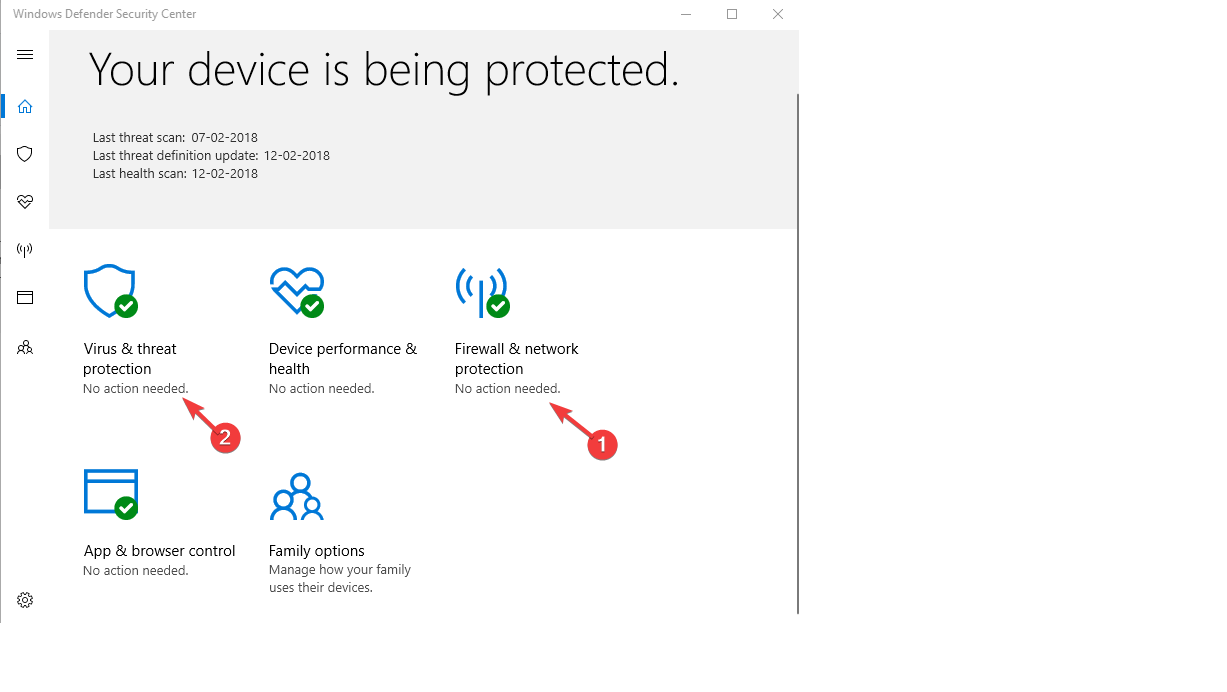
Oto jak wyłączyć zaporę ogniową
- Rodzaj ‘Centrum bezpieczeństwa Windows Defender”W polu wyszukiwania na pasku zadań i wybierz aplikację z wyświetlonego wyniku wyszukiwania.
- Możesz też kliknąć górną, wskazaną strzałkę na pasku zadań w prawym dolnym rogu, a następnie ikonę tarczy. Ten ostatni zapewnia szybką migawkę wszystkich scenariuszy bezpieczeństwa komputera wraz z bieżącym statusem i elementami sterującymi do zmiany ustawień.
- Kliknij ‘Zapora i ochrona sieci„
- Kliknij ‘Sieć domen”I przełącz„Zapora systemu Windows Defender‘ Wyłączyć.
- Pojawi się zwykły komunikat ostrzegawczy „Zezwól tej aplikacji na wprowadzanie zmian w urządzeniu„ Kliknij ‘tak„
- Powtórz to samo dla „Prywatna sieć‘ i ‘Sieć publiczna‘ także.
Teraz, gdy ochrona zapory jest wyłączona, uruchom ponownie aplikację poczty i ponownie zsynchronizuj swoją pocztę. Jeśli problem został rozwiązany, przyczyną problemu była zapora sieciowa. W takim przypadku musisz odinstalować zaporę ogniową i zainstalować ją ponownie. Takie postępowanie zazwyczaj rozwiązuje problem.
Jeśli nie, musimy powtórzyć powyższy proces z oprogramowaniem antywirusowym.
Jak wyłączyć antywirusa
- w „Windows Defender Security Center”, Kliknij „Ochrona przed wirusami i zagrożeniami”. Twoje oprogramowanie antywirusowe zostanie wymienione tutaj.
- Przełącz ustawienie na wyłączone, aby wyłączyć antywirusa.
- Jak zwykle wyrażaj zgodę, gdy pojawi się komunikat ostrzegawczy, „Zezwól tej aplikacji na wprowadzanie zmian w urządzeniu”.
Uruchom aplikację pocztową i ponownie zsynchronizuj wiadomości e-mail. Sprawdź, czy problem został rozwiązany. Jeśli tak, to twój program antywirusowy zawinił i masz z tym trochę pracy. Spróbuj odinstalować i ponownie zainstalować oprogramowanie antywirusowe, aby sprawdzić, czy to rozwiąże problem. Być może będziesz musiał skontaktować się z producentem oprogramowania i sprawdzić, czy dostępna jest łatka dla konkretnego rodzaju problemu, z którym się zmagasz. Zaktualizuj również swój program antywirusowy do najnowszej dostępnej wersji. W najbardziej ekstremalnym przypadku może być nawet konieczna zmiana oprogramowania antywirusowego, jeśli obecne nie oferuje realnego rozwiązania.
Jeśli jednak błąd 0x85050041 nadal występuje, nawet gdy zapora sieciowa i program antywirusowy są wyłączone, rozwiązanie leży gdzie indziej. Czytaj.
3. Ponownie dodaj swoje konto e-mail
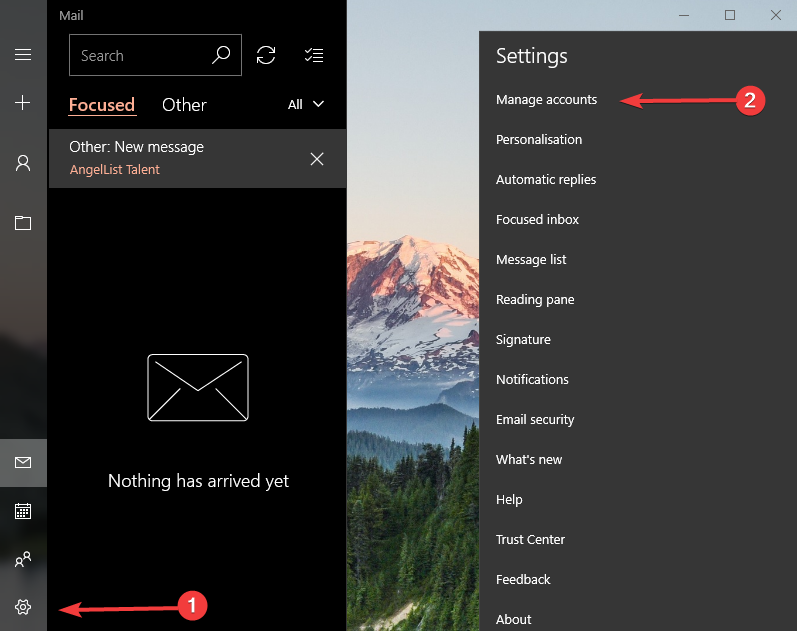
Często usunięcie i ponowne dodanie konta e-mail ustanowi czyste i nieprzerwane połączenie między aplikacją pocztową a serwerem e-mail. Oto kroki.
- Kliknij na „Ustawienia” ikona w aplikacji pocztowej. Znajduje się w lewym dolnym rogu.
- Wybierz ‘Zarządzaj kontami’ i wybierz konto e-mail, które chcesz usunąć.
- w ‘Ustawienia konta’ pojawi się okno, wybierz ‘Usuń konto’. Spowoduje to całkowite usunięcie konta z urządzenia. Przed faktycznym usunięciem konta pojawi się ostrzeżenie. Zgoda na to.
Po usunięciu konta możesz ponownie dodać je ponownie.
- Kliknij „Ustawienia” jak poprzednio następuje ‘Zarządzaj kontami’ -> ‘Dodaj konto’.
- Postępuj zgodnie z instrukcjami wyświetlanymi na ekranie, aby dodać konto.
Sprawdź, czy to rozwiąże problem. Jeśli tak, to dobrze. Jeśli nie, możesz zrobić jeszcze jedną rzecz — odinstalować samą aplikację pocztową, a następnie ponownie ją zainstalować.
- CZYTAJ TAKŻE: Najlepsze klienty i aplikacje e-mail dla systemu Windows 10
4. Odinstaluj aplikację pocztową
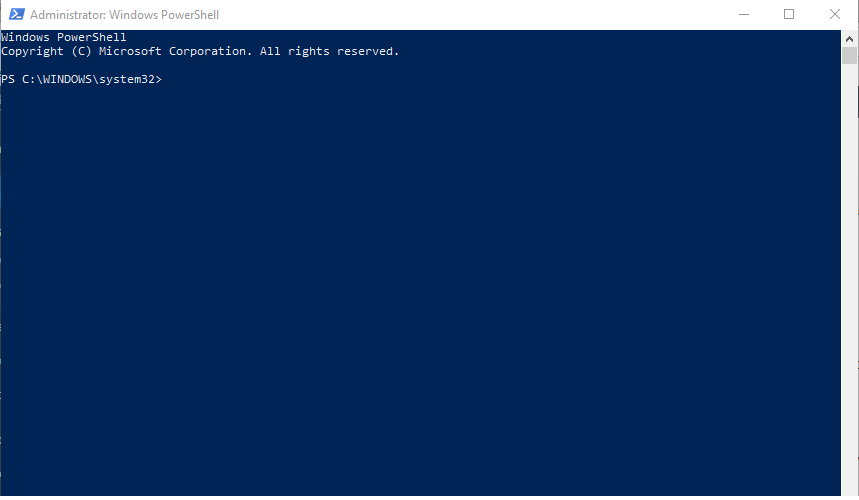
- Rodzaj „PowerShell” w polu wyszukiwania paska zadań. W wyświetlonym wyniku wyszukiwania kliknij prawym przyciskiem myszy Windows PowerShell i wybierz Uruchom jako administrator.
- Będą ‘Kontrola konta użytkownika’ wyskakujące okienko „Czy chcesz zezwolić tej aplikacji na wprowadzanie zmian w komputerze?” Kliknij ‘Tak’.
- Alternatywnie możesz również uruchomić PowerShell naciskając Windows + X i wybór Windows PowerShell (administrator) z listy opcji.
- Rodzaj „Get-AppxPackage-AllUser” w PowerShell i naciśnij ‘Wchodzić’. Spowoduje to wyświetlenie listy wszystkich aplikacji aktualnie zainstalowanych w urządzeniu.
- Znajdź „Windowscommunicationapps” z listy aplikacji.
- Po znalezieniu „Windowscommunicationapps”, skopiuj zawartość do „PackageFullName” Sekcja.
- Rodzaj „Remove-AppxPackage X” w zamianie PowerShell X ze wszystkim, co skopiowałeś PackageFullName pole z windowscommunicationapps app.
- Naciśnij ‘Wchodzić„
Spowoduje to usunięcie domyślnej aplikacji Windows 10 Mail z urządzenia. Uruchom ponownie komputer.
Informujemy, że powyższy proces spowoduje również usunięcie aplikacji Kalendarz i oba zostaną połączone w pakiet. Jednak dobrą rzeczą jest to, że zarówno aplikacja Poczta, jak i Kalendarz są instalowane jednocześnie.
Jeśli aplikacja pocztowa firmy Microsoft nadal nie działa i powoduje błędy, zalecamy przejście na aplikację pocztową innej firmy, która wykona zadanie jeszcze lepiej. Sugerujemy wypróbowanie Mailbird, świetnego narzędzia z szeregiem przydatnych funkcji, które pomogą Ci zarządzać e-mailami.
- Pobierz teraz Mailbird za darmo
5. Zainstaluj ponownie aplikację Mail
- otwarty Sklep Windows. Możesz po prostu wpisać „Sklep”W polu wyszukiwania paska zadań, jeśli Sklep ikona nie jest już na pasku zadań.
- Szukaj ‘Poczta„W polu wyszukiwania w Sklepie Windows.
- Wybierz „Poczta i kalendarz” z sugestii wyszukiwania.
- Na „Poczta i kalendarz” na stronie aplikacji kliknij „zainstalować„
Po zakończeniu instalacji skonfiguruj konto e-mail od zera (kroki wymienione powyżej).
Uruchom ponownie urządzenie. Kod błędu 0x85050041 nie powinien już Ci przeszkadzać.
6. Zainstaluj najnowsze aktualizacje systemu Windows 10
Jeśli nadal masz problemy, sprawdź, czy korzystasz z najnowszej dostępnej wersji systemu Windows 10. Jeśli są dostępne aktualizacje, zaktualizuj urządzenie.
7. Ponownie zainstaluj system Windows 10
Niektórzy zgłosili także, że pozbyli się kodu błędu 0x85050041, ponownie instalując system Windows 10 na nowo. To powinna być twoja ostatnia deska ratunku. Idź do niego tylko wtedy, gdy wszystkie inne kroki wymienione powyżej zawiodą.
Tymczasem oto kilka pokrewnych tematów, które możesz chcieć przejść.
- Poprawka: Poczta systemu Windows nie dodaje nowego konta iCoud z powodu błędu 0x800706be
- Sprawdź pięć najlepszych programów do obsługi poczty e-mail dla systemu Windows!
- Aplikacja Poczta systemu Windows 10 ulega awarii i synchronizuje poprawki
- Otrzymujesz błędy certyfikatu e-mail? Oto jak rozwiązać ten problem