Windows 10 to świetny system operacyjny z wieloma niesamowitymi funkcjami, ale wydaje się, że niektórzy użytkownicy mają z nim problemy.
Użytkownicy zgłosili, że klawiatura na ich laptopie nie działa w systemie Windows 10, a ponieważ jest to poważny problem, dzisiaj pokażemy, jak to naprawić.
Jak mogę naprawić klawiaturę laptopa, jeśli nie działa?
Rozwiązanie 1 — Odinstaluj sterownik Synaptics
Windows 10 ma pewne problemy ze starszymi sterownikami i wydaje się, że jednym z tych sterowników jest sterownik Synaptics. Windows 10 nie jest w pełni kompatybilny z tym sterownikiem, co może spowodować, że klawiatura laptopa przestanie działać po zainstalowaniu systemu Windows 10.
Aby rozwiązać ten problem, musisz odinstalować sterownik Synaptics, wykonując następujące kroki:
- Kliknij prawym przyciskiem myszy przycisk Start i wybierz Menadżer urządzeń z menu.
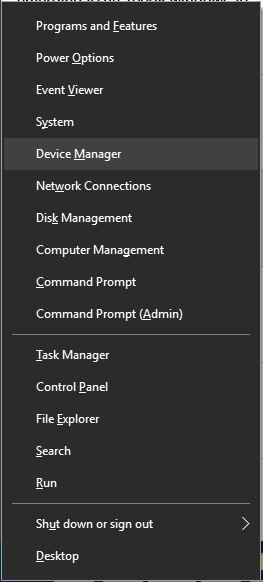
- Po otwarciu Menedżera urządzeń musisz zlokalizować sterownik Synaptics, kliknij go prawym przyciskiem myszy i wybierz Odinstaluj z menu.

- Jeśli to możliwe, sprawdź Usuń oprogramowanie sterownika dla tego urządzenia i kliknij DOBRZE.
- Po odinstalowaniu sterownika uruchom ponownie twój komputer.
Po ponownym uruchomieniu komputera zostanie zainstalowany domyślny sterownik, a klawiatura laptopa powinna zacząć działać normalnie.
Windows nie zainstalował żadnych nowych sterowników? Nie martw się, mamy na to rozwiązanie.
Niektórzy użytkownicy sugerują również odinstalowanie wszystkich sterowników klawiatury HID, touchpada i myszy z laptopa, więc możesz również spróbować.
Pamiętaj, że musisz ponownie uruchomić laptopa po usunięciu wszystkich wyżej wymienionych sterowników z komputera.
Klawiatura wirtualna jest bardzo pomocna dla użytkowników jako rozwiązanie tymczasowe. Jest łatwy w użyciu i umożliwia wykonywanie różnego rodzaju czynności po prostu poprzez kliknięcie specjalnego przycisku na ekranie.
Polecamy uniwersalną iw pełni dostępną wirtualną klawiaturę firmy Comfort Software. Ma dodatkowe zalety w porównaniu ze zwykłą klawiaturą i można dostosować wygląd i zachowanie klawiatury ekranowej.
- Wypróbuj teraz Comfort On-Screen Keyboard Pro
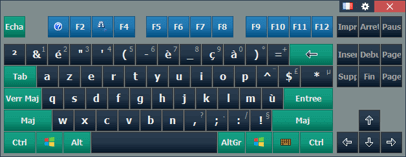
Rozwiązanie 2 — Zaktualizuj sterowniki klawiatury / gładzika
Jeśli klawiatura laptopa nie działa, być może trzeba zaktualizować sterowniki. Aby zainstalować sterowniki, musisz użyć dysku CD dostarczonego z laptopem i zainstalować z niego niezbędne sterowniki.
Jeśli te sterowniki nie działają, musisz przejść do witryny producenta laptopa i pobrać niezbędne sterowniki klawiatury i gładzika na laptopa.
Aby to zrobić, możesz podłączyć klawiaturę USB do laptopa lub użyć klawiatury ekranowej. Możesz także pobrać niezbędne sterowniki na inny komputer, a następnie przenieść je na laptopa.
Unikaj problemów ze sterownikami w przyszłości, zawsze je aktualizując. Oto jak to zrobić.
Ręczne pobieranie sterowników może być długim i żmudnym procesem, który może mieć wpływ na komputer w przypadku pobrania niewłaściwych wersji. Dlatego warto skorzystać z oprogramowania aktualizacji sterowników, które automatycznie pobiera i instaluje niezbędne sterowniki.
To narzędzie jest zatwierdzone przez Microsoft i Norton Antivirus. Po kilku testach nasz zespół stwierdził, że jest to najlepsze zautomatyzowane rozwiązanie.
Poniżej znajdziesz krótki przewodnik jak to zrobić.
- Ściągnij i zainstaluj TweakBit Driver Updater
 Po zainstalowaniu program automatycznie rozpocznie skanowanie komputera w poszukiwaniu nieaktualnych sterowników. Driver Updater sprawdzi zainstalowane wersje sterowników w bazie danych najnowszych wersji w chmurze i zaleci odpowiednie aktualizacje. Wszystko, co musisz zrobić, to czekać na zakończenie skanowania.
Po zainstalowaniu program automatycznie rozpocznie skanowanie komputera w poszukiwaniu nieaktualnych sterowników. Driver Updater sprawdzi zainstalowane wersje sterowników w bazie danych najnowszych wersji w chmurze i zaleci odpowiednie aktualizacje. Wszystko, co musisz zrobić, to czekać na zakończenie skanowania. Po zakończeniu skanowania otrzymasz raport o wszystkich problemowych sterownikach znalezionych na twoim komputerze. Przejrzyj listę i sprawdź, czy chcesz zaktualizować każdy sterownik osobno, czy wszystkie naraz. Aby zaktualizować jeden sterownik na raz, kliknij link „Aktualizuj sterownik” obok nazwy sterownika. Lub po prostu kliknij przycisk „Aktualizuj wszystko” u dołu, aby automatycznie zainstalować wszystkie zalecane aktualizacje.
Po zakończeniu skanowania otrzymasz raport o wszystkich problemowych sterownikach znalezionych na twoim komputerze. Przejrzyj listę i sprawdź, czy chcesz zaktualizować każdy sterownik osobno, czy wszystkie naraz. Aby zaktualizować jeden sterownik na raz, kliknij link „Aktualizuj sterownik” obok nazwy sterownika. Lub po prostu kliknij przycisk „Aktualizuj wszystko” u dołu, aby automatycznie zainstalować wszystkie zalecane aktualizacje.

Uwaga: Niektóre sterowniki muszą być instalowane w kilku krokach, więc będziesz musiał nacisnąć przycisk „Aktualizuj” kilka razy, aż wszystkie jego składniki zostaną zainstalowane.
Zrzeczenie się: Niektóre funkcje tego narzędzia nie są darmowe.
Rozwiązanie 3 — Wyłącz klucze filtrów
Filtruj klawisze to funkcja, która ma na celu ignorowanie krótkich lub powtarzających się naciśnięć klawiszy, a według użytkowników ta funkcja jest domyślnie włączona na ich laptopach, co powoduje problem z klawiaturą.
Aby rozwiązać ten problem, musisz wyłączyć Klucze filtrów i możesz to zrobić, wykonując następujące proste kroki:
- Iść do Panel sterowania i otwórz Centrum ułatwień dostępu.

- Przewiń w dół i wybierz Ułatw obsługę klawiatury opcja.

- Przewiń w dół i zlokalizuj Filtruj klucze opcja. Upewnić się, że Włącz klucze filtrów opcja jest niesprawdzone.

- Po wyłączeniu tej opcji kliknij Zastosować i dobrze aby zapisać zmiany.
Jeśli Panel sterowania nie otwiera się w systemie Windows 10, mamy kompletny przewodnik, który pomoże ci rozwiązać ten problem.
Rozwiązanie 4 — Użyj skrótu Windows + Spacja
Według użytkowników mieli problemy tylko z określonymi kluczami na laptopie, ale byli w stanie łatwo rozwiązać ten problem. Według nich można rozwiązać ten problem po prostu naciskając Klawisz Windows + spacja na klawiaturze i wszystkie klawisze powinny zacząć działać.
Niewielu użytkowników zgłosiło, że to rozwiązanie działało dla nich, więc możesz spróbować.
Jest jeszcze jeden skrót klawiaturowy, który rzekomo rozwiązuje ten problem. Na klawiaturze powinieneś zobaczyć klawisz z ikoną kłódki i literami fn w środku.
Zwykle ten klawisz jest klawiszem Esc, ale może być inny w zależności od laptopa. Aby rozwiązać ten problem, po prostu przytrzymaj Przesunięcie i naciśnij klawisz z ikoną blokady, a klawiatura laptopa powinna zacząć działać od nowa.
Chcesz poznać wszystkie przydatne skróty klawiaturowe w systemie Windows 10? Nie marnuj więcej czasu i sprawdź je wszystkie.
Rozwiązanie 5 — Zainstaluj najnowsze aktualizacje
Microsoft stale ulepsza system Windows 10 o nowe aktualizacje, a jeśli chcesz rozwiązać ten problem, zalecamy skorzystanie z usługi Windows Update i pobranie najnowszych aktualizacji.
Brzmi to jak poważny problem, dlatego najprawdopodobniej został rozwiązany w jednej z aktualizacji systemu Windows, więc pamiętaj, aby system Windows 10 był na bieżąco z najnowszymi aktualizacjami.
Witryna Windows Update może być czasem kłopotliwa. Jeśli napotkasz jakiekolwiek problemy lub proces aktualizacji utknie, zapoznaj się z tym artykułem, aby dowiedzieć się, co możesz zrobić.
Rozwiązanie 6 — Użyj klawiatury USB
To tylko obejście, ale jeśli nie udało Ci się rozwiązać tego problemu na laptopie, możesz rozważyć użycie klawiatury USB.
To nie jest najlepsze rozwiązanie, ale przynajmniej pozwoli ci normalnie korzystać z laptopa, dopóki nie rozwiążesz tego problemu.
Mówiąc o klawiaturach, możesz być zainteresowany zakupem nowej, aby rozwiązać niektóre problemy lub po prostu zmienić starą. W takim przypadku zalecamy sprawdzenie naszej listy klawiatur dla użytkowników systemu Windows 10.
Dla tych, którzy chcą czegoś do grania, możesz zobaczyć wiele dobrych mechanicznych klawiatur do gier i podświetlanych klawiatur. Daj nam znać, jeśli niektóre z nich rozwiązały problem.
Jeśli klawiatura laptopa nie działa w systemie Windows 10, wyłącz Klawisze filtrów i dbaj o aktualność wszystkich sterowników. Jeśli te rozwiązania nie działają, możesz użyć dowolnego innego rozwiązania z tego artykułu.

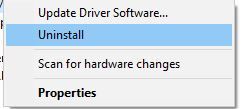
 Po zainstalowaniu program automatycznie rozpocznie skanowanie komputera w poszukiwaniu nieaktualnych sterowników. Driver Updater sprawdzi zainstalowane wersje sterowników w bazie danych najnowszych wersji w chmurze i zaleci odpowiednie aktualizacje. Wszystko, co musisz zrobić, to czekać na zakończenie skanowania.
Po zainstalowaniu program automatycznie rozpocznie skanowanie komputera w poszukiwaniu nieaktualnych sterowników. Driver Updater sprawdzi zainstalowane wersje sterowników w bazie danych najnowszych wersji w chmurze i zaleci odpowiednie aktualizacje. Wszystko, co musisz zrobić, to czekać na zakończenie skanowania. Po zakończeniu skanowania otrzymasz raport o wszystkich problemowych sterownikach znalezionych na twoim komputerze. Przejrzyj listę i sprawdź, czy chcesz zaktualizować każdy sterownik osobno, czy wszystkie naraz. Aby zaktualizować jeden sterownik na raz, kliknij link „Aktualizuj sterownik” obok nazwy sterownika. Lub po prostu kliknij przycisk „Aktualizuj wszystko” u dołu, aby automatycznie zainstalować wszystkie zalecane aktualizacje.
Po zakończeniu skanowania otrzymasz raport o wszystkich problemowych sterownikach znalezionych na twoim komputerze. Przejrzyj listę i sprawdź, czy chcesz zaktualizować każdy sterownik osobno, czy wszystkie naraz. Aby zaktualizować jeden sterownik na raz, kliknij link „Aktualizuj sterownik” obok nazwy sterownika. Lub po prostu kliknij przycisk „Aktualizuj wszystko” u dołu, aby automatycznie zainstalować wszystkie zalecane aktualizacje.
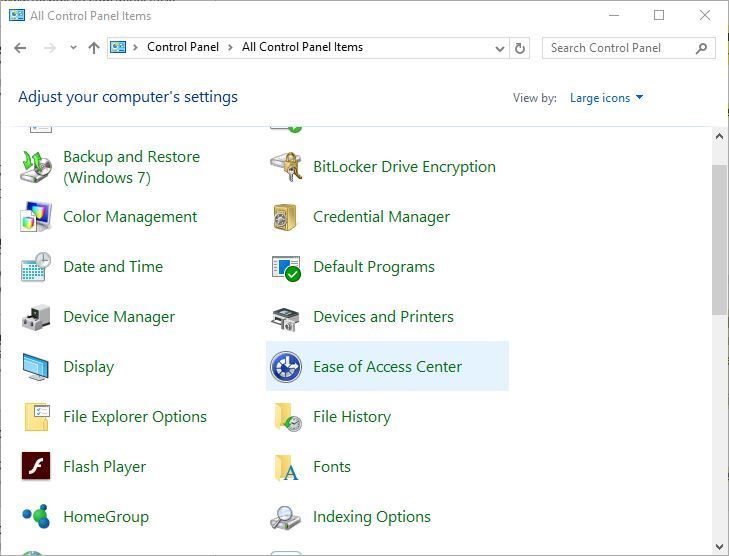
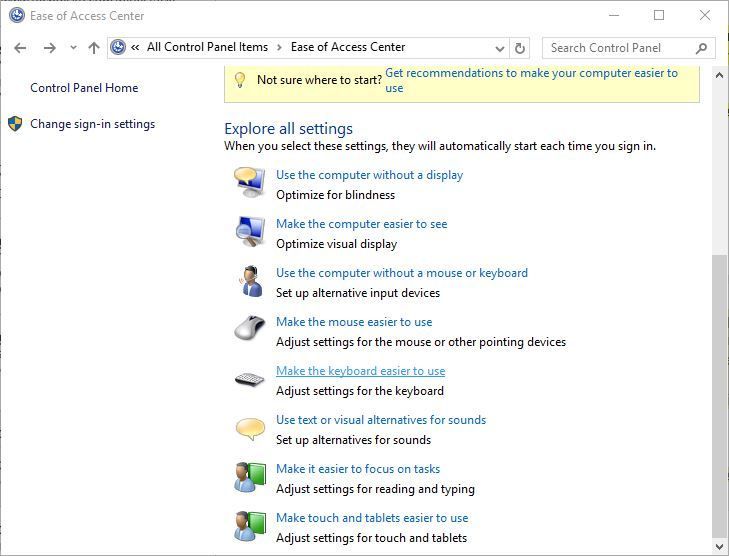
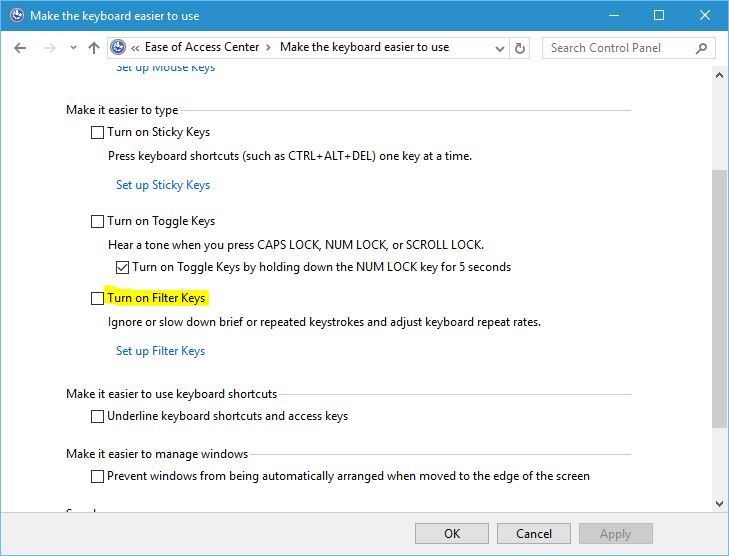
![Klawiatura laptopa nie działa w systemie Windows 10 [SZYBKIE METODY]](https://pogotowie-komputerowe.org.pl/wp-content/cache/thumb/f0/a41b52a5df3bdf0_320x200.jpg)



