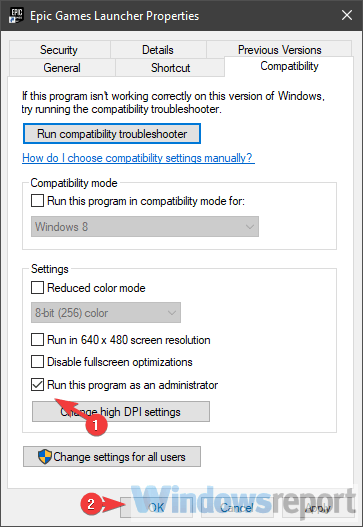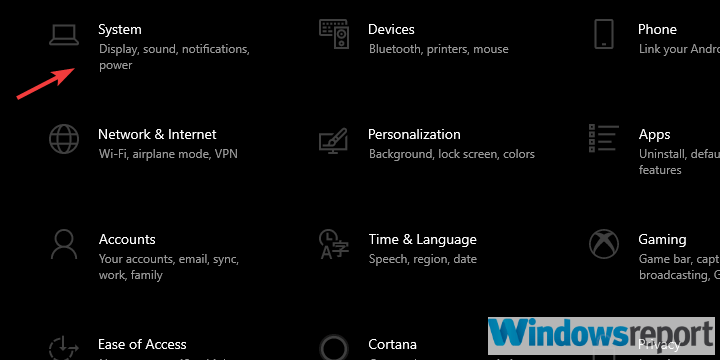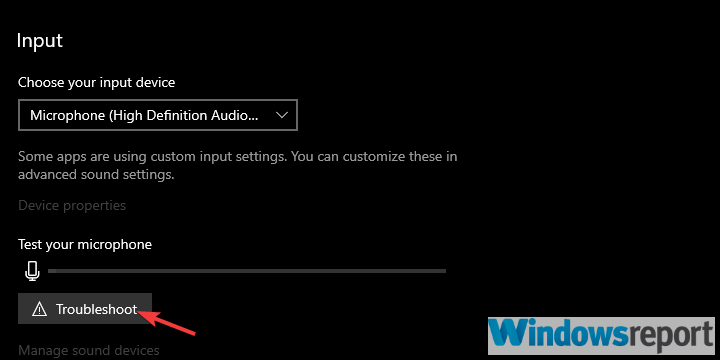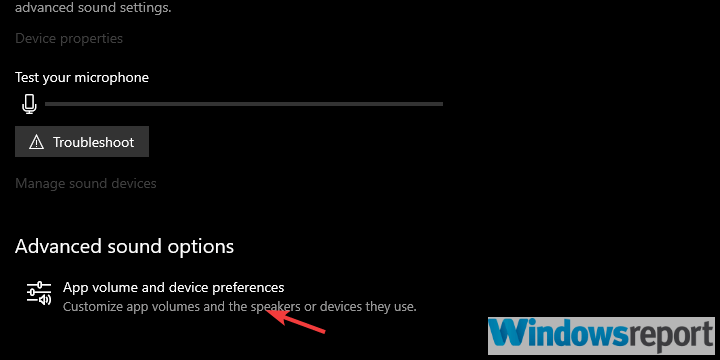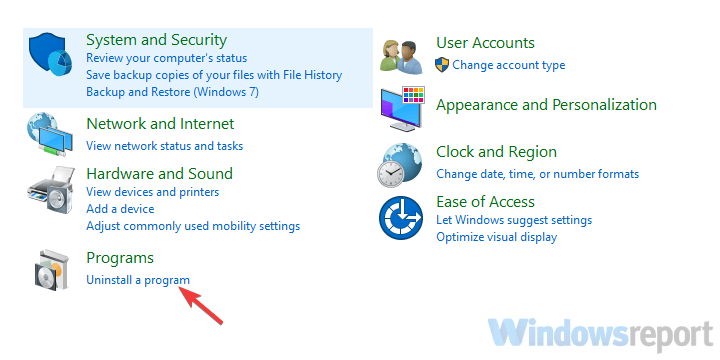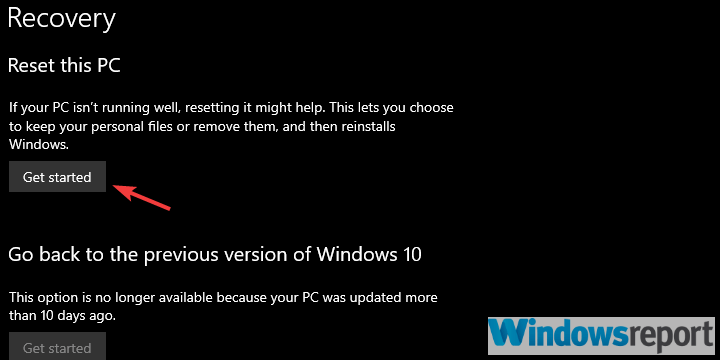Fortnite to pełny pakiet, jeśli chodzi o nowoczesne gry MMO. Ta trzecioosobowa strzelanka Battle Royale zasługuje na całą popularność, jaką zyskuje dzięki zoptymalizowanemu i darmowemu trybowi gry.
Ponadto gra działa prawie bezbłędnie na wszystkich rodzajach systemów, co sprawia, że błąd, który spróbujemy rozwiązać dzisiaj, jest dość osobliwy.
Mianowicie, wielu użytkowników i miłośników Fortnite zgłosiło, że dźwięk w grze nie działa na wszystkich platformach. Począwszy od komputera, urządzeń przenośnych i konsol. Będziemy trzymać się komputera z oczywistych powodów.
Ten błąd może wystąpić z różnych powodów, w tym z błędu w grze lub ogólnego problemu z systemem Windows. Z tego powodu wymieniliśmy wszystkie rozwiązania, które udało nam się zdobyć, więc sprawdź je poniżej.
Jak mogę rozwiązać problemy z dźwiękiem w grze w Fortnite na PC?
- Wyłącz wizualizację efektów dźwiękowych
- Sprawdź sterowniki dźwięku
- Uruchom Fortnite jako administrator
- Sprawdź opcje dźwięku dla Fortnite
- Zaktualizuj grę
- Ustaw domyślne urządzenie odtwarzające
- Zainstalować DirectX
- Zainstaluj ponownie grę
- Zresetuj komputer do ustawień fabrycznych
Rozwiązanie 1 — Wyłącz wizualizację efektów dźwiękowych
Najczęstszym rozwiązaniem tego problemu jest menu ustawień w grze. Dotyczy to efektów wizualizacji dźwięku, które powinny poprawić wrażenia z gry osobom niedosłyszącym.
Jednak ta funkcja, choć miły dodatek, całkowicie wyłącza dźwięk, gdy jest włączony. Z tego powodu zalecamy wyłączenie go i przejście stamtąd.
Jeśli nie wiesz, jak wyłączyć funkcję ułatwień dostępu „Wizualizuj efekty dźwiękowe” w Fortnite, wykonaj następujące czynności:
- Zacząć gre.
- otwarty Ustawienia.
- Wybierz Dostępność patka.
- Przełącz „Wizualizuj efekty dźwiękowe”Funkcja wyłączona.
Rozwiązanie 2 — Sprawdź sterowniki dźwięku
Oczywiście, jeśli chodzi o problemy z dźwiękiem w dowolnej aplikacji, musimy wziąć pod uwagę sterowniki karty dźwiękowej jako potencjalnego winowajcę. Windows 10, poprzez Windows Update, automatycznie zainstaluje wszystkie niezbędne sterowniki.
I mogą działać dobrze. Jednak nie zawsze tak jest. Najlepszym sposobem, aby upewnić się, że masz odpowiednie sterowniki, jest pobranie ich z oficjalnego źródła ręcznie.
Czy wiesz, że większość użytkowników systemu Windows 10 ma nieaktualne sterowniki? Bądź o krok do przodu, korzystając z tego przewodnika.
Witryna każdego ważnego producenta OEM ma sekcję pomocy technicznej / pobierania, z której można pobrać najnowszy sterownik urządzenia dźwiękowego.
Ale wcześniej możesz je po prostu zaktualizować, co może rozwiązać problem z dźwiękiem w Fortnite. Oto jak to zrobić:
- Kliknij prawym przyciskiem Start i otwórz Menedżera urządzeń.
- Rozwiń „Kontrolery dźwięku, wideo i gier» Sekcja.
- Kliknij prawym przyciskiem myszy sterownik urządzenia dźwiękowego i odinstaluj urządzenie.
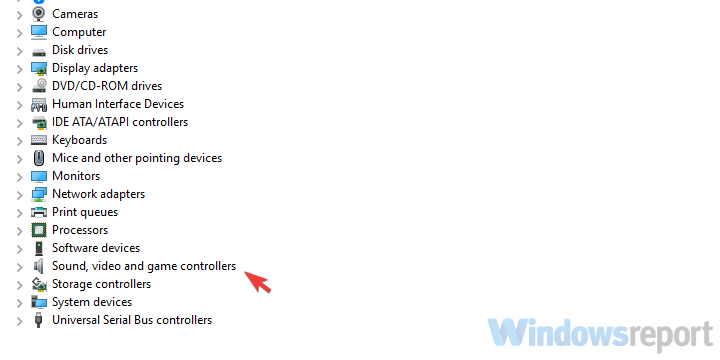
- Uruchom ponownie komputer, a najnowszy sterownik powinien być administrowany automatycznie.
System Windows nie może automatycznie znaleźć i pobrać nowych sterowników? Nie martw się, zapewniamy Ci ochronę.
Rozwiązanie 3 — Uruchom Fortnite jako administrator
W morzu proponowanych rozwiązań znalazł swoje miejsce w zakresie pozwoleń administracyjnych. Mianowicie niektórzy użytkownicy zauważyli, że gra nie ma odpowiednich uprawnień lub jest blokowana przez sam system.
Rozwiązali problem z dźwiękiem, uruchamiając grę jako administrator. To może być rozwiązanie na dłuższą metę, ale warto spróbować.
Oto jak uruchomić Fortnite i Epic Games Launcher jako administrator:
- Kliknij prawym przyciskiem myszy skrót na pulpicie Fortnite i otwórz Nieruchomości.
- Wybierz Zgodność patka.
- Sprawdź «Uruchom ten program jako administrator”I potwierdź wybór.
- Zrób to samo dla Launcher Epic Games.

Dowiedz się wszystkiego, co należy wiedzieć o koncie administratora oraz o tym, jak możesz go włączyć / wyłączyć tutaj!
Nic się nie dzieje po kliknięciu opcji Uruchom jako administrator? Nie martw się, mamy dla Ciebie odpowiednią poprawkę.
Rozwiązanie 4 — Sprawdź opcje dźwięku dla Fortnite
Jak zapewne wiesz, istnieją specjalne ustawienia dźwięku dla poszczególnych aplikacji. Właśnie tam musisz spojrzeć dalej. Jeśli dźwięk Fortnite jest tam wyciszony, musisz go wyciszyć.
Co więcej, aby upewnić się, że wszystko jest tak, jak powinno, sugerujemy zresetowanie preferencji dźwiękowych aplikacji do wartości domyślnych. Postępuj zgodnie z tymi instrukcjami, aby potwierdzić, że Fortnite nie jest wyciszony w ustawieniach dźwięku systemowego:
- Otwórz Fortnite i zminimalizuj go, naciskając klawisze Windows + klawisz M.
- Naciśnij klawisz Windows + I, aby przywołać Ustawienia app.
- Wybierać System.

- Wybierz Dźwięk z lewego panelu.
- Upewnij się, że oba urządzenia wejściowe i wyjściowe są nie wyciszony. Możesz je przetestować i uruchomić narzędzie do rozwiązywania problemów, jeśli nie będą działać.

- Teraz otwarte zaawansowane opcje dźwięku.

- Powinieneś zobaczyć Fortnite na liście. Upewnij się, że nie jest wyciszony.
Jeśli masz problemy z otwarciem aplikacji Ustawienia, zapoznaj się z tym artykułem, aby rozwiązać problem.
Jeśli narzędzie do rozwiązywania problemów zatrzyma się przed ukończeniem procesu, napraw je za pomocą tego pełnego przewodnika.
Rozwiązanie 5 — Zaktualizuj grę
Dźwięk w grze został uszkodzony (całkowicie lub częściowo) po aktualizacji. Oznacza to, że jeśli błąd gry jest przyczyną problemu, kolejna aktualizacja sobie z tym poradzi.
Przynajmniej tak zwykle jest. Epic Games radzą sobie całkiem dobrze ze wszystkimi 6 głównymi i dziesiątkami drobnych łatek, poprawiając grę w jakikolwiek możliwy sposób.
Dlatego sugerujemy jak najszybszą aktualizację gry. Pamiętaj, że łatki są zwykle dość masywne, więc zajmie to trochę czasu.
Rozwiązanie 6 — Ustaw domyślne urządzenie odtwarzające
Niektórzy użytkownicy mają problem ze słuchawkami i mikrofonem zewnętrznym. Może się tak zdarzyć, ponieważ te urządzenia wyjściowe / wejściowe dźwięku nie są ustawione jako domyślne urządzenia odtwarzające w ustawieniach systemu.
Jest to również prawdopodobny powód, dla którego Twój mikrofon lub głośniki / słuchawki nie działają podczas grania w Fortnite. Oto jak ustawić domyślne urządzenie wyjściowe i wejściowe urządzenie dźwiękowe w systemie Windows 10:
- Upewnij się, że urządzenie wejściowe / wyjściowe dźwięku (słuchawki, głośniki lub mikrofon) jest podłączone.
- Zamknij grę.
- Kliknij prawym przyciskiem myszy ikonę Dźwięk i otwórz Dźwięk z menu kontekstowego.
- Wybierz Odtwarzanie nagranego dźwięku patka.
- Kliknij prawym przyciskiem myszy urządzenie, którego używasz i ustaw je jako domyślne.
- Zrób to samo dla Nagranie urządzenie.
Rozwiązanie 7 — Zainstaluj DirectX
Wiele wątków na forum poświęconych jest temu błędowi, a wiele z nich sugeruje usunięcie niektórych plików DLL z partycji systemowej. Gdy to zrobisz, zalecają pobranie tych plików z niektórych podejrzanych witryn stron trzecich.
Nie — i powtarzam — nie rób tego. Jeśli występuje tego rodzaju problem, możesz uruchomić SFC i DISM i naprawić w ten sposób uszkodzone lub niekompletne pliki. Najważniejsze jest jednak zainstalowanie najnowszej wersji DirectX.
Pobierz i zainstaluj najnowszą wersję DirectX, w zależności od wersji obsługiwanej przez Twój procesor graficzny. Poszukaj także składników redystrybucyjnych, takich jak VC ++. Może to rozwiązać problem z instalacją.
Jeśli nie możesz zainstalować DirectX, skorzystaj z tego przewodnika rozwiązywania problemów, aby pozbyć się problemu.
Rozwiązanie 8 — Zainstaluj ponownie grę
Jeśli nadal masz problem z dźwiękiem w grze, równie dobrze możesz ponownie zainstalować grę. Radzimy wyczyścić wszystko przed nową instalacją, aby uniknąć potencjalnych konfliktów konfiguracji.
Podejście oparte na czystych łupkach jest najlepsze, gdy dzieje się coś takiego. Ponowna instalacja będzie oczywiście wymagać ponownego pobrania plików instalacyjnych za pomocą programu uruchamiającego Epic Games, co może zająć trochę czasu.
Oto jak ponownie zainstalować Fortnite na komputerze:
- Na pasku wyszukiwania systemu Windows wpisz polecenie Sterowanie i otwórz Panel sterowania.
- Kliknij Odinstaluj program.

- Odinstaluj Fortnite.
- Skorzystaj z dowolnego z tych bezpłatnych narzędzi, które zalecamy wyczyścić wszystkie pozostałe powiązane pliki i dane wejściowe rejestru.
- Użyj Launchera Epic Games, aby ponownie pobrać i zainstalować Fortnite.
Jeśli potrzebujesz więcej informacji na temat odinstalowywania programów i aplikacji w systemie Windows 10, zapoznaj się z tym dedykowanym przewodnikiem.
Nie możesz otworzyć Panelu sterowania? Przejrzyj ten przewodnik krok po kroku, aby znaleźć rozwiązanie
Rozwiązanie 9 — Zresetuj komputer do ustawień fabrycznych
Niektóre aktualizacje systemu Windows 10 ujawniły różne problemy z dźwiękiem. Wydaje się, że aktualizacje z powodu wadliwej implementacji sterownika dźwięku spowodowały problemy z dźwiękiem dla wielu użytkowników, którzy dokonali aktualizacji.
Można to rozwiązać, instalując ponownie sterownik, przywracając poprzednią wersję Windows 10 lub resetując komputer do wartości fabrycznych.
Oto jak zresetować komputer i, miejmy nadzieję, w końcu cieszyć się pełną bitwą królewską w Fortnite:
- Naciśnij klawisz Windows + I, aby otworzyć Ustawienia app.
- Wybierać Aktualizacja Bezpieczeństwo Sekcja.
- Wybierz Poprawa z lewego panelu.
- Pod «Zresetuj ten komputer”Kliknij Rozpocznij.

Potrzebujesz więcej informacji na temat przywracania ustawień fabrycznych komputera? Przeczytaj ten artykuł i dowiedz się wszystkiego, co musisz wiedzieć.
Katastrofa nadchodzi i nie można zresetować komputera! Na szczęście mamy dla Ciebie odpowiednie rozwiązania.
Powiedziawszy to, możemy zakończyć ten artykuł. Jeśli masz jakieś alternatywne rozwiązanie, o którym zapomnieliśmy, lub pytanie dotyczące zaciągniętych, powiedz. Możesz podzielić się swoimi przemyśleniami w sekcji komentarzy poniżej.