Pliki systemowe są używane w systemach operacyjnych Microsoft Windows i DOS głównie do przechowywania twardych sterowników, różnych ustawień systemowych i powiązanych funkcji Windows.
Mimo że pliki .sys są bardzo ważne dla sprawnego działania komputera, są jedną z najbardziej niezrozumianych kategorii plików.
Niektórzy użytkownicy Windows nawet decydują się na oznaczanie ich złośliwym oprogramowaniem. Teraz jednym z takich plików .sys jest plik jraid.sys. Ten plik jest naszym celem w tym artykule.
Co to jest jraid.sys?
JRAID (JMicron RAID Driver) to sterownik urządzenia dla systemu Windows stworzony przez JMicron Technology Corporation jako część pakietu JMicron JMB36X RAID.
JRAID działa na podpisanym przez Microsoft pliku jraid.sys i można go zobaczyć na karcie procesów w menedżerze zadań Windows.
Plik ma kilka wersji przeznaczonych dla popularnego systemu operacyjnego Windows.
Gdzie znajduje się plik jraid.sys?
Plik znajduje się w folderze C: WindowsSystem32drivers. Jest to ta sama lokalizacja, w której znajduje się niezliczone inne oprogramowanie sterowników dla różnych urządzeń.
Czy plik Jraid.sys jest wirusem?
Jraid.sys nie wydaje się być złośliwym oprogramowaniem.
Jednak, jak to często bywa, niektórzy twórcy złośliwego oprogramowania nazywają swoje niebezpieczne programy oryginalnymi aplikacjami, więc nie można wykluczyć możliwości napotkania złośliwego oprogramowania o tej nazwie.
Funkcja jraid.sys
Sterowniki pozwalają komputerowi komunikować się z podłączonymi urządzeniami i sprzętem i będąc plikiem sterownika, jraid.sys działa jako pomost między systemem Windows a układami kontrolera (szczególnie tymi obsługującymi RAID).
Ta funkcja umożliwia korzystanie ze sprzętu komputerowego bez problemów.
Aby działać poprawnie, twoja wersja jraid.sys musi być kompatybilna z edycją Windows na twoim komputerze, czy to w systemie 32-bitowym czy 64-bitowym.
- Przeczytaj także: Jak pobrać i zainstalować październikową aktualizację systemu Windows 10
Jakie są najczęstsze problemy z jraid.sys?
Jraid.sys może od czasu do czasu powodować nieprawidłowe działanie komputera. W takim przypadku komputer wyświetla różne komunikaty o błędach, w tym:
- STOP 0x0000000A: IRQL_NOT_LESS_EQUAL — jraid.sys: Wskazuje to na problemy ze sterownikami, być może z powodu problemów z plikiem.
- STOP 0x0000001E: KMODE_EXCEPTION_NOT_HANDLED — jraid.sys: Ten błąd niebieskiego ekranu oznacza, że sterownik / funkcja pliku może napotykać wyzwania.
- Twój komputer ma problemy i wymaga ponownego uruchomienia. Po prostu zbieramy informacje, a następnie uruchamiamy je ponownie. Jeśli chcesz dowiedzieć się więcej, wyszukaj w Internecie błąd jraid.sys: błąd oznacza, że komputer mógł ulec awarii w wyniku złego JRAID
- STOP 0 × 00000050: PAGE_FAULT_IN_NONPAGED_AREA — jraid.sys: Znów wskazuje to na błąd w konfiguracji plików sterownika bój systemu.
- Wykryto problem i system Windows został zamknięty, aby zapobiec dalszemu uszkodzeniu komputera. Problem najprawdopodobniej spowodowany jest plikiem Jraid.sys: Ten problem występuje w przypadku zniszczenia lub usunięcia któregokolwiek z powiązanych plików systemowych.
Co powoduje błędy jraid.sys?
Problemy z plikiem Jraid.sys wynikają z różnych przyczyn.
- Problemy z pamięcią
- Uszkodzone pliki systemowe
- Infekcja złośliwym oprogramowaniem.
- Plik nie ładuje się poprawnie podczas uruchamiania komputera.
- Trudności podczas wykonywania określonych funkcji.
- Konflikty z nowo dodanym oprogramowaniem strony trzeciej.
- Niepoprawny rejestr systemu Windows.
- Zepsuty sprzęt, taki jak dysk twardy.
Jak mogę naprawić błędy Jraid.sys?
Istnieje wiele walk na wyżej wspomniane komplikacje jraid.sys.
Poprawka 1: Przeskanuj system w poszukiwaniu złośliwego oprogramowania
Wyleczenie komputera ze złośliwego oprogramowania może usunąć odpowiedni błąd.
Jest parę antywirus bezpieczeństwa najwyższego poziomu które są dostarczane z opcją próbną, której można użyć do tego celu.
Jeśli utkniesz, odwiedź witrynę producenta, aby uzyskać instrukcje.
Poprawka 2: Przywróć komputer
Ta czynność spowoduje pobranie ostatnich ustawień, które działały zgodnie z punktami przywracania, które mogły zostać utworzone ręcznie.
Automatyczne punkty przywracania są również tworzone podczas instalowania nowych aplikacji lub sterowników, a także pojawiają się na liście dostępnych punktów przywracania.
Kroki:
- W polu wyszukiwania (na pasku zadań) wpisz panel sterowania
- Następnie wybierz panel sterowania z wyników.
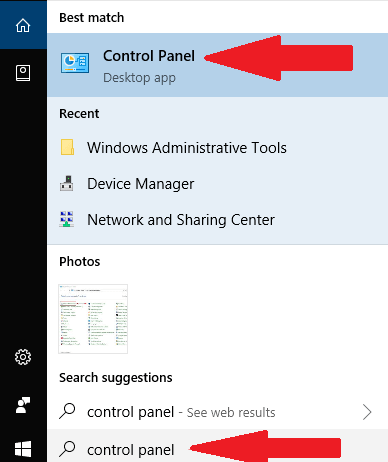
- Przejdź do pola wyszukiwania w Panelu sterowania i wpisz poprawa.

- Kliknij Poprawa.
- Teraz wybierz Otwórz Przywracanie systemu.

- The Przywróć pliki systemowe i ustawienia pojawi się okno dialogowe. Kliknij Kolejny.

- Wybierz odpowiedni punkt przywracania (ten, który działał, zanim sys zaczął wydawać ostrzeżenia.
- Możesz także wybrać Pokaż więcej punktów przywracania pole wyboru, aby wyświetlić więcej punktów przywracania.

- Wybierz Skanuj w poszukiwaniu zainfekowanych programów.
- Wyświetlana jest lista elementów do usunięcia po usunięciu wybranego punktu przywracania. Wybierz Blisko następnie Kolejny i w końcu koniec Jeśli nie masz nic przeciwko usunięciom.
Poprawka 3: Odinstaluj nowy program
Możesz również zdecydować się na odinstalowanie zainstalowanej aplikacji, jeśli podejrzewasz, że uruchamiasz problemy związane z Jraid.sys.
Kroki:
- Stuknij w Początek przycisk.
- Wybierz Ustawienia następnie Aplikacje.
- Wybierz program, który chcesz odrzucić, a następnie wybierz Odinstaluj.

Poprawka 4: Napraw uszkodzone pliki za pomocą sfc / scannow
SFC (System File Checker) to potężne narzędzie Windows 10, które sprawdza system pod kątem uszkodzeń plików. Zainicjuj go i sprawdź, czy irytujący błąd się zatrzyma:
Kroki:
- Przejdź do pola wyszukiwania (na pasku zadań) i naciśnij klawisz Enter Wiersz polecenia.
- Kliknij prawym przyciskiem myszy Wiersz polecenia (aplikacja komputerowa) opcja (z wyników wyszukiwania).
- Wybierz Uruchom jako administrator.

- Wchodzić DISM.exe / Online / Cleanup-image / Restorehealth (przed każdym jest spacja). Bądź cierpliwy, ponieważ wykonanie tego polecenia może potrwać do 30 minut (patrz zrzut ekranu po kroku 5).
- Teraz wejdź sfc /Skanuj teraz (zachowaj odstęp między sfc i /).

- Przeczytaj także: Poprawka: Uszkodzone pliki systemowe w systemie Windows 10
Poprawka 5: Uruchom ChkDsk
Uruchomienie polecenia CheckDisk może również pomóc wykluczyć uszkodzenie na dysku twardym i pomóc w odzyskaniu po problemach z jraid.sys.
Kroki:
- naciśnij Klawisz Windows + X
- W wynikach kliknij Wiersz polecenia (administrator).

- Kliknij tak jeśli okno UAC wyświetli monit o zgodę na uruchomienie tej funkcji.
- W następnym wierszu polecenia wpisz chkdsk D: / f / r / x (zwróć uwagę na odstępy), a następnie naciśnij klawisz Enter. Wstaw literę dysku zamiast D.

- Powoduje to zaplanowanie narzędzia do skanowania dysku twardego podczas następnego uruchomienia. Rodzaj Y następnie naciśnij Enter.
Poprawka 6: Zainstaluj najnowsze aktualizacje systemu Windows
Czasami błąd jraid.sys przestanie Cię niepokoić po pobraniu i zainstalowaniu najnowszych aktualizacji systemu Windows 10.
Kroki:
- Stuknij w Początek.
- Wybierz Ustawienia
- Kliknij Aktualizacja Bezpieczeństwo.

- Wybierać Aktualizacja systemu Windows.
- naciśnij Sprawdź aktualizacje.

Następnie należy ponownie zainstalować aktualizacje przed ponownym uruchomieniem komputera.
Poprawka 7: Sprawdź pamięć pod kątem błędów
Jeśli błędy niebieskiego ekranu jraid.sys zaczęły pojawiać się po zainstalowaniu nowego modułu pamięci RAM, musisz zbadać dodany układ pamięci.
Może być niezgodny lub źle skonfigurowany.
Wystarczy otworzyć obudowę komputera i odłączyć daną pamięć RAM. Uruchom ponownie komputer i zobacz, jak się on zachowa.
Nie trzeba dodawać, że będziesz musiał zmienić pamięć, jeśli to rozwiąże twoje problemy.
INNE PRZYDATNE PRZEWODNIKI WYBRANE TYLKO DLA CIEBIE
- 7 sposobów, aby naprawić błąd niebieskiego ekranu Ddkmd.sys w systemie Windows 10
- Poprawka: błąd Ndu.sys w systemie Windows 10
- Instrukcje: wyłącz wymuszanie podpisu sterownika w systemie Windows 10

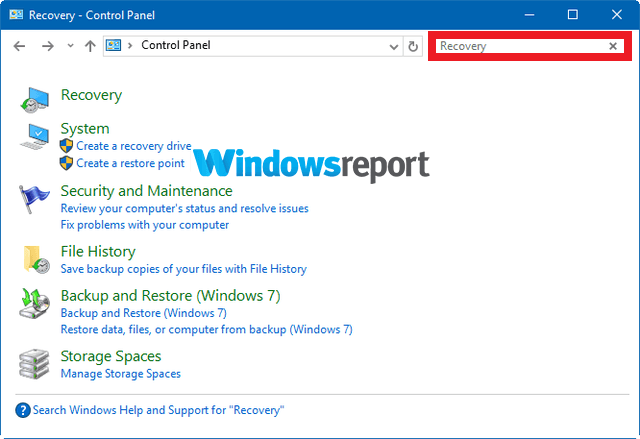
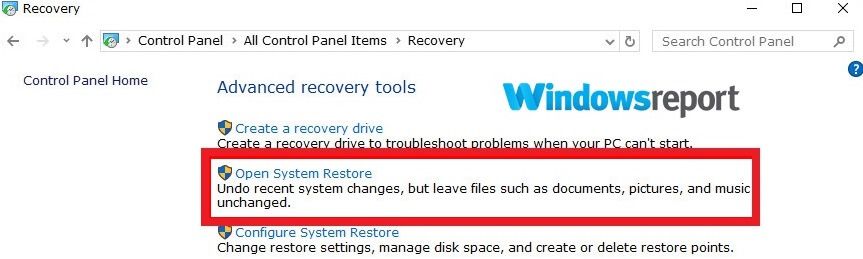
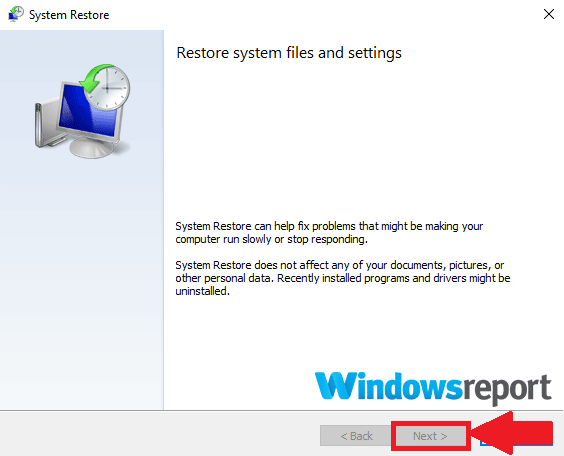

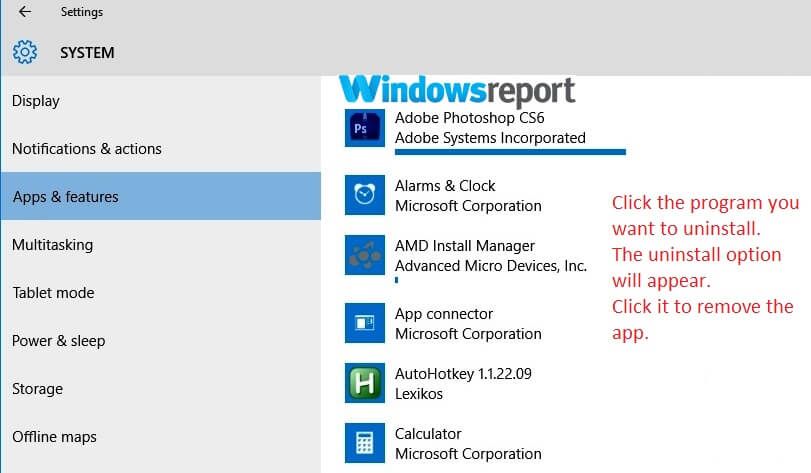
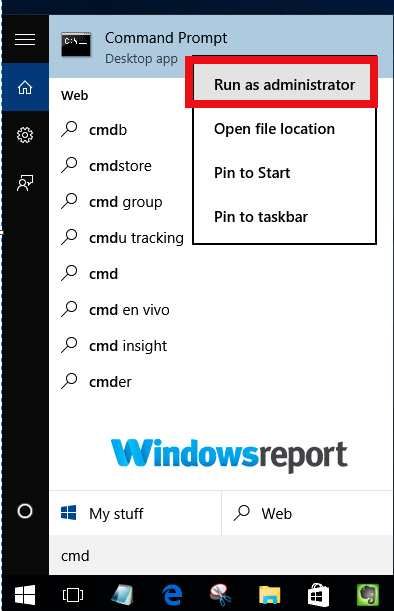
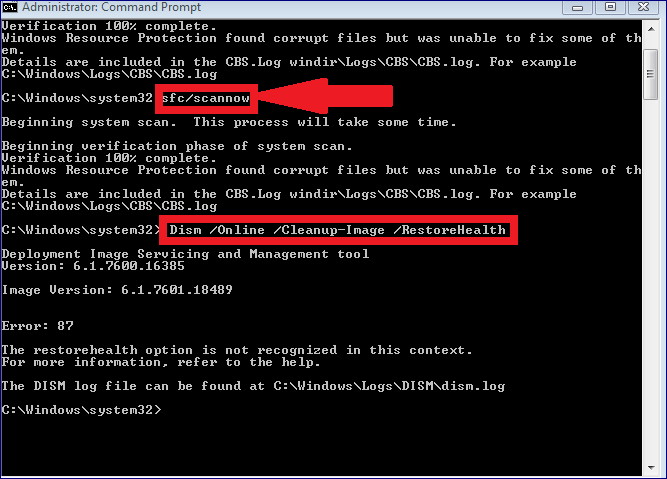
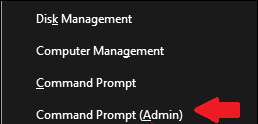
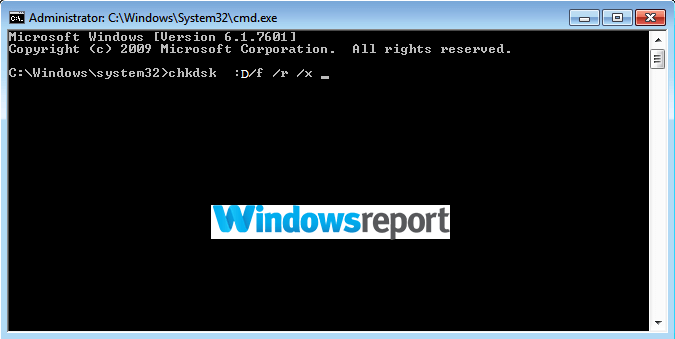
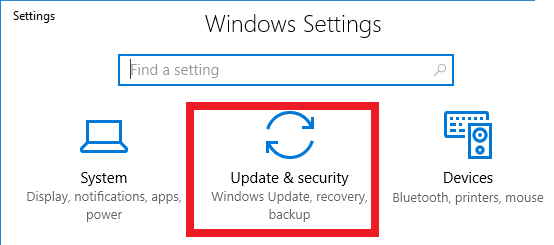
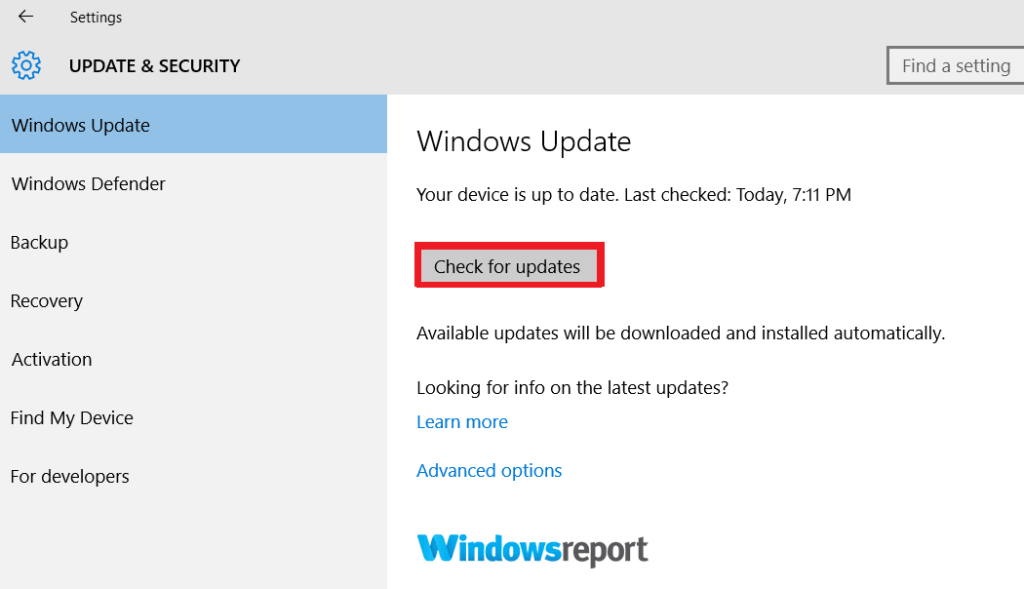
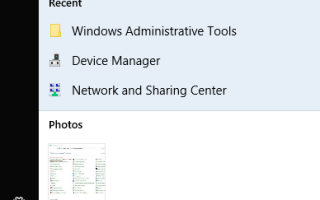

![Awaria aplikacji po instalacji aktualizacji Windows 10 Creators Update [Fix]](https://pogotowie-komputerowe.org.pl/wp-content/cache/thumb/dd/df49b673c46e0dd_150x95.png)

![Nie mogę pobrać sterowników Nvidia na Windows 10 [TECHNICIAN FIX]](https://pogotowie-komputerowe.org.pl/wp-content/cache/thumb/29/9d65f29829d3a29_150x95.png)