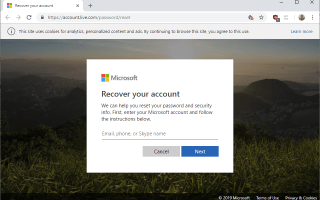Użytkownicy systemu Windows 10, którzy zapomnieli hasła do konta użytkownika, nie mogą już logować się na to konto. Dostępne są pewne opcje resetowania hasła w zależności od typu konta i innych parametrów, takich jak to, czy jest to konto służbowe zarządzane przez dział IT czy konto domowe.
Windows 10 obsługuje dwa główne typy kont: konta lokalne i konta Microsoft. Konta lokalne istnieją tylko na urządzeniu, konta Microsoft na całym świecie.
Typ konta określa, czy możliwe jest zresetowanie hasła do konta. Rozwiązanie jest proste dla kont Microsoft, ponieważ możliwe jest zresetowanie hasła do konta online.
Resetowanie hasła do konta Microsoft Windows 10
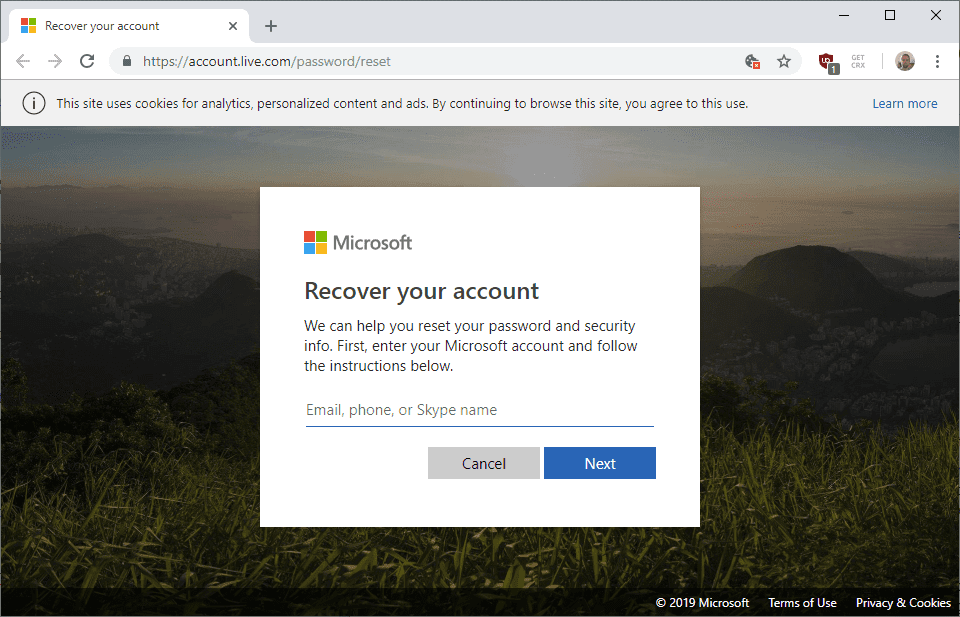
Użytkownicy systemu Windows 10 mogą rozpocząć resetowanie hasła na stronie logowania, wybierając opcję „Nie pamiętam hasła” na ekranie logowania.
Spowoduje to załadowanie ekranu „Odzyskaj swoje konto” captcha, a następnie ekranu „Zweryfikuj swoją tożsamość”, aby wprowadzić kod bezpieczeństwa wysłany na powiązany adres e-mail lub numer telefonu.
Właściciele kont Microsoft mogą również resetować hasła online. Wystarczy odwiedzić stronę Odzyskaj swoje konto na https://account.live.com/ i postępować zgodnie z instrukcjami, aby to zrobić.
Dodatkowe informacje są dostępne na temat obsługi tego konta Microsoft. Opublikowaliśmy szczegółowy przewodnik dotyczący resetowania hasła do konta Microsoft.
Resetowanie hasła do konta lokalnego
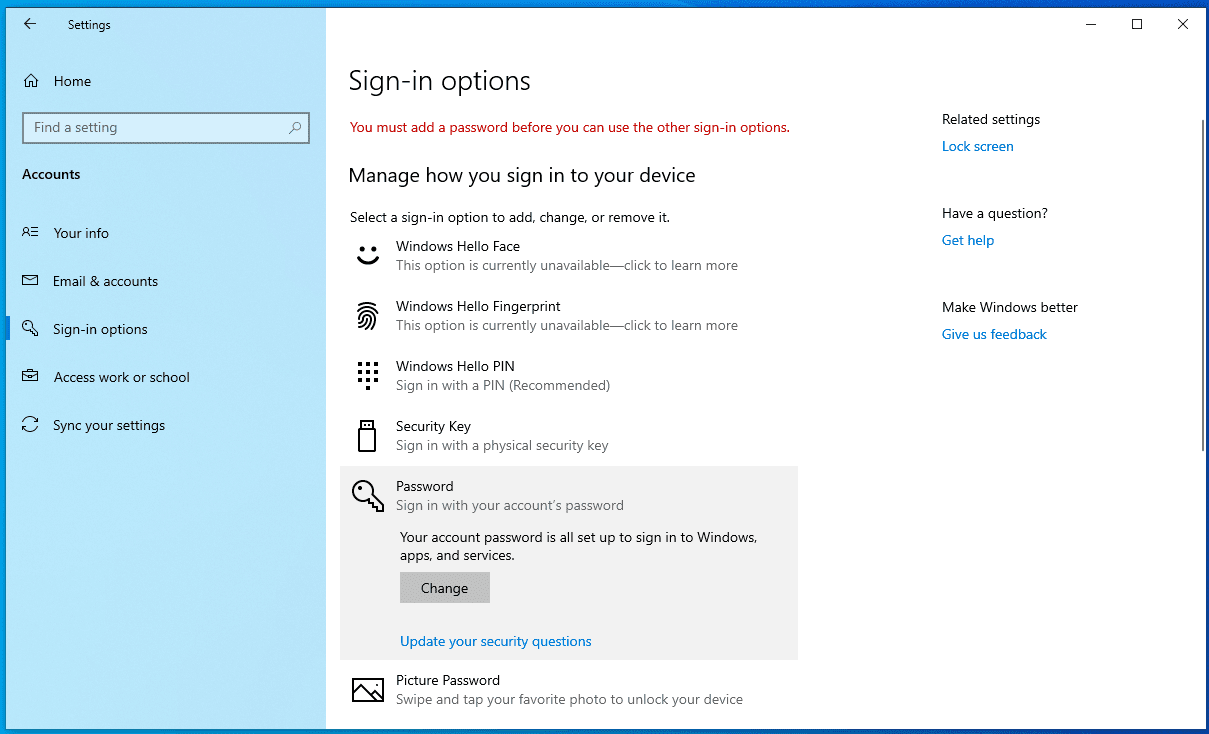
Firma Microsoft wdrożyła jeden oficjalny sposób resetowania hasła do konta lokalnego w wersji Windows 10 1803. Ta metoda nie działa domyślnie, ponieważ ma wymaganie: pytania bezpieczeństwa.
Oto, co musisz zrobić:
- Użyj systemu Windows-I, aby otworzyć aplikację Ustawienia.
- Przejdź do Konta> Opcje logowania.
- Wybierz sekcję „Hasło” na stronie, która zostanie otwarta.
- Wybierz „zaktualizuj swoje pytania bezpieczeństwa”.
- Wpisz hasło do konta w oknie, które zostanie otwarte.
- Dodaj trzy pytania bezpieczeństwa i odpowiedzi do konta lokalnego na następnej stronie.
- Wskazówka: nie powinieneś odpowiadać na te pytania zgodnie z prawdą.
- Wybierz zakończenie, aby zakończyć proces.
Gdy będzie to niemożliwe, opcja resetowania hasła zostanie wyświetlona na ekranie logowania dla tego konta lokalnego. Wystarczy odpowiedzieć na trzy pytania bezpieczeństwa, aby zresetować hasła do konta.
Microsoft zauważa, że nie ma innego sposobu na zresetowanie hasła; użytkownicy muszą zresetować komputer i usunąć wszystkie dane na nim, aby go przywrócić (jeśli nie mają dostępu do innego konta).
Istnieje jednak inna opcja, jak przedstawił profesor Robert McMillen na YouTube.
Klasyczna zmiana nazwy cmd.exe na utilman.exe nie działa już bezpośrednio w nowych wersjach systemu Windows.
Przed najnowszą aktualizacją funkcji systemu Windows 10, Windows 10, wersja 1809, użytkownicy mogli uruchomić system w środowisku odzyskiwania, zastąpić plik utilman.exe programem cmd.exe i kliknąć przycisk „łatwość dostępu”, aby wyświetlić okno wiersza polecenia, aby zmienić hasło użytkownika.
W nowszych wersjach systemu Windows wymagane są dodatkowe kroki. Oto cały proces:
- Załaduj środowisko odzyskiwania i rozwiązywania problemów, np. klikając „Napraw komputer” podczas instalacji systemu Windows, jeśli uruchamiasz system z nośnika instalacyjnego systemu Windows.
- Wybierz Rozwiązywanie problemów> Wiersz polecenia.
- Przełącz się na literę dysku, na którym jest zainstalowany system Windows i tam w katalogu system32, np. cd c: \ windows \ system32
- Rodzaj zmień nazwę utilman.exe utilman.bak.
- Rodzaj skopiuj cmd.exe utilman.exe.
- Zrestartuj komputer i tym razem uruchom system Windows.
- Jeśli używasz systemu Windows 10 w wersji 1803 lub wcześniejszej, kliknij przycisk Łatwość dostępu, aby otworzyć okno wiersza polecenia.
- Jeśli korzystasz z systemu Windows 10 w wersji 1809 lub nowszej, najpierw wykonaj następujące czynności:
- Przytrzymaj klawisz Shift na klawiaturze i kliknij przycisk Zasilanie, aby wybrać Uruchom ponownie.
- Po ponownym uruchomieniu przytrzymaj ponownie klawisz Shift i wybierz polecenie Uruchom ponownie z menu Zasilanie, aby uruchomić naprawę przy uruchamianiu.
- Wybierz Rozwiązywanie problemów> Opcje zaawansowane> Ustawienia uruchamiania> Uruchom ponownie
- Gdy po ponownym uruchomieniu pojawi się ekran Ustawienia uruchamiania, wybierz 8) Wyłącz wczesne uruchamianie ochrony przed złośliwym oprogramowaniem.
- Kliknij przycisk Łatwość dostępu przy następnym uruchomieniu na ekranie logowania, aby otworzyć okno wiersza polecenia.
- Wpisz net user, aby wyświetlić nazwy wszystkich kont użytkowników.
- Użyj polecenia net user [nazwa użytkownika] [hasło], aby zmienić hasło do konta, np. użytkownik netto martin qwerty123456 zmienić hasło użytkownika martin na qwerty123456.
Sprawdź nasz szczegółowy przewodnik po poleceniu użytkownika Windows Net tutaj.
Podsumowanie
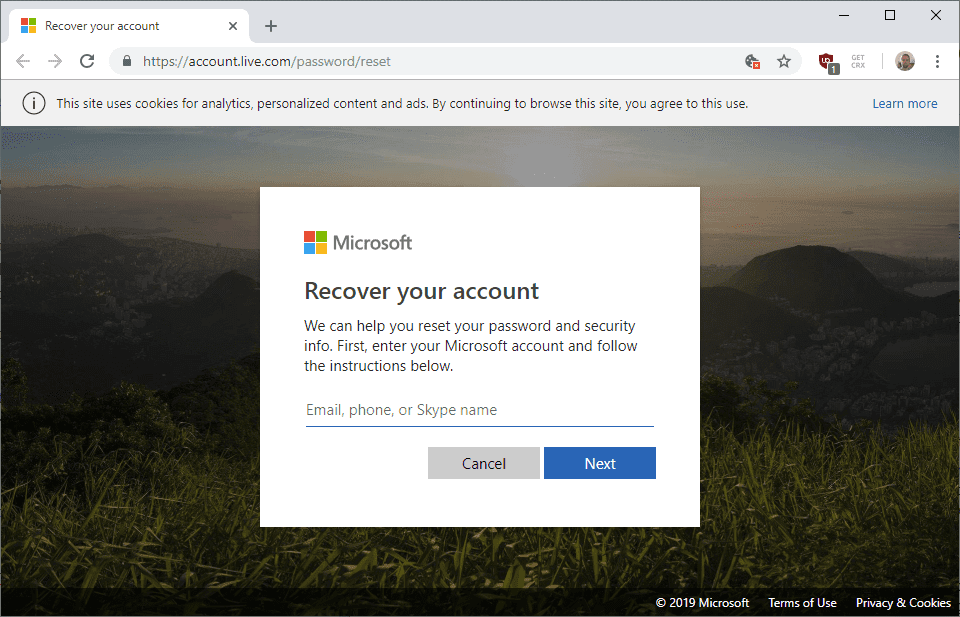
Nazwa artykułu
Jak zresetować hasła do konta Windows 10
Opis
Dowiedz się, jak zresetować hasło do konta Microsoft lub hasło do konta lokalnego na komputerach z systemem operacyjnym Microsoft Windows 10.