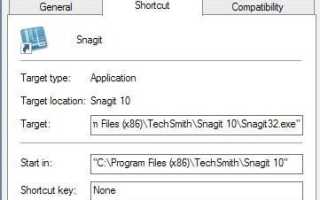Niektóre programy systemu Windows wcale nie muszą otwierać okien programów podczas uruchamiania. Jest tak na przykład w przypadku, gdy działają one w tle lub jeśli interfejs nie jest w ogóle używany do interakcji z nimi lub potrzebujesz dostępu do wyświetlanych w nim informacji.
Doskonałym przykładem jest narzędzie do robienia zrzutów ekranu SnagIt, które uruchamiam zminimalizowane na starcie, ponieważ kontroluję jego funkcjonalność wyłącznie za pomocą skrótów klawiaturowych.
Możesz regularnie uruchamiać inne programy, z którymi nie musisz wchodzić w interakcje bezpośrednio na starcie, na przykład klient poczty e-mail, program do tworzenia kopii zapasowych, który uruchamia automatyczne zadania lub klient transferu plików.
Poniższa wskazówka działa we wszystkich najnowszych i nie tak najnowszych wersjach systemu operacyjnego Windows.
Użytkownicy Windows-weterani prawdopodobnie wiedzą o tym wszystko, ale jeśli jesteś nowy lub nigdy go nie przeglądałeś, może ci się przydać, ponieważ możesz kontrolować sposób uruchamiania programów w systemie.
Dobrą wiadomością jest to, że nie trzeba pobierać i uruchamiać do tego celu oprogramowania innych firm, ponieważ funkcjonalność jest dostępna.
Kontroluj stany okna programu w Windows podczas startu
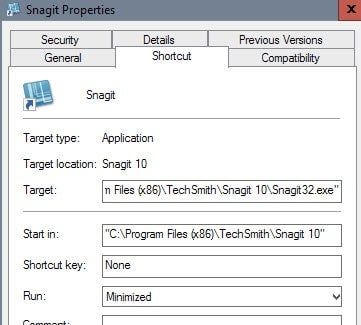
Oto, co musisz zrobić:
- Pierwszą rzeczą, którą musisz wiedzieć, jest to, że następujące działa tylko ze skrótami. Oznacza to, że działa na wszystkich skrótach programowych w menu Start, pasku zadań Windows i pulpicie. Możesz kliknąć prawym przyciskiem myszy dowolny plik wykonywalny w systemie Windows, aby utworzyć dla niego nowy skrót.
- Kliknij skrót prawym przyciskiem myszy, na przykład na pasku zadań systemu Windows, i wybierz właściwości z menu kontekstowego, które się otworzy. W zależności od używanej wersji systemu Windows możesz zamiast tego kliknąć prawym przyciskiem myszy nazwę programu, zanim właściwości pojawią się w menu kontekstowym.
- Karta Skrót w oknie właściwości programu podświetla stan okna w trakcie wykonywania. Kliknięcie tam menu umożliwia ustawienie go na „normalne okno”, „zminimalizowane” lub „zmaksymalizowane”.
- Wybierz zminimalizowany z wyboru, a następnie kliknij OK.
Sugeruję przetestowanie zmiany od razu, aby upewnić się, że rzeczywiście działa ona w stanie zminimalizowanym podczas jej wykonywania.
Możesz cofnąć zmianę w dowolnym momencie, wykonując ponownie instrukcje i zmieniając preferencje uruchamiania na „normalne okno”, które jest domyślnym stanem okna.
Wskazówka: jeśli potrzebujesz większej kontroli nad programem, możesz wypróbować doskonały AdvancedRun firmy Nirsoft. Pozwala zmienić stan okna podczas uruchamiania, ale także pozycję i rozmiar okna wśród wielu innych rzeczy.
Podsumowanie
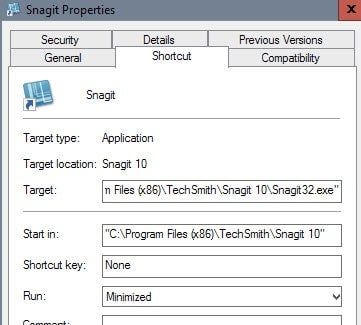
Nazwa artykułu
Jak zminimalizować uruchomienie programu Windows
Opis
Dowiedz się, jak uruchomić dowolny program Windows w stanie zminimalizowanym podczas uruchamiania, aby jego okno nie było wyświetlane na ekranie podczas jego uruchamiania,