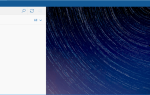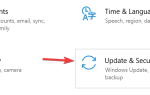Czy zastanawiałeś się kiedyś, czy możesz zmienić kolor okna w systemie Windows 8? Z przyjemnością dowiesz się, że ta funkcja jest dostępna w systemach operacyjnych Windows od pierwszego systemu Microsoft Windows. Zmiana kolorów okien w Windows 8 może być wykonana z różnych powodów, na przykład z motywu pulpitu, jeśli masz kolor pulpitu podobny do koloru okna w Windows 8, bardzo trudno będzie wykonać swoją pracę.
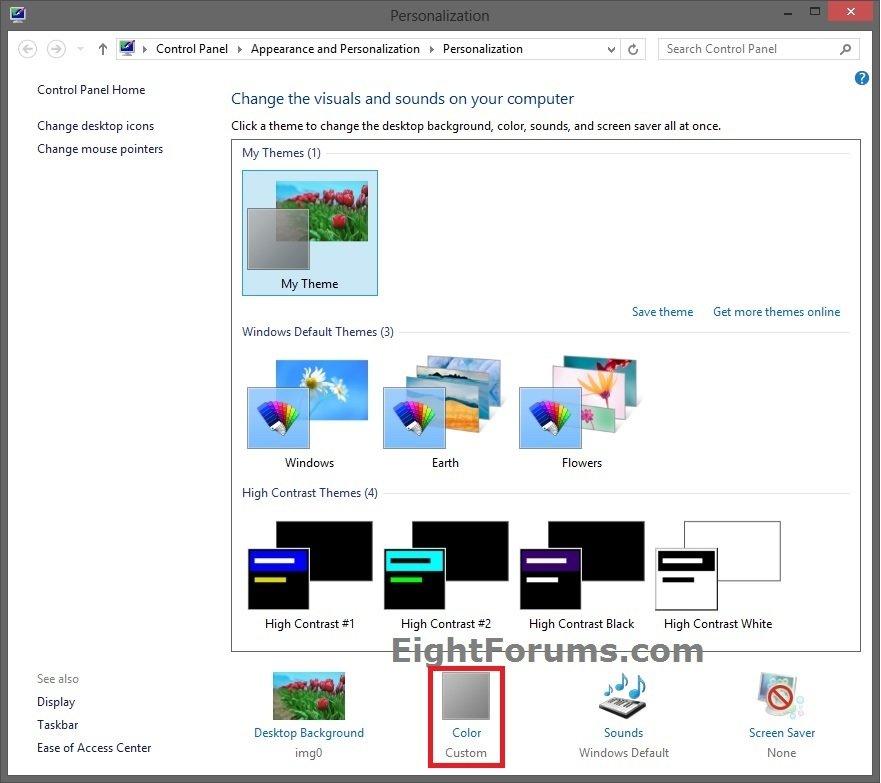
Poniższe kroki pokażą ci wszystko, co musisz wiedzieć o tym, jak zmienić kolor obramowań w oknie, kolory przycisków, kolory tekstu i kolor paska zadań w Windows 8. To zajmie tylko 5 minut twojego czasu i będziesz mieć spersonalizowane okno w systemie Windows 8.
Kroki zmiany koloru okna w systemach Windows 8.
- Otwórz funkcję pulpitu w urządzeniu z systemem Windows 8.
- Przesuń kursor myszy na prawo od ekranu na pulpicie, aby otworzyć pasek „Talizmany”.
- Kliknij lewym przyciskiem myszy ikonę „Ustawienia” wyświetloną na pasku paneli.
- W oknie „Ustawienia” dostępna jest funkcja o nazwie „Personalizacja”; musisz kliknąć go lewym przyciskiem myszy.
- W oknie „Personalizacja”, które się pojawiło, w dolnej części okna znajduje się ikona o nazwie „Kolor”; kliknij lewym przyciskiem myszy.
- W oknie „Kolor i wygląd” możesz wybrać żądany kolor obramowania okna lub paska zadań.
Notatka 1: jeśli wybierzesz kolor „Automatyczny”, który jest pierwszą ikoną po lewej, system Windows 8 automatycznie wybierze kolor obramowania i paska zadań w zależności od posiadanego motywu pulpitu.
Uwaga 2: jeśli masz już motyw o wysokim kontraście, możesz także ustawić obramowanie okna, kolory przycisków lub kolor tekstu z funkcji dostępnych w tym motywie. - Kliknij lewym przyciskiem myszy przycisk „Zapisz zmiany” w dolnej części okna „Kolor i wygląd okna”.
- Uruchom ponownie komputer z systemem Windows 8 i sprawdź, czy okno zmieniło się na skonfigurowane dla niego ustawienia.
Możesz zobaczyć, jak łatwo jest zmienić kolor ramki, przycisku i paska zadań, wykonując zaledwie kilka kliknięć. Teraz możesz spróbować samemu i przekazać nam opinię na temat tego artykułu, pisząc do nas kilka słów poniżej.
PRZECZYTAJ TAKŻE: Jak wyłączyć poufny znak wodny Microsoft w systemie Windows 8, 8.1