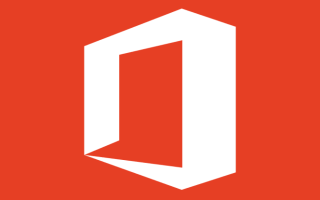Microsoft Office 2016 oferuje różnego rodzaju nowe funkcje, ale wydaje się, że ma jedną poważną wadę. Według raportów wydaje się, że Microsoft Office 2016 można zainstalować tylko w domyślnym katalogu. Istnieje jednak sposób na zmianę domyślnego katalogu instalacyjnego pakietu Office 2016, a my pokażemy Ci, jak to zrobić.
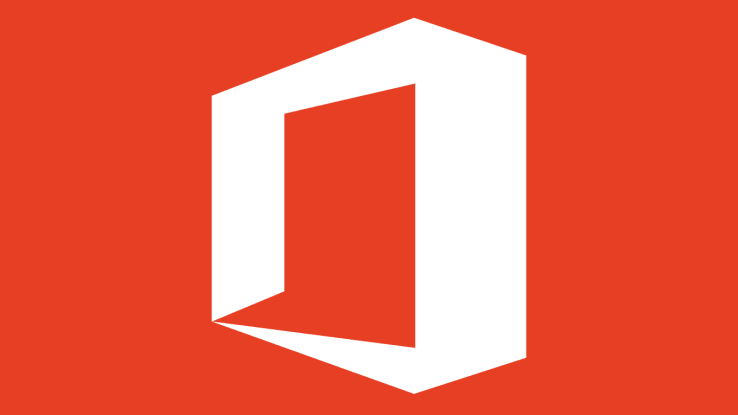
Wraz z pakietem Office 2010 i nowszym firma Microsoft zdecydowała się na użycie innej technologii o nazwie Szybka instalacja, która pobiera pliki instalacyjne pakietu Office bezpośrednio z serwerów Microsoft do domyślnego katalogu. Jest to idealne rozwiązanie dla nowych użytkowników, którzy chcą łatwo zainstalować pakiet Office 2016, ale jak widać brakuje wielu funkcji dostosowywania.
Jak zmienić domyślną lokalizację pakietu Office 2016
Oto, co musisz zrobić, aby zmienić domyślną lokalizację pobierania pakietu Office 2016:
- Pobierz narzędzie do wdrażania pakietu Office 2016.
- Uruchom narzędzie Office Deployment Tool, aby wyodrębnić pliki do żądanego katalogu. W naszym przykładzie użyjemy E: Office, ale możesz użyć dowolnej innej partycji katalogu lub dysku twardego.
- Przejdź do E: Office (pamiętaj, użyj folderu określonego w kroku 2, E: Office to tylko nasz przykład i może nie działać dla Ciebie) i znajdź plik configuration.xml. Kliknij go prawym przyciskiem myszy i wybierz Edytuj.
- Usuń całą zawartość z pliku configuration.xml i zastąp je:
- Możesz zmienić niektóre wartości, takie jak:
- Ścieżka źródłowa — powinna pasować do katalogu określonego w kroku 2. W naszym przypadku jest to E: Office.
- OfficeClientEdition — ta wartość służy do wyboru wersji, którą chcesz pobrać. Ustaw 32 lub 64 w zależności od systemu operacyjnego.
- Identyfikator produktu — ta wartość służy do ustawienia wersji pakietu Office 2016, którą chcesz pobrać. Dostępnych jest kilka opcji:
- ProPlusRetail
- ProfessionalRetail
- HomeStudentSprzedaż detaliczna
- HomeBiznesSprzedaż detaliczna
- O365ProPlusRetail
- O365HomePremRetail
- O365BusinessRetail
- O365SmallBusPremRetail
- VisioProRetail
- ProjectProRetail
- SPDRetail
- Identyfikator języka — ta wartość służy do ustawienia języka dla pakietu Office 2016. W naszym przypadku użyliśmy en-us.
- Wyklucz identyfikator aplikacji — ta wartość służy do określania aplikacji Office, których nie chcesz instalować. Lista wartości to:
- Dostęp
- Przewyższać
- Rowek
- InfoPath
- Lync
- Jedna uwaga
- Perspektywy
- PowerPoint
- Projekt
- Wydawca
- SharePointDesigner
- Visio
- Słowo
- Jeśli chcesz zainstalować wszystkie aplikacje z pakietu Office 2016, usuń wszystkie wpisy. Ponadto możesz także dodać więcej wpisów, jeśli chcesz pominąć instalację większej liczby narzędzi pakietu Office 2016. Pamiętaj tylko, aby umieścić przed i zastąpić wartość z jednej z wartości z powyższej listy (musimy również wspomnieć, że kluczowe jest zachowanie wszystkich wartości wprowadzanych między cudzysłowami, w przeciwnym razie instalacja może nie działać).
- Po zakończeniu zmian zapisz zmiany i zamknij plik.
- Przejdź do E: Office lub folderu określonego w kroku 2.
- Przytrzymaj Shift i kliknij prawym przyciskiem myszy puste miejsce. Wybierz z menu polecenie Otwórz okno poleceń.
- Wprowadź następujące polecenie w wierszu polecenia i poczekaj, aż pobierze pakiet Office 2016. Może to chwilę potrwać, więc bądź cierpliwy i nie zamykaj wiersza polecenia (jeśli występują błędy, oznacza to, że plik configuration.xml nie jest skonfigurowany poprawnie, więc możesz cofnąć się o kilka kroków i sprawdzić, czy poprawnie skonfigurowałeś plik configuration.xml):
- setup.exe / download configuration.xml
- Po zakończeniu procesu pobierania wpisz Wiersz polecenia i naciśnij klawisz Enter:
- setup.exe / configure configuration.xml
- Powinno to zainstalować pakiet Office 2016 w katalogu określonym w kroku 2 lub w naszym przypadku E: Office.