Adres MAC jest kluczowym elementem każdego urządzenia sieciowego, aw niektórych przypadkach możesz chcieć zmienić swój adres MAC.
Jest to stosunkowo prosta procedura, a dzisiaj pokażemy, jak zmienić adres MAC w systemie Windows 10 za pomocą zmieniacza adresów MAC.
Adres MAC to unikalny identyfikator, który umożliwia urządzeniu sieciowemu, np. Karcie Ethernet lub bezprzewodowej, łączenie się z innymi sieciami.
Każde urządzenie sieciowe jest wyposażone w Media Access Control, w skrócie MAC, umożliwiający identyfikację tego urządzenia w sieci.
Podobnie jak adres IP, adres MAC ma kluczowe znaczenie podczas przesyłania danych z jednego komputera na inny, ponieważ każdy pakiet danych ma nagłówek zawierający adres MAC docelowego komputera.
W przeciwieństwie do adresu IP przypisanego do komputera przez usługodawcę internetowego lub administratora sieci, adres MAC jest przypisywany przez producenta urządzenia sieciowego.
Zmień adres MAC w systemie Windows 10 za pomocą zmieniacza adresów MAC
- Zmień adres MAC w Menedżerze urządzeń
- Użyj narzędzi innych firm, aby zmienić adres MAC
- Użyj Edytora rejestru
Aby zmienić adres MAC, najpierw musisz wiedzieć, jak go znaleźć.
W przeciwieństwie do adresu IP twój adres MAC nie jest wyświetlany w oknie informacji o sieci, ale nadal łatwo go znaleźć, wykonując następujące czynności:
- naciśnij Klawisz Windows + X i wybierz Wiersz polecenia z menu.
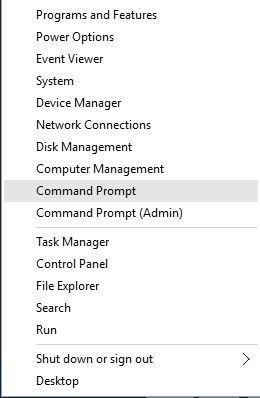
- Po otwarciu wiersza polecenia wprowadź lista getmac / v / fo i naciśnij Wchodzić uruchomić.

- Powinna pojawić się lista wszystkich kart sieciowych. Znajdź kartę sieciową i sprawdź wartość adresu fizycznego, aby zobaczyć adres MAC karty. Jak widać, adres MAC jest reprezentowany przez wartość szesnastkową i składa się z 6 par znaków.
Jeśli masz problemy z dostępem do wiersza polecenia jako administrator, lepiej zapoznaj się z tym przewodnikiem.
Teraz, gdy wiesz, jak zlokalizować i sprawdzić swój adres MAC, zobaczmy, jak go zmienić. Zmiana adresu MAC nie wymaga oprogramowania innej firmy, ale możesz go użyć, jeśli wolisz.
Zanim pokażemy, jak zmienić adres MAC, pamiętaj, że zmiana adresu MAC może powodować problemy z bieżącą siecią.
W najgorszym przypadku urządzenie sieciowe może nie być rozpoznawane przez sieć.
Rozwiązanie 1 — Zmień adres MAC w Menedżerze urządzeń
- naciśnij Klawisz Windows + X i wybierz Menadżer urządzeń z listy.

- Po otwarciu Menedżera urządzeń zlokalizuj kartę sieciową, kliknij prawym przyciskiem myszy i wybierz Nieruchomości.

- Po otwarciu okna Właściwości przejdź do Karta Zaawansowane i wybierz Adres sieciowy z listy właściwości.
- Wybierz Wartość opcję i wprowadź dowolną 12-znakową wartość szesnastkową.

- Kliknij dobrze aby zapisać zmiany.
Jak widać, zmiana adresu MAC jest dość prosta, ale pamiętaj, że rzeczywisty fizyczny adres MAC pozostaje taki sam. W przypadku, gdy coś pójdzie nie tak, możesz po prostu powrócić do niego, wykonując powyższe kroki.
Po prostu wybierz Nieobecny w Krok 4, i łatwo przywrócisz domyślny adres MAC.
Twój komputer nie uzyska adresu sieciowego? Sprawdź ten przewodnik, aby rozwiązać problem w kilku prostych krokach.
Rozwiązanie 2 — Użyj narzędzi innych firm, aby zmienić adres MAC
Jeśli chcesz zmienić adres MAC w systemie Windows 10 za pomocą zmieniacza adresów MAC, możesz użyć kilku narzędzi.
Jednym z tych narzędzi jest zmieniacz adresów MAC Technitium. Aby użyć tego narzędzia do zmiany adresu MAC, wykonaj następujące kroki:
- Pobierz Technitium MAC Address Changer.
- Po pobraniu i zainstalowaniu tego narzędzia uruchom je.
- Po uruchomieniu Technitium MAC Address Changer powinieneś zobaczyć listę wszystkich dostępnych kart sieciowych.
- Wybierz kartę sieciową, którą chcesz zmienić, aw sekcji Zmień adres MAC wpisz nowy adres MAC. Pamiętaj, aby użyć wartości szesnastkowej. Jeśli chcesz przyspieszyć ten krok, możesz po prostu kliknąć przycisk Losowy adres MAC, który wygeneruje dla ciebie losowy adres MAC.
- Kliknij Zmień teraz! i adres MAC powinien zostać zmieniony.
- Opcjonalnie: jeśli chcesz przywrócić domyślny adres MAC, po prostu kliknij Przywróć oryginał przycisk.
Kolejne narzędzie, którego możesz użyć. SMAC MAC Address Changer.
To narzędzie działa podobnie do poprzedniego, ale jest dostępne jako kopia testowa, więc brakuje niektórych funkcji, takich jak możliwość zmiany adresu MAC wielu kart.
Innym narzędziem do zmiany adresu MAC, o którym musimy wspomnieć, jest NoVirus Thanks MAC Address Changer. Jest to całkowicie bezpłatne i proste narzędzie, które pozwala łatwo zmienić adres MAC.
W tym celu należy uruchomić aplikację, wybrać kartę sieciową i kliknąć przycisk Zmień MAC przycisk.
Następnie możesz ręcznie lub losowo wprowadzić nowy adres MAC. Oczywiście istnieje również możliwość przywrócenia adresu MAC.
Jeśli napotkasz, że system Windows nie może połączyć się z tym błędem sieciowym, napraw go, postępując zgodnie z tym przewodnikiem krok po kroku.
Rozwiązanie 3 — Użyj Edytora rejestru
Oprócz Menedżera urządzeń i narzędzi innych firm możesz także zmienić adres MAC za pomocą Edytora rejestru. Pamiętaj, aby ostrożnie zmieniać rejestr, aby uniknąć potencjalnych problemów.
Aby zmienić adres MAC karty sieciowej za pomocą Edytora rejestru, wykonaj następujące czynności:
- otwarty Wiersz polecenia. Możesz otworzyć wiersz polecenia, naciskając Klawisz Windows + X i wybór Wiersz polecenia z menu.
- Po otwarciu wiersza polecenia wpisz net config rdr i naciśnij Enter.

- Znajdź aktywną stację roboczą i zapisz liczbę między nawiasami klamrowymi. Będziesz potrzebował tego numeru do przyszłych kroków, więc zapisz go lub nie zamykaj wiersza polecenia. W naszym przykładzie jest to liczba 0297EE55-1B73-4C00-BE24-1D40B59C00C3, ale na twoim komputerze będzie inaczej.
- naciśnij Klawisz Windows + R. i wejdź regedit. naciśnij dobrze lub Wchodzić aby uruchomić Edytor rejestru.

- Po otwarciu Edytora rejestru przejdź do następującego klucza w prawym okienku:
- HKEY_LOCAL_MACHINE / SYSTEM / Current / Control / SetControl / Class / {4D36E972-E325-11CE-BFC1-08002BE10318}
Podczas szukania tego klucza zobaczysz kilka podobnych kluczy, więc zwróć szczególną uwagę i wybierz właściwy.
- HKEY_LOCAL_MACHINE / SYSTEM / Current / Control / SetControl / Class / {4D36E972-E325-11CE-BFC1-08002BE10318}
- Powinieneś zobaczyć kilka folderów o nazwach takich jak 0000, 0001 itd. Każdy z tych folderów reprezentuje jedną kartę sieciową na twoim komputerze. Musisz znaleźć każdą z nich, aby znaleźć kartę sieciową. Aby znaleźć kartę sieciową, sprawdź NetCfgInstanceId wartość, aby zobaczyć, czy pasuje do wartości, którą masz Krok 3. W naszym przykładzie tak było FA33397D-9379-4682-92C8-C77533236D28, dlatego folder 0001 pasuje do naszej karty sieciowej.

- Kliknij prawym przyciskiem myszy folder reprezentujący kartę, w naszym przypadku był to 0001, ale może to być inny folder na komputerze i wybierz Nowy> Wartość ciągu. Wchodzić Adres sieciowy jako nazwę i kliknij dwukrotnie NetworkAddress, aby otworzyć jego właściwości.

- W polu Dane wartości wprowadź żądany adres MAC. Pamiętaj, że musi to być szesnastkowa wartość 12 znaków.

- Kliknij dobrze aby zapisać zmiany.
- Uruchom ponownie komputer lub kartę sieciową, aby zastosować zmiany.
Jeśli nie możesz edytować rejestru systemu Windows 10, przeczytaj ten przydatny przewodnik i znajdź najszybsze rozwiązanie problemu.
Nie masz dostępu do Edytora rejestru? Rzeczy nie są tak przerażające, jak się wydają. Sprawdź ten przewodnik i szybko rozwiąż problem.
Musimy wspomnieć, że przy zmianie adresu MAC czasami trzeba użyć 2,6, A lub E jako drugiego znaku. Na przykład: A6CE91…, 3miCCF1…, E2)AA95… itp.
Dotyczy to wszystkich 3 rozwiązań. Nieprzestrzeganie tej zasady może spowodować, że niektóre karty mogą nie działać poprawnie, jeśli zmienisz ich adres MAC, więc pamiętaj o tym.
Zmiana adresu MAC na komputerze z systemem Windows 10 jest stosunkowo łatwa, a może być jeszcze łatwiejsza, jeśli używasz dowolnego narzędzia do zmiany adresu MAC innej firmy, które może przypisać losowy adres MAC twojej karcie sieciowej.
Jeśli masz więcej pytań, zostaw je w sekcji komentarzy poniżej.

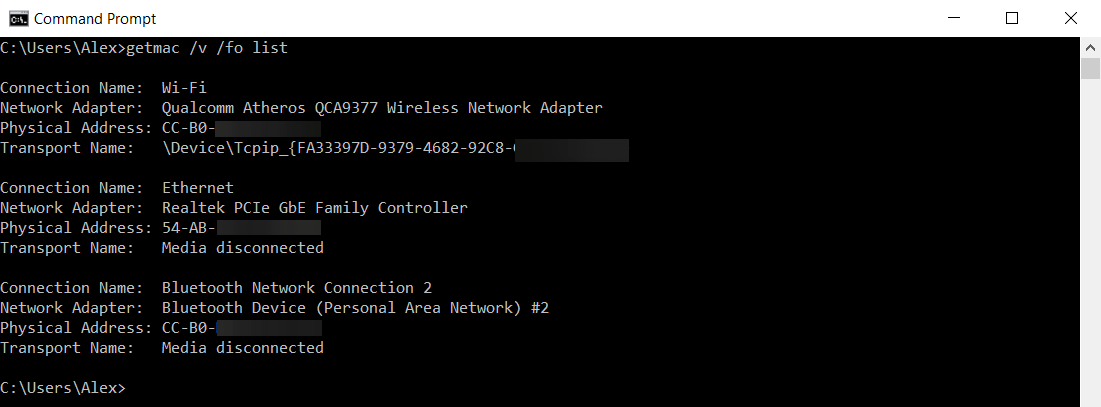
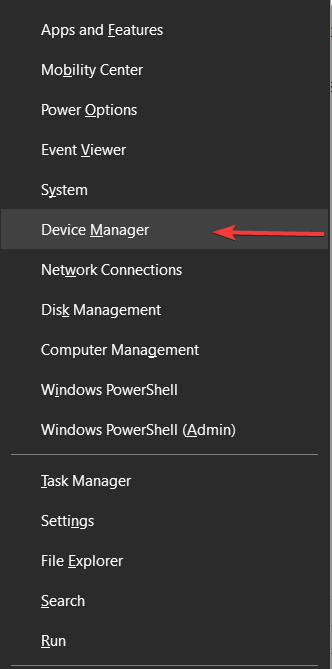
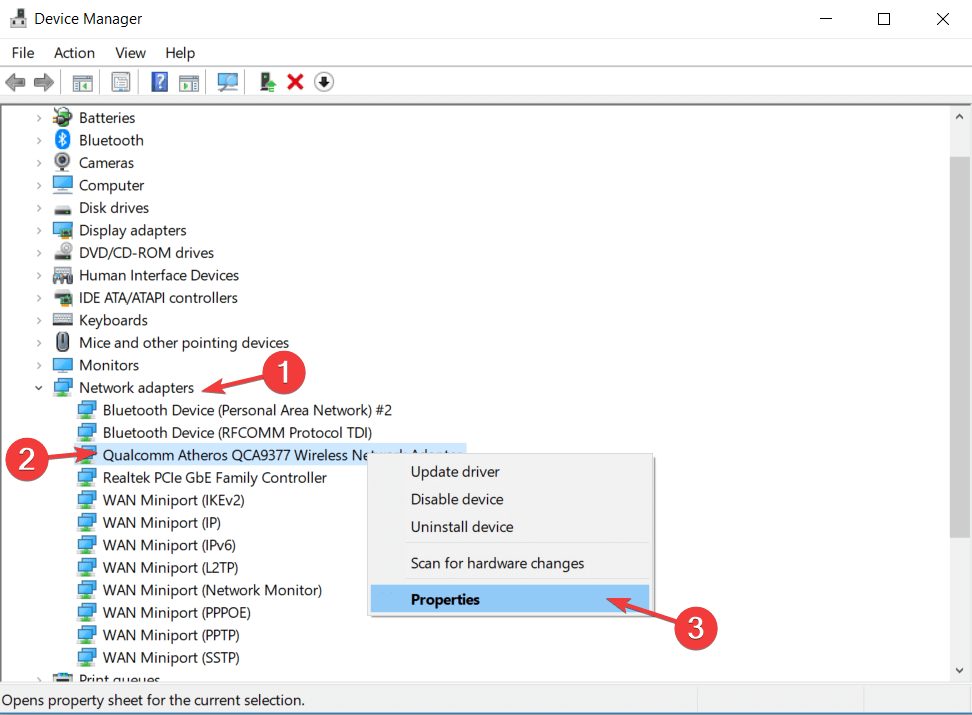
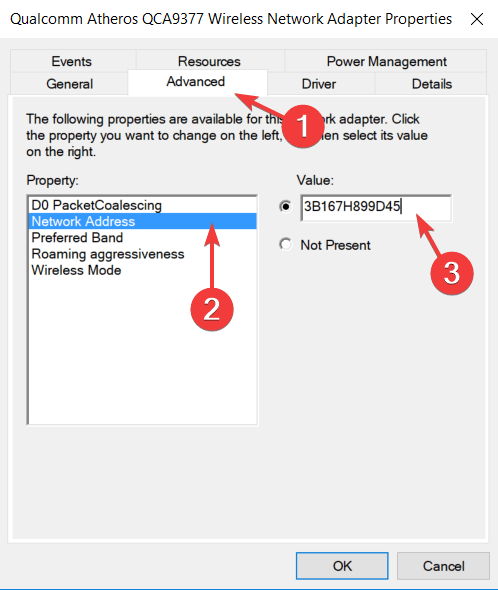
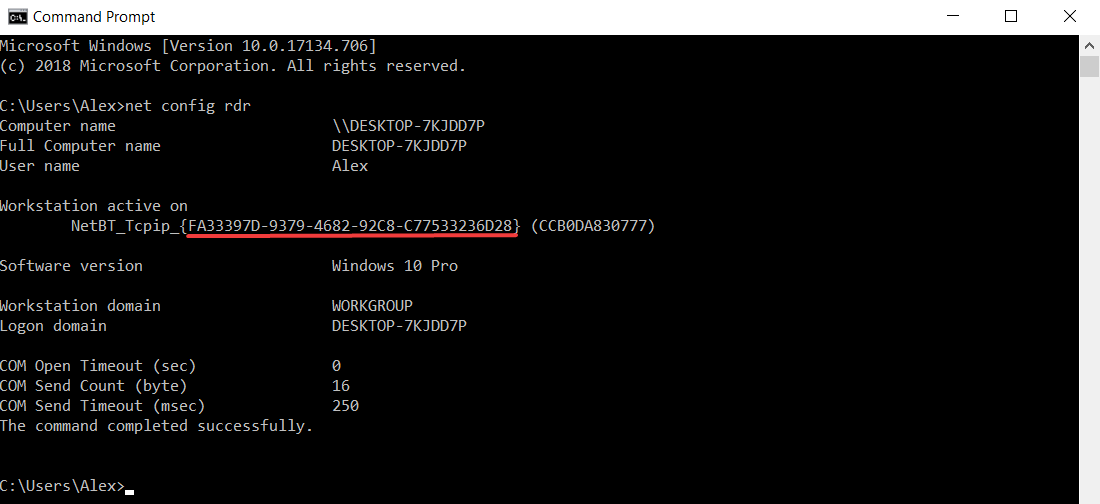
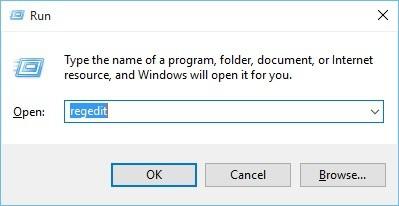
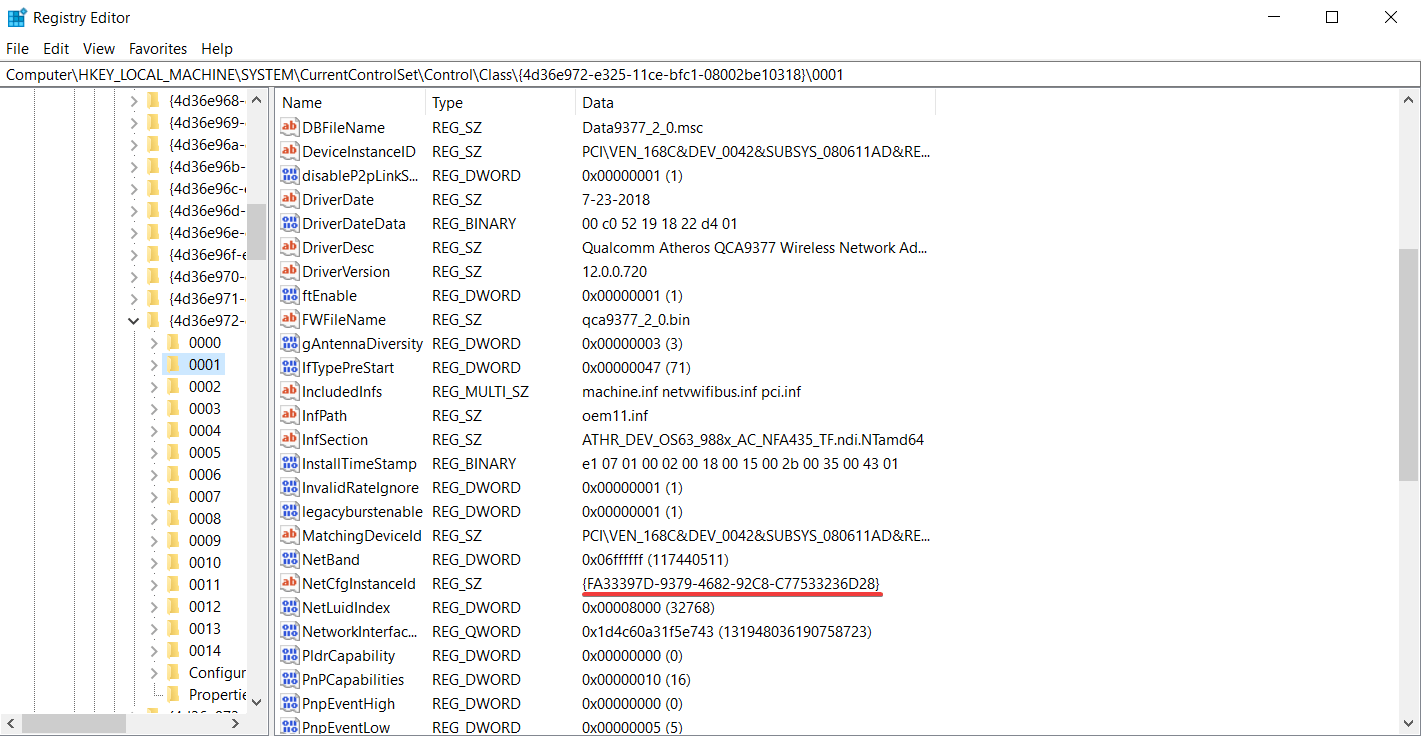
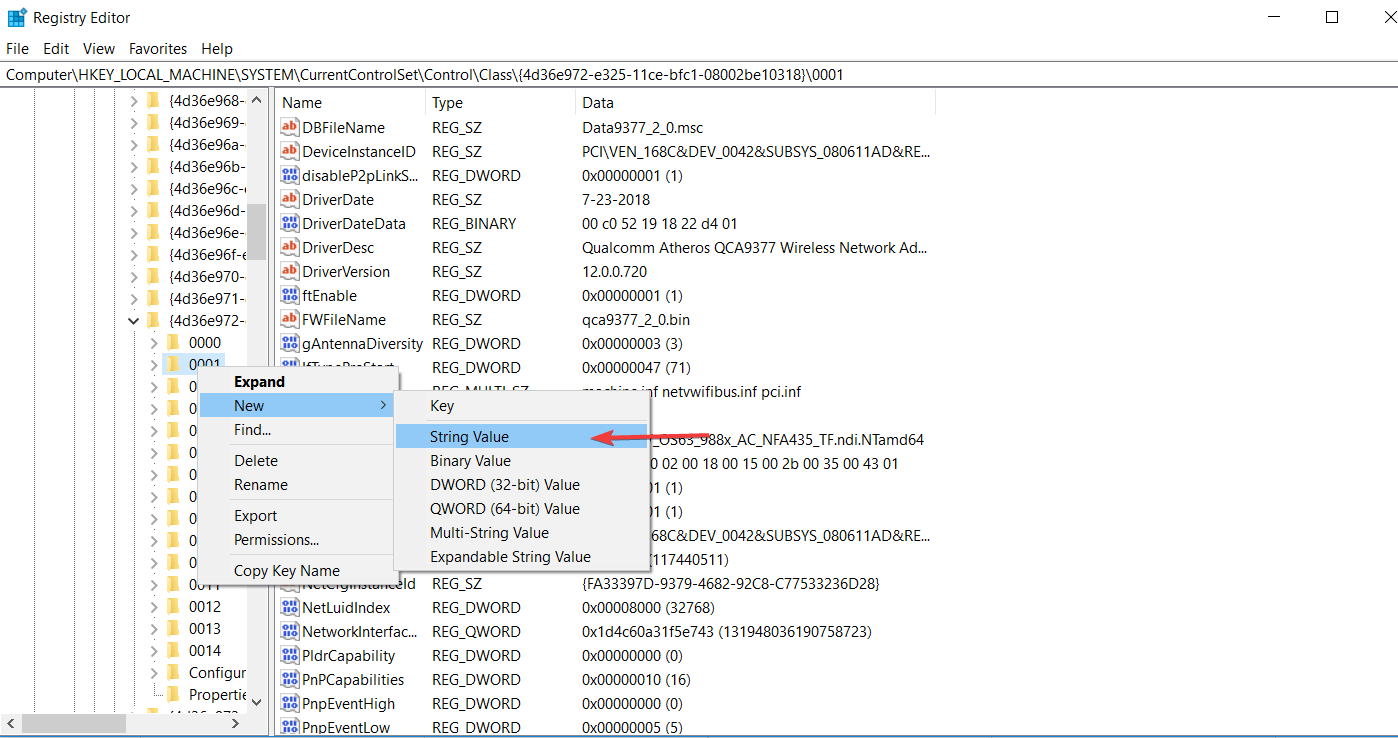
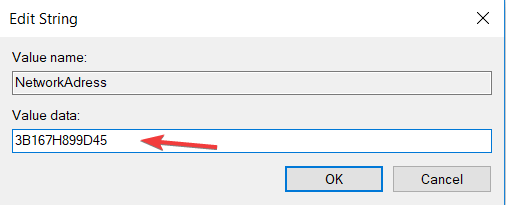
![Jak zmienić adres MAC w systemie Windows 10 [PEŁNY PRZEWODNIK]](https://pogotowie-komputerowe.org.pl/wp-content/cache/thumb/01/cec7f6e6430dd01_320x200.jpg)



