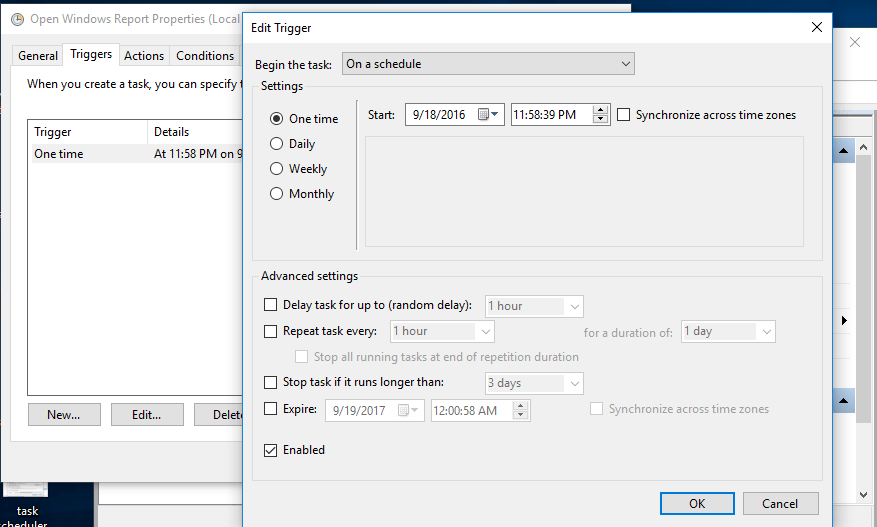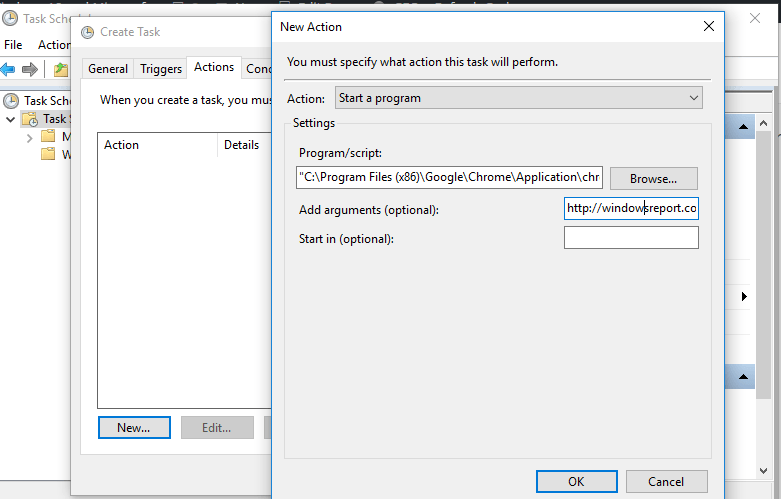Prawdopodobnie jest taka aplikacja lub witryna, z której codziennie korzystasz / odwiedzasz na komputerze. Jeśli opracowałeś już taką rutynę, możesz nawet zaoszczędzić trochę czasu, automatycznie otwierając aplikację lub witrynę, dzięki czemu nie będziesz musiał jej szukać za każdym razem.
Cóż, Windows 10 ma przydatne narzędzie, które to umożliwi. Narzędzia nazywa się Harmonogram zadań i można go używać do automatyzacji praktycznie dowolnego zadania. Chociaż to narzędzie nie może wykonywać bardziej skomplikowanych zadań, takich jak wyrównywanie postaci w ulubionej grze online, może wykonywać podstawowe, ale nadal przydatne czynności, takie jak otwieranie aplikacji, strony internetowej lub wysyłanie wiadomości e-mail.
Chociaż tak prosta czynność, jak otwarcie strony internetowej, może nie być dla Ciebie przeszkodą, aby zacząć korzystać z tej funkcji, możesz użyć jej do czegoś innego, na przykład do defragmentacji komputera w stanie bezczynności. Ta funkcja jest obecna w systemie Windows od dawna i na szczęście system Windows 10 nadal ją ma. Zobaczmy wreszcie, jak zautomatyzować zadanie w systemie Windows 10 i zaoszczędzić trochę czasu i wysiłku.
Jak uruchomić Harmonogram zadań w systemie Windows 10
Jak już powiedzieliśmy, możesz używać Harmonogramu zadań do wykonywania różnego rodzaju zadań. W tym artykule pokażemy Ci najbardziej podstawowe czynności, jakie możesz wykonać za pomocą tego narzędzia.
Dzięki Harmonogramowi zadań możesz w zasadzie uruchamiać wszystko, co jest zainstalowane na twoim komputerze. Aby dać Ci wyobrażenie o tym, jak działa ta funkcja, wykonamy proste zadanie automatycznego otwarcia naszej witryny. Oto, co musisz zrobić:
- Przejdź do wyszukiwania, wpisz harmonogram zadań i otwórz Harmonogram zadań.
- Teraz kliknij prawym przyciskiem myszy Bibliotekę harmonogramu zadań w lewym okienku i przejdź do nowego folderu… Spowoduje to utworzenie nowego folderu, w którym będziesz przechowywać wszystkie utworzone zadania. Utworzenie nowego folderu do zadań nie jest wymagane, ale lepiej go utworzyć, aby ułatwić zarządzanie. Jeśli jednak chcesz przechowywać całą taksówkę w folderze domyślnym, możesz pominąć ten krok.
- Teraz, aby utworzyć zadanie, wybierz Akcja> Utwórz zadanie.
- Na karcie Ogólne możesz nadać nazwę swojemu zadaniu i opisać je. Możesz także wybrać użytkowników, którzy wykonają to zadanie.
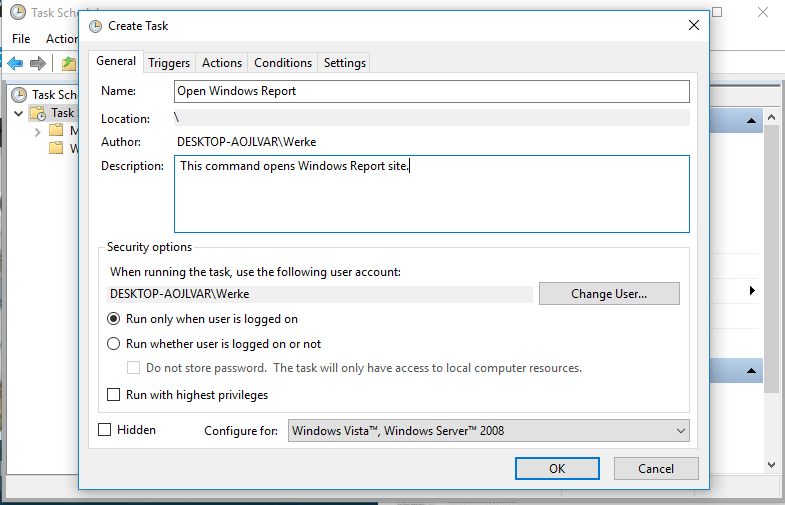
- Po ustawieniu nazwy i opisu zadania przejdź do karty Wyzwalacze i wybierz Nowy. W tej zakładce możesz zarządzać czasem swojego zadania. Istnieje wiele opcji, możesz ustawić zadanie do wykonania tylko raz, codziennie, co tydzień itp. Możesz także ustawić konkretny czas, kiedy zadanie ma zostać wykonane. Ponieważ jest tak wiele opcji, możesz eksperymentować z nimi samodzielnie. Na potrzeby tego artykułu skonfigurujemy nasze zadanie do wykonania tylko raz, o określonej godzinie 23:55.

- Teraz przejdź do karty Działania. Tutaj możesz wybrać program lub aplikację, która zostanie automatycznie otwarta w wybranym czasie. Po prostu kliknij Nowy> Uruchom program> Przeglądaj i wybierz program, który chcesz uruchomić. W naszym przypadku otworzymy Google Chrome. Jeśli zdecydujesz się otworzyć przeglądarkę, tak jak my, po prostu wklej adres URL do witryny, którą chcesz otworzyć, w sekcji Parametry.

- Jeśli chcesz, możesz ustawić dodatkowe warunki w zakładce Warunki. Na przykład rozpocznij zadanie tylko wtedy, gdy komputer jest w trybie bezczynności przez 10 minut, uruchom zadanie dopiero po podłączeniu laptopa itp.
- Po skonfigurowaniu wszystkiego kliknij OK i poczekaj na otwarcie programu / witryny.
Proszę bardzo, w ten sposób możesz automatycznie otworzyć dowolny program lub stronę internetową za pomocą Harmonogramu zadań. Oczywiście jest to tylko najbardziej podstawowa czynność, którą można wykonać za pomocą tego narzędzia, ponieważ obsługuje wiele złożonych i bardziej przydatnych operacji. Chcieliśmy po prostu dać ci wyobrażenie o tym, jak to narzędzie działa w systemie Windows 10, a jeśli chcesz, abyśmy głębiej zagłębili się w tę funkcję, daj nam znać w komentarzach.
Na przykład, jeśli chcesz skonfigurować automatyczną defragmentację dysków za pomocą Harmonogramu zadań, jak wspomniano powyżej, po prostu sprawdź ten artykuł, aby uzyskać więcej informacji.