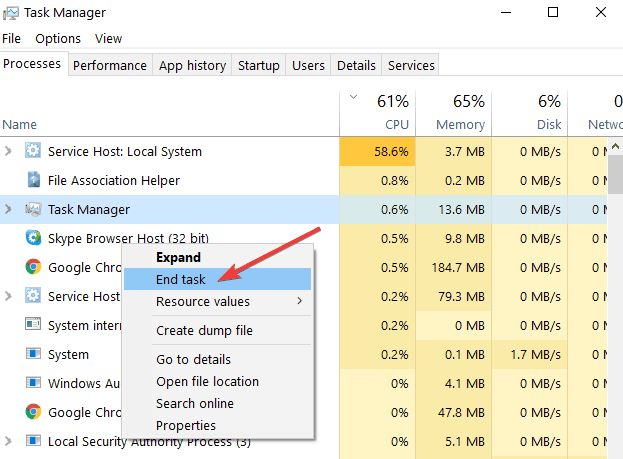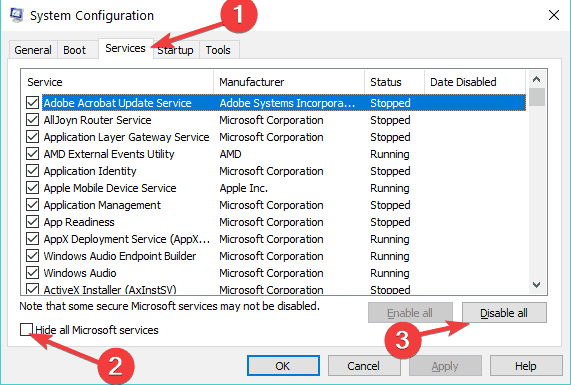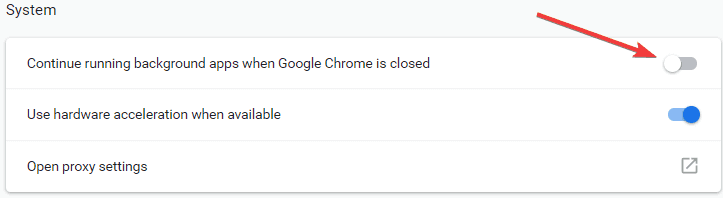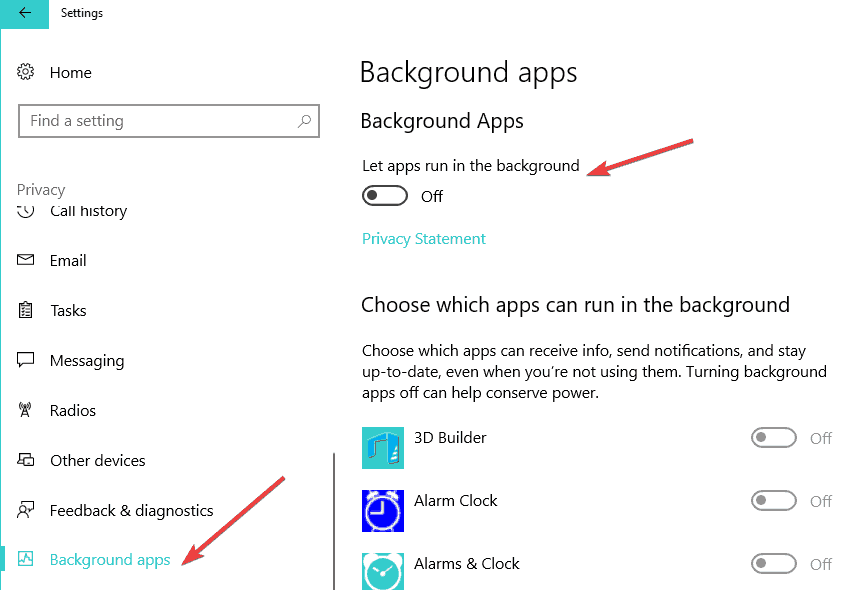Jeśli na komputerze działa wiele okien, system może zwolnić i mogą wystąpić błędy. Aby rozwiązać ten problem, musisz zabić wszystkie te zadania. W tym samouczku pokażemy, jak łatwo zabić wszystkie uruchomione zadania naraz za pomocą jednego kliknięcia.
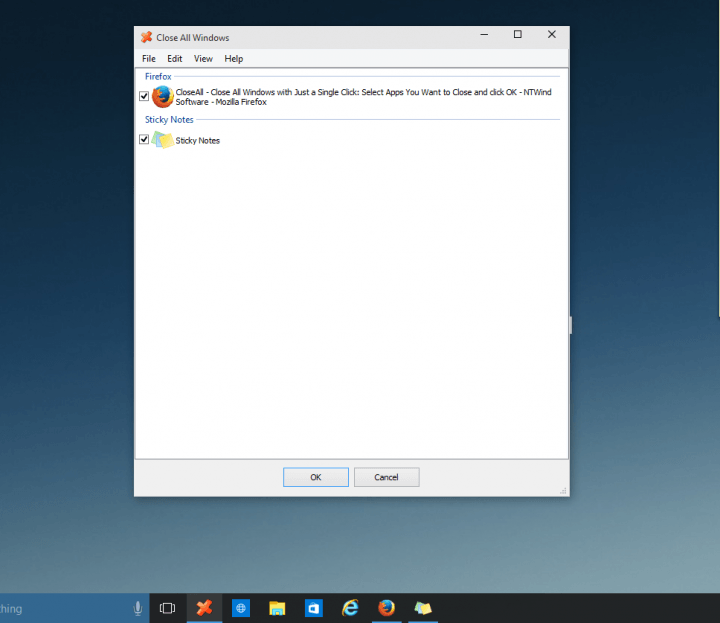
Wiem, że pierwszą rzeczą, która przychodzi ci na myśl, gdy jesteś w takiej sytuacji, jest wymuszone ponowne uruchomienie. Ale zdecydowanie nie powinieneś tego robić, ponieważ wymuszone ponowne uruchomienie komputera może uszkodzić komputer i jego pliki systemowe. Zapomnij o wymuszonym ponownym uruchomieniu i wykonaj niektóre z poniższych czynności w tym artykule.
Jak zabić wszystkie procesy w systemie Windows 10?
- Zabij procesy w wierszu polecenia
- Zabij niepasujące procesy w CMD
- Jak zakończyć wszystkie procesy w Menedżerze zadań jednocześnie
- Czysty rozruch komputera
Rozwiązanie 1: Zabij procesy w wierszu polecenia
Jeśli uważasz, że system Windows ma już wszystko, czego potrzebujesz do rozwiązania różnych problemów, możesz wypróbować to rozwiązanie. Wiersz polecenia jest bardzo przydatny i jest jedną z najpotężniejszych funkcji systemu Windows, więc zabicie kilku niepowiązanych procesów powinno być bułką z masłem dla takiego narzędzia. Aby zabić niezgodne procesy za pomocą wiersza polecenia, wykonaj następujące czynności:
- Przejdź do wyszukiwania, wpisz cmd i otwórz wiersz polecenia
- W wierszu polecenia wprowadź następujący wiersz i naciśnij klawisz Enter
- taskkill / f / fi „Status eq nie odpowiada”
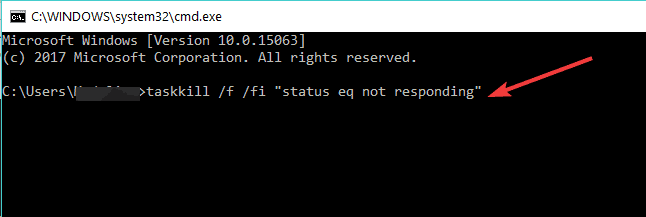
To polecenie powinno zabić wszystkie procesy uznane za niepowiązane, a będziesz gotowy.
Rozwiązanie 2: Użyj CloseAll
Jeśli wolisz używać oprogramowania innych firm do rozwiązywania problemów, Zamknij wszystkie jest prawdopodobnie najlepszym narzędziem do zabijania zadań. Automatycznie zamyka wszystkie uruchomione procesy, pozostawiając Cię na pulpicie. Wszystko, co musisz zrobić, to otworzyć i nacisnąć OK, i to jest cała filozofia.
Niektórzy użytkownicy zalecają przypięcie go do paska zadań, aby mieć łatwy i natychmiastowy dostęp do niego za każdym razem, gdy go potrzebujesz. Możesz pobrać CloseAll z oficjalnej strony internetowej za darmo.
Rozwiązanie 3: Jak zakończyć wszystkie procesy w Menedżerze zadań jednocześnie
W nowszych wersjach systemu Windows 10 powiązane procesy są zgrupowane w jednym wspólnym klastrze. W rezultacie możesz zakończyć wszystkie procesy zgromadzone w tym samym klastrze, klikając prawym przyciskiem myszy odpowiedni klaster i wybierając polecenie Zakończ zadanie.

Rozwiązanie 4: Wyczyść rozruch komputera
Inną metodą zabicia niepotrzebnych procesów jest czyste uruchomienie komputera. Ta metoda umożliwia uruchomienie systemu Windows przy użyciu tylko minimalnego zestawu sterowników i programów. Oczywiście, aby to rozwiązanie zadziałało, musisz ponownie uruchomić komputer.
- Przejdź do Start> wpisz msconfig > naciśnij Enter
- Iść do Konfiguracja systemu > kliknij Usługi tab> zaznacz Ukryj wszystkie usługi Microsoft pole wyboru> kliknij Wyłącz wszystko.

- Idź do Uruchomienie karta> Otwórz Menedżera zadań.
- Wybierz każdy element startowy> kliknij Wyłącz

- Zamknij Menedżera zadań> uruchom ponownie komputer.
Jak zakończyć poszczególne procesy
Teraz, jeśli chcesz zatrzymać tylko określone procesy, aplikacje i programy, istnieje również na to rozwiązanie.
Jak zakończyć wszystkie procesy przeglądarki Internet Explorer?
Jeśli chcesz zatrzymać wszystkie procesy IE, możesz użyć wiersza polecenia do tego zadania. Po prostu otwórz wiersz polecenia jako administrator, wprowadź to polecenie: taskkill / F / IM iexplore.exe i naciśnij Enter.
Jak zakończyć wszystkie procesy Google Chrome?
Procesy przeglądarki Google Chrome mogą czasami pochłaniać wiele zasobów komputera. Aby zatrzymać wszystkie procesy Chrome, wybierz Ustawienia> Pokaż ustawienia zaawansowane… Teraz możesz odznaczyć opcję „Kontynuuj uruchamianie aplikacji w tle po zamknięciu Google Chrome”, aby zabić wszystkie procesy Chrome.

Jak zakończyć wszystkie procesy w tle w systemie Windows 10?
Aby to zrobić, przejdź do Ustawienia> Prywatność> Aplikacje działające w tle> wyłącz przełącznik „Pozwól aplikacjom działać w tle”.

W ten sposób możesz zakończyć wszystkie procesy w systemie Windows 10 lub tylko określoną kategorię procesów.
Zatwierdź