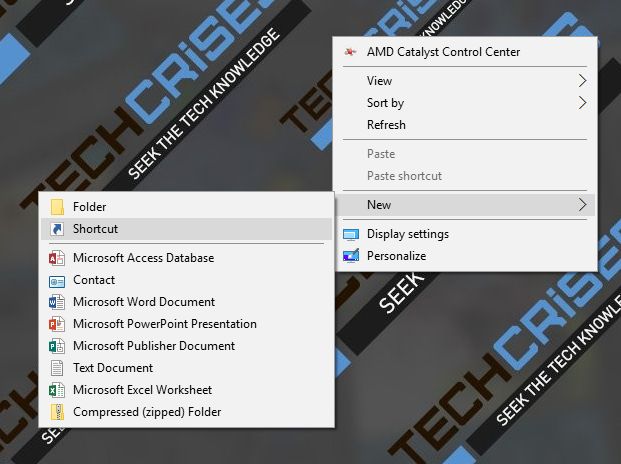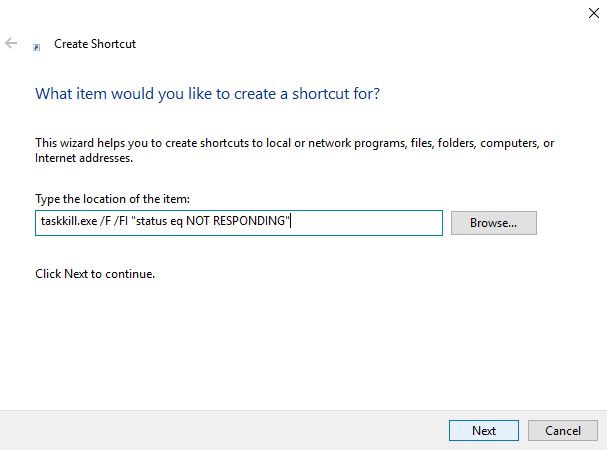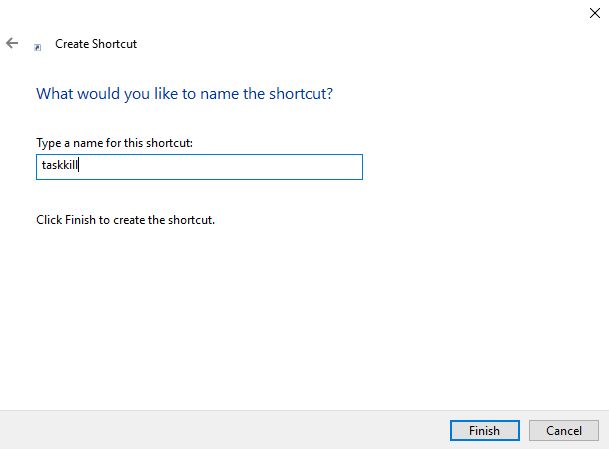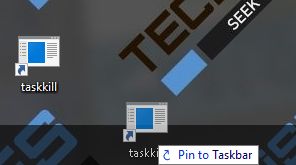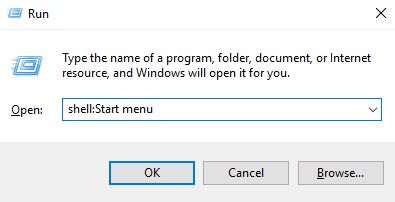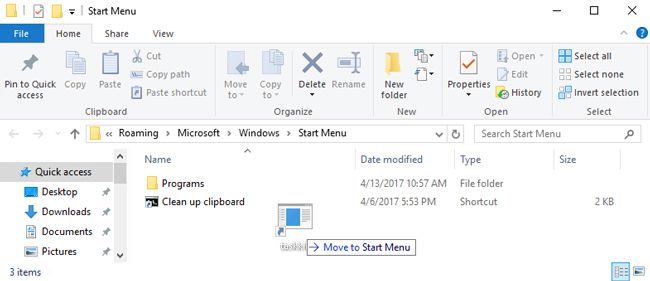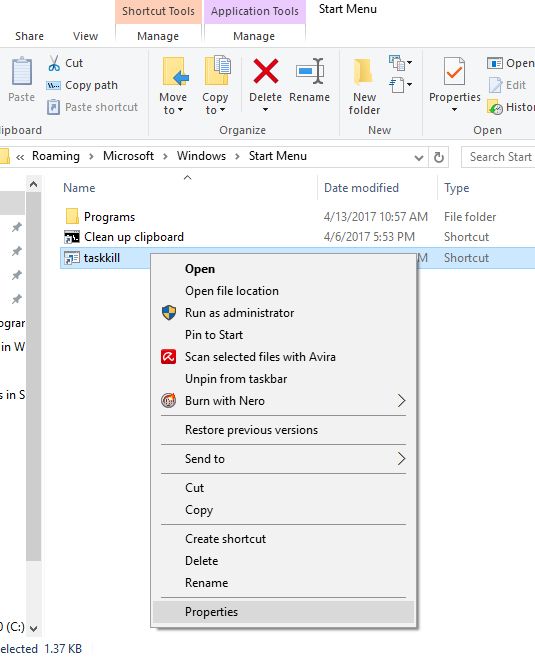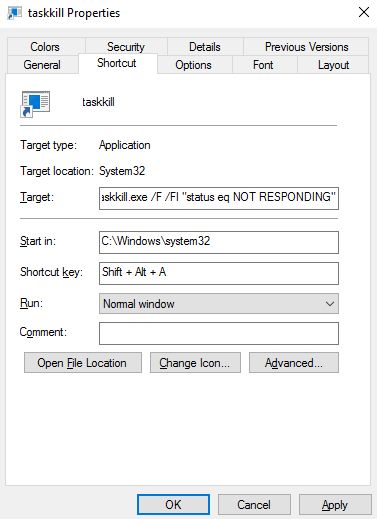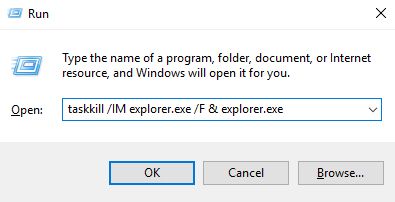Od czasu do czasu każdy użytkownik systemu Windows ma problem z niewystarczającymi zasobami na własnym urządzeniu, przez co niektóre programy (lub nawet wszystkie naraz!) Przestają odpowiadać. Standardowe narzędzia do zakończenia procesów, które nie reagują, nie są tak doskonałe: czasami przycisk Zakończ zadanie w Program nie odpowiada okno nie działa; ostatnia nadzieja dla użytkownika (menedżera zadań) często przestaje odpowiadać wraz z innymi aplikacjami.
W takich przypadkach wiersz polecenia może stać się niezwykle użytecznym narzędziem. W tym artykule pokażemy, jak możesz zakończyć wszystkie nieodpowiadające procesy za pomocą wiersza polecenia.
Zaawansowani użytkownicy mogą konfigurować system w znacznie bardziej elastyczny sposób. Programiści Microsoft podali użytkownikom wiele parametrów — użycie procesora przez aplikacje, ich status (na przykład brak odpowiedzi), użycie bibliotek systemowych itp.
Jak zatrzymać wszystkie programy, które nie odpowiadają w systemie Windows 10?
- naciśnij Win + R..
- Wpisz i uruchom następujące polecenie:
taskkill.exe / F / FI „status eq NOT RESPONDING”
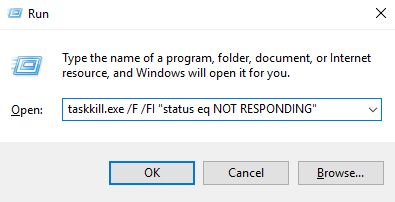
Korzystając z powyższych instrukcji, wymusisz zamknięcie wszystkich aplikacji, które nie odpowiadają.
Jak utworzyć skrót, aby zamknąć wszystkie aplikacje, które nie odpowiadają?
- Kliknij pulpit prawym przyciskiem myszy.
- Wybierać Nowy, następnie Skrót.

- Wpisz następujące polecenie w polu lokalizacji i naciśnij Kolejny:
taskkill.exe / F / FI „status eq NOT RESPONDING”

- Podaj skrót nazwę, którą chcesz i naciśnij koniec.

- Aby przypiąć skrót na pasku zadań, przeciągnij go tam za pomocą myszy.

Ważne jest to, że w przypadku, gdy powłoka graficzna systemu Windows również nie odpowiada, skrót nie pomoże.
Skrót klawiszowy do zabicia wszystkich aplikacji, które nie odpowiadają, może być przydatny na wypadek, gdyby nawet Eksplorator Windows przestał działać. Postępuj zgodnie z instrukcjami poniżej:
- naciśnij Win + R..
- Wpisz i uruchom następujące polecenie:
shell: menu Start

- Skopiuj wcześniej utworzony skrót do nowo otwartego folderu.

- Kliknij go prawym przyciskiem myszy i wybierz Nieruchomości.

- Przełącz na pole Skrót klawiszowy i naciśnij klawisze, których chcesz użyć jako skrótu klawiaturowego.

- Kliknij Zastosować.
Co zrobić, jeśli pasek zadań nie odpowiada w systemie Windows 10?
W przypadku krytycznych awarii nawet Twój pasek zadań może przestać odpowiadać. Aby go odzyskać bez ponownego uruchamiania, postępuj zgodnie z instrukcjami poniżej:
- naciśnij Win + R..
- Wpisz i uruchom następujące polecenie:
taskkill / IM explorer.exe / F explorer.exe

- naciśnij Wchodzić.
- Jeśli chcesz utworzyć ikonę dla tego polecenia lub dodać skrót klawiszowy, instrukcje będą takie same.
To wszystko! Mam nadzieję, że było to przydatne i pomogło Ci zarządzać programami, które nie reagują w systemie Windows 10 z większą wydajnością.