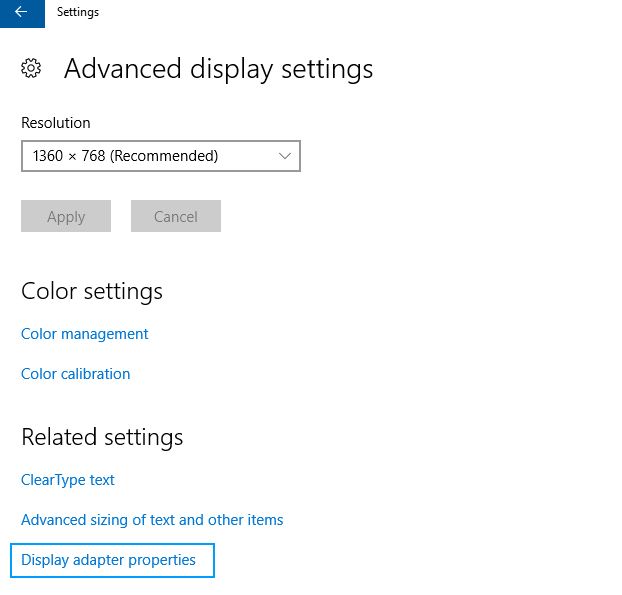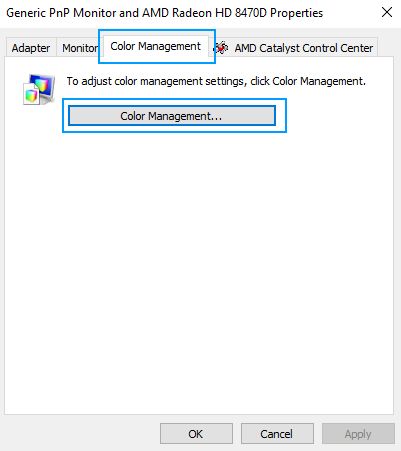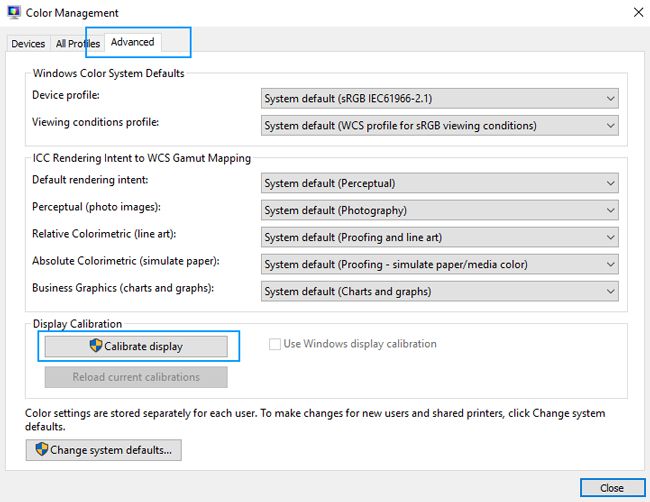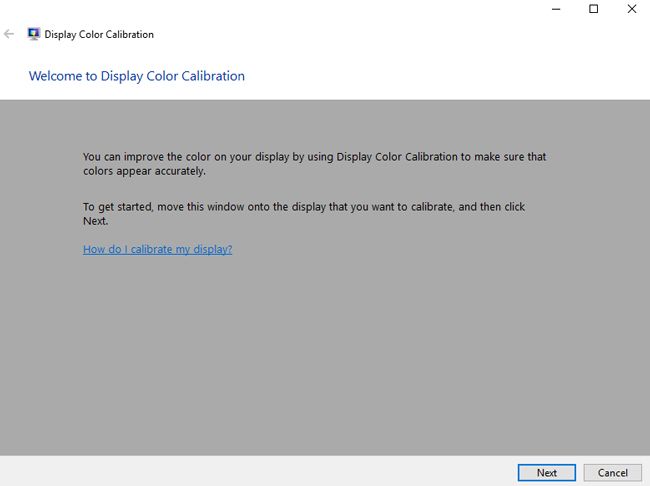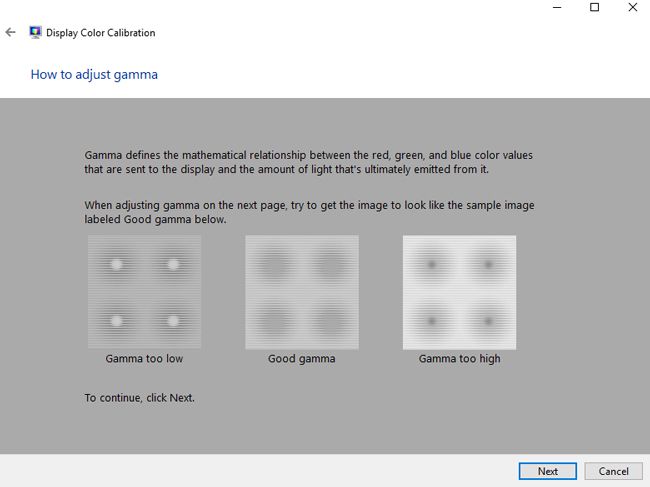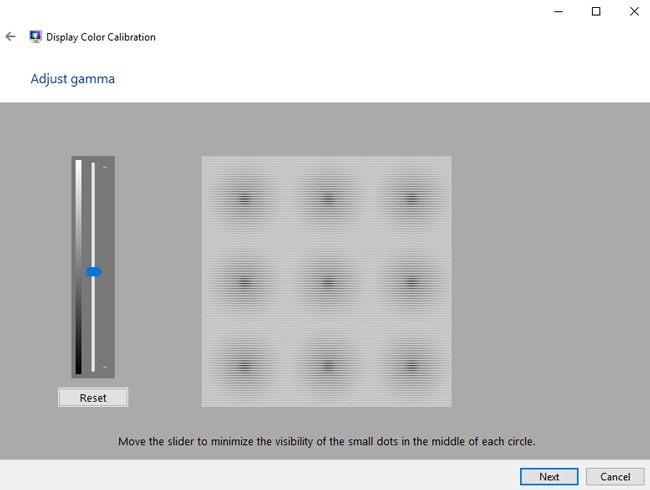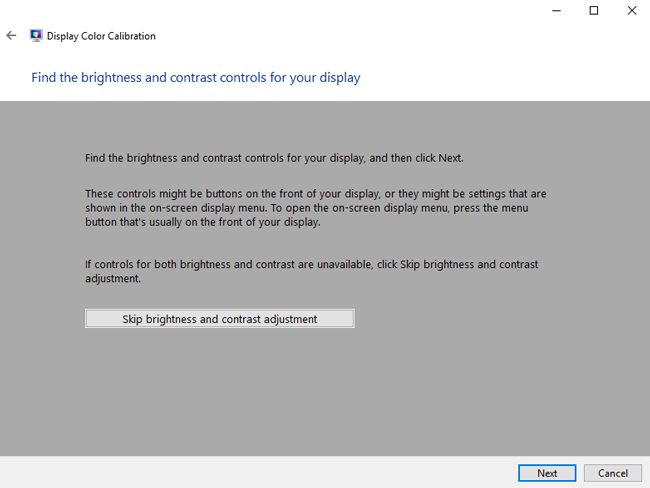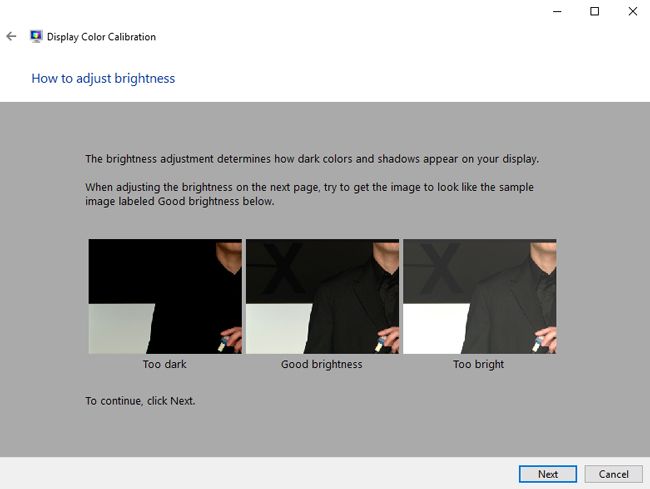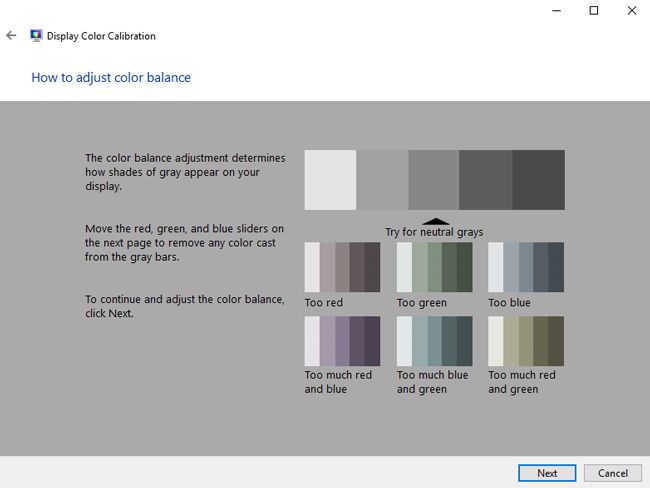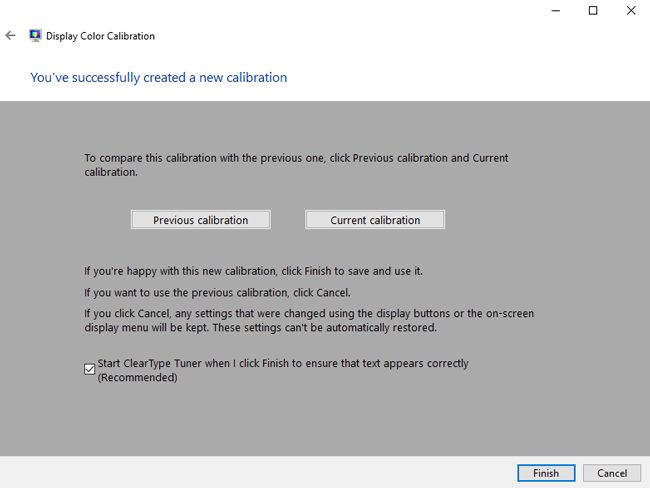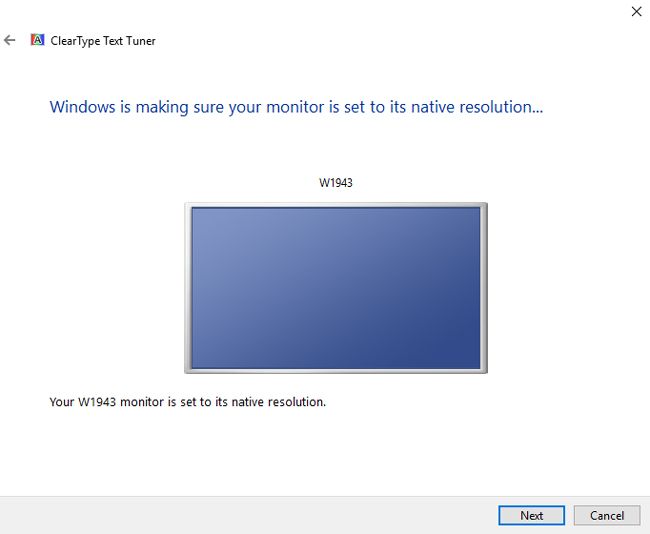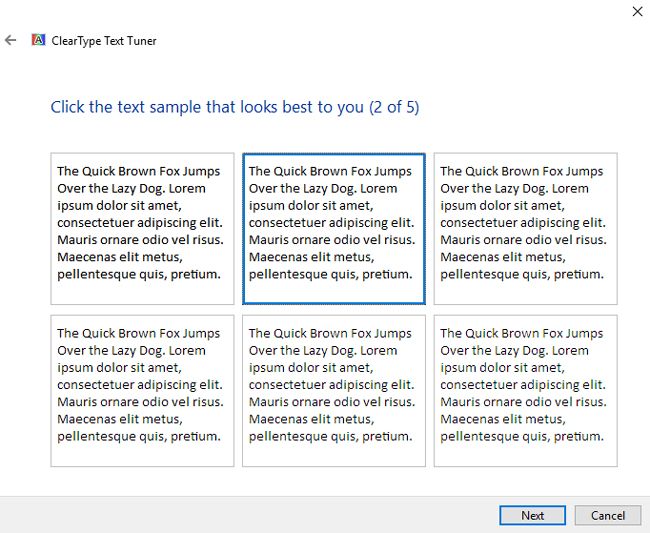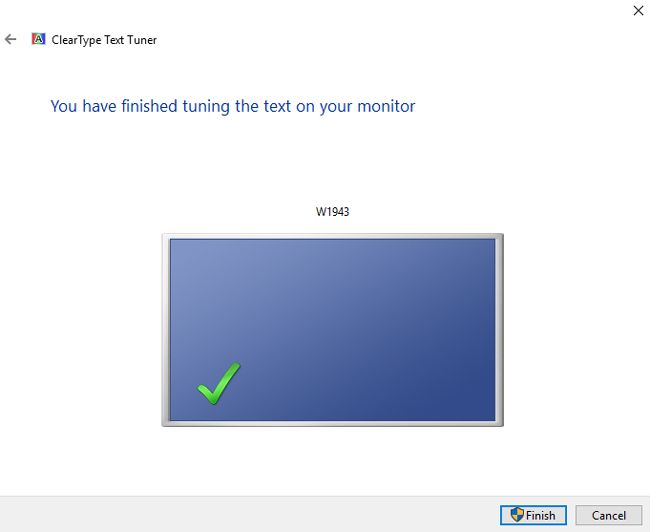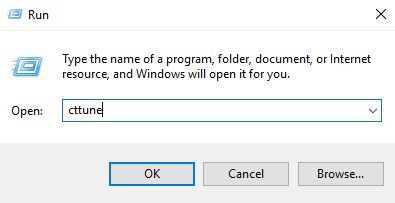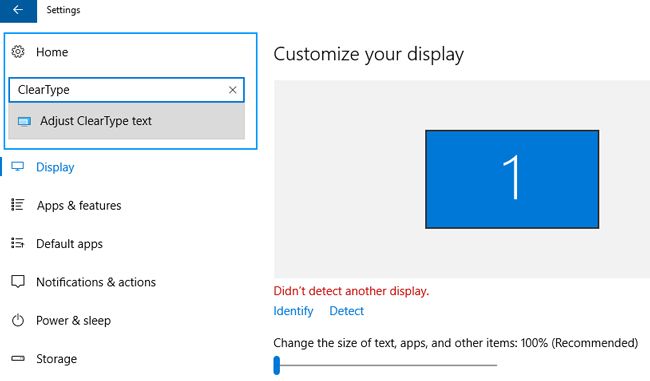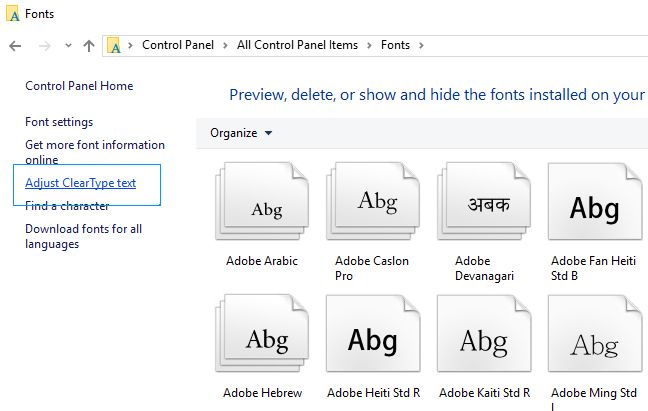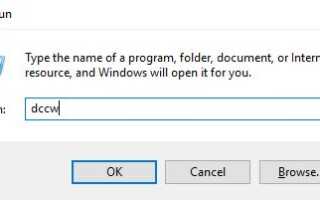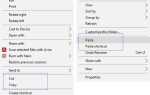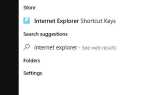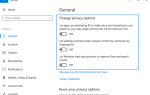Narzędzie Kalibracja kolorów wyświetlacza (używane do kalibracji wyświetlacza komputera stacjonarnego lub laptopa) jest wbudowane w system operacyjny Windows 10. Pozwala ustawić głębię kolorów, jasność i kontrast ekranu itp., Dzięki czemu praca na komputerze jest bardziej indywidualna i wygodna.
Uwaga: W tym artykule nie zajmujemy się profesjonalną kalibracją ekranu za pomocą oprogramowania innych firm lub specjalnego sprzętu. Poniższe instrukcje pokazują, jak skalibrować monitor tylko przy użyciu wbudowanych narzędzi systemu Windows 10 (nie wymaga dodatkowych pobrań). Instrukcje mogą być przydatne w przypadku, gdy wolisz skalibrować wyświetlacz komputera lub laptopa w sposób, jaki lubisz, lub po prostu zauważyłeś, że monitor zaczął działać nieprawidłowo i chcesz to naprawić.
Ważny: Wszystkie poniższe instrukcje należy wykonać przy użyciu konta z uprawnieniami administratora.
Skalibruj wyświetlacz na komputerze z systemem Windows 10
Możesz przejść do kreatora kalibracji kolorów wyświetlacza w systemie Windows 10, uruchamiając specjalne polecenie, naciśnij Win + R. i wpisz dccw i kliknij OK.
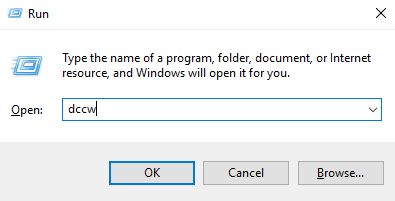
Aby przejść do kreatora wyświetlania kalibracji kolorów w alternatywny sposób, postępuj zgodnie z instrukcjami poniżej:
- Iść do Ustawienia -> System -> Wyświetlacz -> Zaawansowane ustawienia wyświetlania. Przewiń trochę w dół i znajdź Wyświetl właściwości adaptera.

- Odnaleźć Zarządzanie kolorem zakładkę w nowo pojawiającym się oknie i kliknij przycisk.

- W nowym Zarządzanie kolorem przełącznik okien na zaawansowane patka. naciśnij Skalibruj wyświetlacz przycisk na dole.

- Teraz musisz Wyświetl kalibrację kolorów czarodziej. Kliknij Kolejny.

- Pierwszą rzeczą jest dostosowanie gamma. Przed dostosowaniem system Windows wyświetli przykładowe obrazy prawidłowych ustawień kalibracji. Kliknij Kolejny.

- Spróbuj ustawić gamma zgodnie z zaleceniami (ale możesz ustawić ją według własnego uznania — to zależy od ciebie).

- Jeśli wyniki Ci się nie podobają, naciśnij Resetowanie przycisk i zacznij ponownie dostosowywać.
- Następnym krokiem jest ustawienie jasności i kontrastu poprzez kliknięcie Kolejny (możesz pominąć regulację, klikając odpowiedni przycisk).

- W następnym kroku musisz użyć przycisków z przodu monitora. Musisz sprawdzić instrukcję obsługi, aby dowiedzieć się, jak zmienić jasność i kontrast (tym razem Windows pokaże tylko kilka zdjęć, które należy użyć, aby wykonać dokładną kalibrację jasności i kontrastu przez użytkownika).

- Kliknij Kolejny postępuj zgodnie z instrukcjami wyświetlanymi na ekranie i użyj przykładowych obrazów, aby skonfigurować monitor.
- Następnym krokiem jest regulacja balansu kolorów. Zostanie to skalibrowane przez system, ale możesz zmienić balans kolorów na monitorze, jeśli chcesz.

- W ostatnim oknie możesz porównać poprzednią kalibrację z bieżącą.

- Aby zapisać zmiany, kliknij koniec (anulować przycisk przywróci wszystkie ustawienia).
Po tym, jak użytkownik naciśnie przycisk Zakończ w ostatnim kroku, pojawi się kreator regulacji ClearType. Pomoże Ci to skonfigurować czcionki wyświetlane na twoim komputerze.
- Jeśli masz podłączony więcej niż 1 monitor, system Windows zaproponuje skonfigurowanie ClearType dla określonego monitora. Możesz dostosować ustawienia tylko dla 1 określonego monitora lub dla wszystkich podłączonych monitorów.

- W następnym kroku kreator sprawdzi, czy monitor jest ustawiony na optymalną rozdzielczość (ten parametr jest niezwykle ważny dla prawidłowego wyświetlania elementów graficznych).
- Następnie system operacyjny zaproponuje wybranie jednego z kilku tekstów o różnych parametrach. Musisz wybrać i kliknąć ten, który wydaje się najlepszy dla Ciebie. Następnie wszystkie czcionki będą wyświetlane zgodnie z twoimi preferencjami.

- Po skonfigurowaniu pierwszego monitora kreator rozpocznie konfigurację drugiego, trzeciego i innych monitorów. W ostatnim kroku zobaczysz komunikat informujący o zakończeniu procesu.

Jeśli chcesz skonfigurować ClearType bez kalibracji monitora, możesz to zrobić, postępując zgodnie z 3 różnymi metodami poniżej:
- naciśnij Win + R., wpisz i Cttune i uruchom polecenie.

- otwarty Ustawienia i wpisz ClearType w polu wyszukiwania. Po tym zauważysz Dostosuj tekst ClearType opcja pojawiła się w pobliżu pola wyszukiwania.

- naciśnij Win + R., wpisz i uruchom kontrola. W nowo pojawiającym się oknie przejdź do Czcionki. W lewej części okna kliknij Dostosuj tekst ClearType.

Następnie musisz skonfigurować czcionki zgodnie z powyższym opisem. Poświęć kilka minut, aby skalibrować ekrany dokładniej — pozwoli to na korzystanie z urządzenia w znacznie bardziej komfortowy sposób.