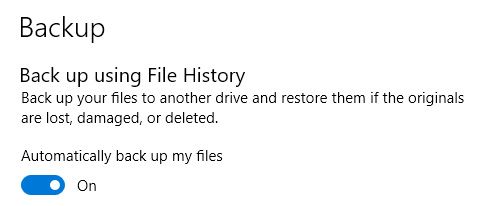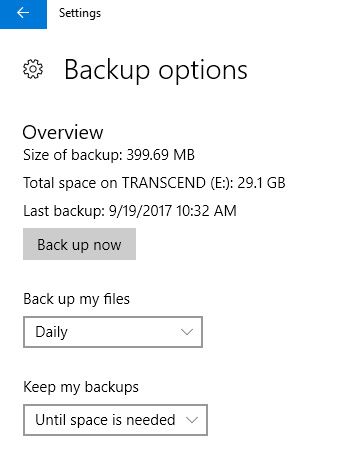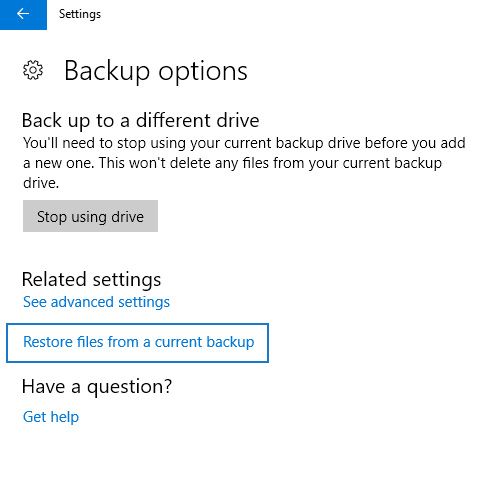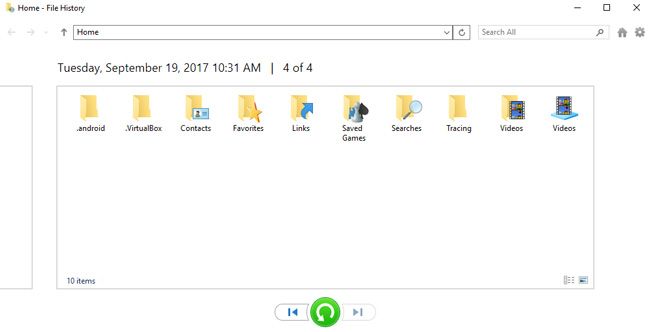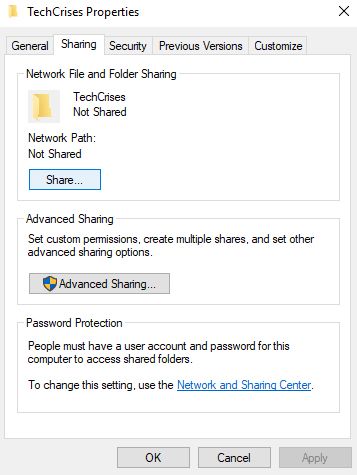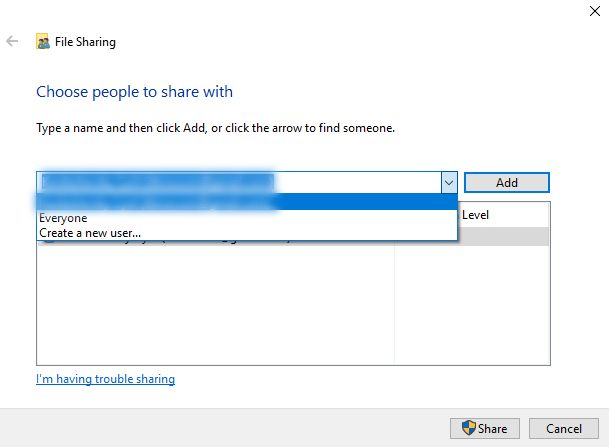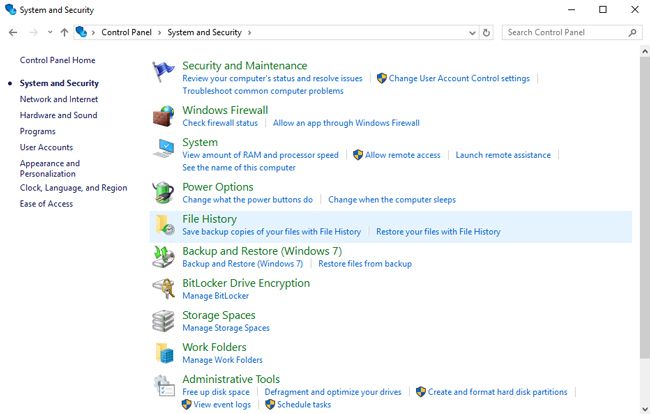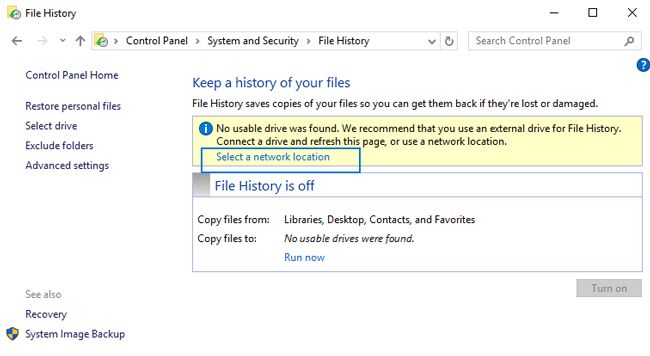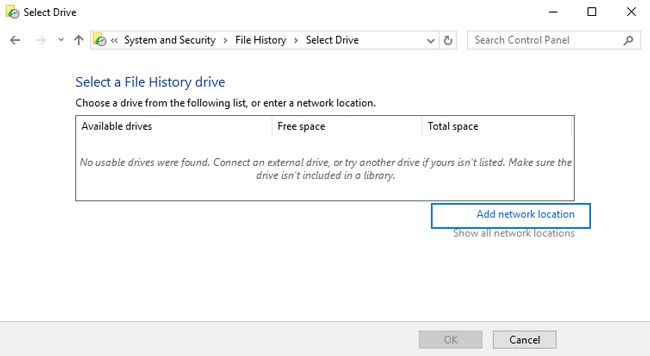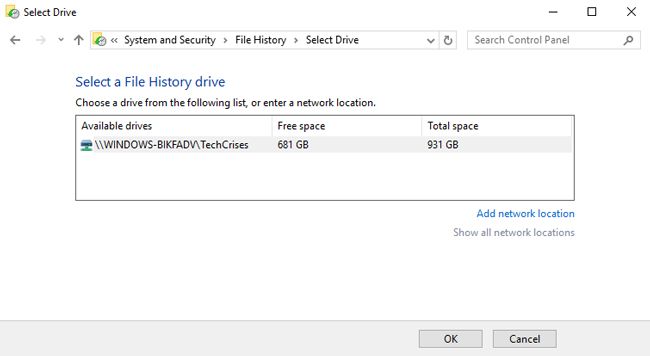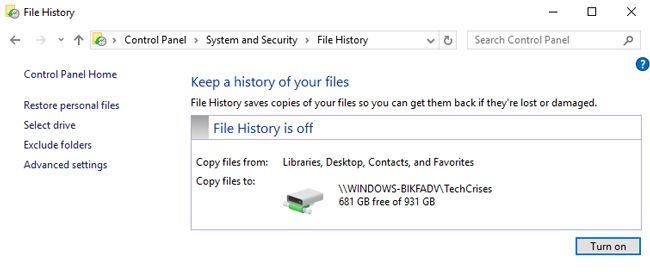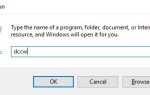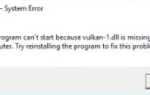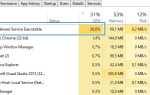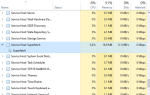Usługa historii plików — zautomatyzowana funkcja ciągłej ochrony plików przechowywanych w kilku kluczowych lokalizacjach w systemie Windows 10. Po raz pierwszy pojawiła się w systemie Windows 8 i od tego czasu użytkownicy mogą tworzyć kopie zapasowe ważnych plików w dość łatwy i szybki sposób.
Aby korzystać z tej funkcji, potrzebujesz zewnętrznego dysku twardego podłączonego do komputera — możesz tak skonfigurować system operacyjny, aby regularnie tworzył kopie zapasowe. Umożliwia to przywrócenie kopii zapasowej plików w dowolnym momencie.
Jak włączyć historię plików w systemie Windows 10?
Funkcja historii plików w systemie Windows 10 pozwala użytkownikowi ją aktywować, wykonując kilka prostych kroków. Oczywiście istnieje jeden wymóg, aby można było z niego korzystać — cały czas musi być podłączony zewnętrzny dysk twardy do komputera.
Postępuj zgodnie z następnymi instrukcjami:
- Przejdź do Ustawień systemu Windows (naciśnij Win + I) -> Aktualizacja bezpieczeństwo -> Kopia zapasowa;
- Kliknij Dodaj dysk. W nowo pojawiającym się menu wybierz zewnętrzny dysk twardy, którego chcesz użyć do przechowywania kopii zapasowych;
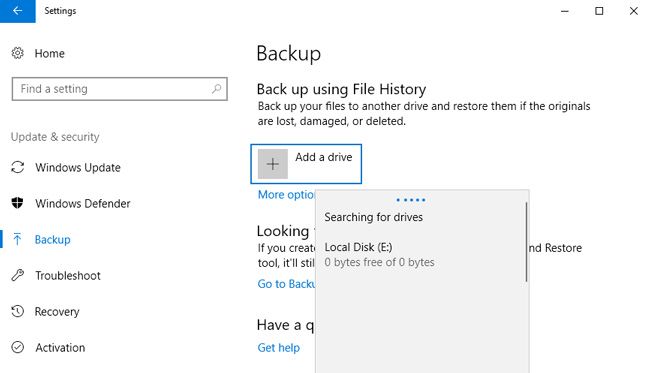
- Po dodaniu dysku zobaczysz nową opcję — Automatycznie twórz kopie zapasowe moich plików. Musisz go włączyć, aby system operacyjny automatycznie wykonał kopię zapasową;

Wskazówka. Możesz także aktywować Historię plików w systemie Windows 10 za pomocą Panelu sterowania, ale nie pozwala wybrać określonych folderów.
Jak zmienić ustawienia historii plików w systemie Windows 10?
Teraz pokażemy Ci, jak zmienić ustawienia funkcji w zależności od potrzeb. Nie jest konieczne tworzenie kopii zapasowej wszystkich plików komputera (oczywiście możesz to zrobić, jeśli masz wystarczającą ilość wolnego miejsca na dysku zewnętrznym) — możesz wykonać kopię zapasową tylko niektórych określonych folderów lub dysków. Dzięki temu możesz wykonać kopię zapasową, używając nawet dysków USB o małej pojemności, co zapewni bezpieczeństwo twoich plików. Aby zmienić ustawienia Historii plików w systemie Windows 10, postępuj zgodnie z instrukcjami:
- Iść do Ustawienia (naciśnij Win + I) -> Aktualizacja bezpieczeństwo -> Kopia zapasowa. Kliknij przycisk Więcej opcji, aby przejść do opcji tworzenia kopii zapasowych;
- W sekcji Przegląd znajdziesz informacje na dysku zewnętrznym: system wyświetla ilość miejsca zajmowaną przez bieżącą kopię zapasową, całkowitą ilość wolnego miejsca na dysku, datę i godzinę ostatniej kopii zapasowej itp.

- Aby wykonać kopię zapasową — kliknij Utwórz kopię zapasową teraz przycisk.
Przyjrzyjmy się teraz ustawieniom funkcji Historia plików. Użytkownik ma dość duży wybór i dowolnie ustawia wszystkie te parametry zgodnie z indywidualnymi potrzebami:
- Ustaw opcje tworzenia kopii zapasowych, aby wykonać kopię zapasową codziennie lub co godzinę;
- Ustaw czas przechowywania kopii zapasowej przez system operacyjny;
- Wybierz określone foldery, których kopię zapasową chcesz utworzyć.
Wskazówka. System Windows może używać tylko jednego określonego dysku zewnętrznego do tworzenia kopii zapasowych. Więc jeśli chcesz zmienić dysk, najpierw musisz kliknąć Przestań używać dysku przycisk (w takim przypadku kopie zapasowe nie zostaną usunięte).
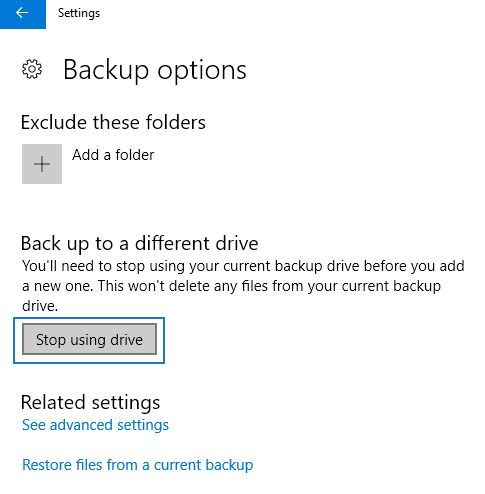
Jak przywrócić pliki z historii plików w systemie Windows 10?
Aktywowaliśmy już tę funkcję, a teraz pokażemy, jak przywrócić pliki z historii plików systemu Windows 10. Postępuj zgodnie z instrukcją:
- Iść do Ustawienia (naciśnij Win + ja) -> Aktualizacja bezpieczeństwo -> Utworzyć kopię zapasową -> Więcej opcji;
- Przewiń trochę w dół i kliknij Przywróć pliki z bieżącej kopii zapasowej;

- Teraz Historia plików pojawi się okno. Zobaczysz wszystkie foldery, w których znajduje się bieżąca zawartość kopii zapasowej — możesz wybrać dowolne foldery do przywrócenia;

Wskazówka. W przypadku konieczności przywrócenia określonej wersji pliku lub folderu — za pomocą przycisków strzałek nawigacyjnych wybierz wersję tego elementu.
Inną metodą przywrócenia pliku jest użycie menu kontekstowego dla określonego pliku. Na przykład otwórz folder, który chcesz przywrócić za pomocą Eksploratora plików, a następnie kliknij prawym przyciskiem myszy określony plik lub folder. Kliknij Przywróć poprzednią wersję w menu kontekstowym.
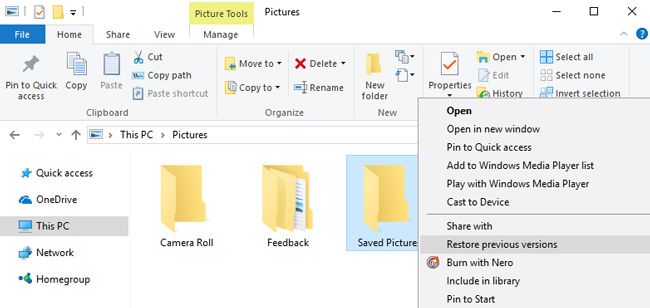
W nowo otwartym oknie system przełączy Cię na Poprzednie wersje w zakładce znajdziesz listę dostępnych wersji do przywrócenia. Możesz otworzyć dowolną wersję lub przywrócić ją za pomocą przycisków otwarty i Przywracać.
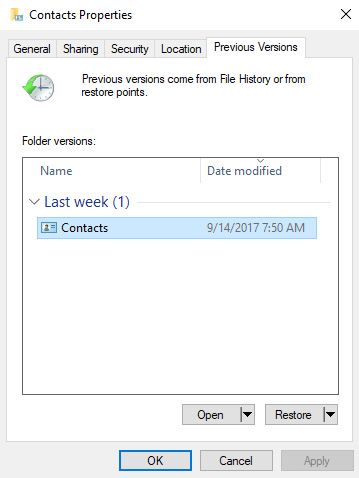
Wskazówka. Jeśli chcesz przywrócić plik lub folder w określonej lokalizacji — kliknij małą strzałkę w pobliżu Przywracać przycisk i wybierz Przywróć do.
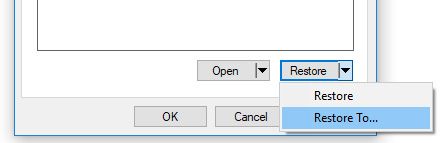
Jak wyłączyć funkcję historii plików w systemie Windows 10?
Jeśli chcesz wyłączyć Historię plików w systemie Windows 10 — masz kilka opcji.
Pierwszą metodą jest zaprzestanie używania napędu do Historii plików (możesz to zrobić klikając Przestań używać dysku przycisk).
Inną metodą jest wyłączenie automatycznej kopii zapasowej poprzez wyłączenie Automatycznie twórz kopie zapasowe moich plików opcja. W takim przypadku zewnętrzny dysk twardy pozostanie podłączony (i nadal zawiera stare wersje plików), ale aby wykonać kopię zapasową plików, musisz wykonać go ręcznie.
Historia plików nie może znaleźć dysku zewnętrznego
Taki problem może pojawić się, gdy próbujesz połączyć funkcję Historii plików z dyskami wewnętrznymi (nie zewnętrznymi). Jeśli nie masz wolnego dysku zewnętrznego, możesz rozwiązać ten problem, tworząc folder sieciowy; następnie musisz określić ten folder jako dysk do przechowywania kopii zapasowej. Postępuj zgodnie z instrukcją:
- Utwórz losowy folder, który będzie używany do przechowywania kopii zapasowych historii plików (w naszym przykładzie C: \ TechCrises);
- Kliknij ten folder prawym przyciskiem myszy i wybierz go Nieruchomości;
- Teraz przełącz na Dzielenie się kartę i kliknij Dzielić;

- W nowym oknie musisz wybrać swoje konto i kliknąć Dodaj przycisk. Następnie kliknij Dzielić;

- Upewnij się, że przestałeś używać wszystkich dysków do tworzenia kopii zapasowej. Teraz naciśnij Win + R. i uruchom polecenie kontrola;
- Iść do System i bezpieczeństwo -> Historia plików;

- Napotkasz błąd Nie znaleziono dysku użytecznego musisz kliknąć Wybierz lokalizację sieciową;

- W następnym kroku kliknij Dodaj lokalizację sieciową;

- W nowo pojawiającym się oknie kliknij ikonę swojego komputera, a następnie zobaczysz folder, który udostępniłeś wcześniej. Wybierz ten folder i kliknij Wybierz katalog przycisk;
- Teraz zauważysz, że utworzony folder wygląda teraz jak dysk. Kliknij i naciśnij OK.

- Teraz musisz kliknąć Włączyć przycisk w ustawieniach Historii plików. To wszystko!

Historia plików w systemie Windows 10 to darmowa, bardzo prosta i wydajna funkcja, która może obsłużyć lokalne potrzeby tworzenia kopii zapasowych. Główną wadą tej funkcji jest to, że może ona jedynie tworzyć kopie zapasowe plików użytkownika, a nie całą kopię zapasową systemu Windows 10.