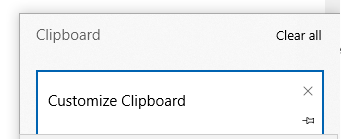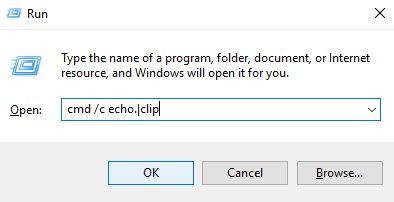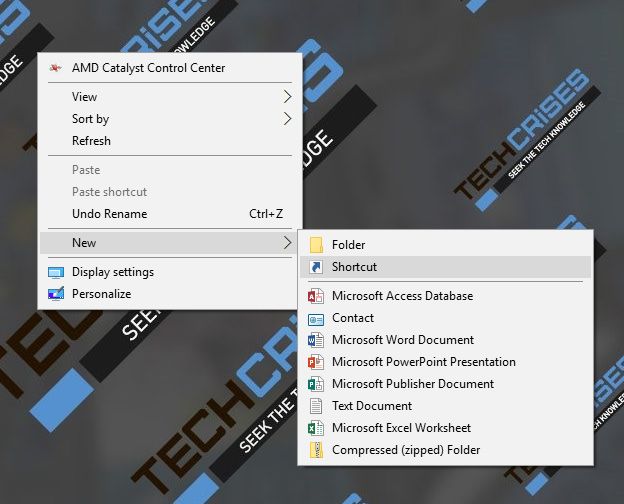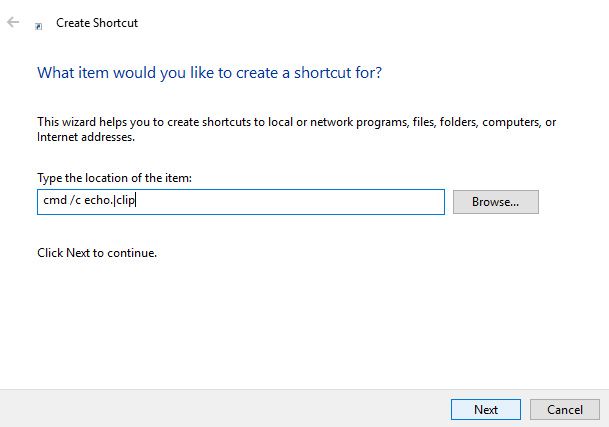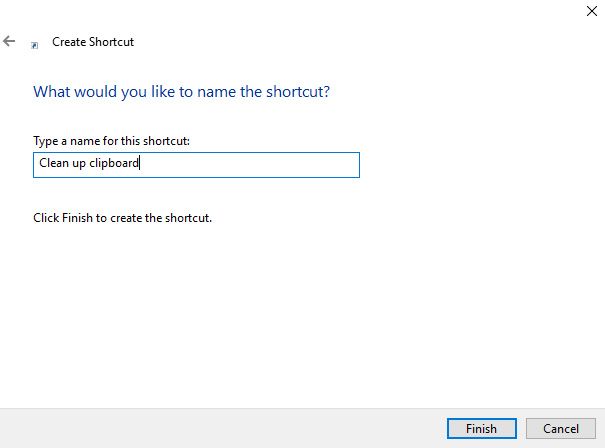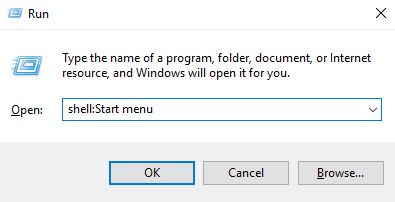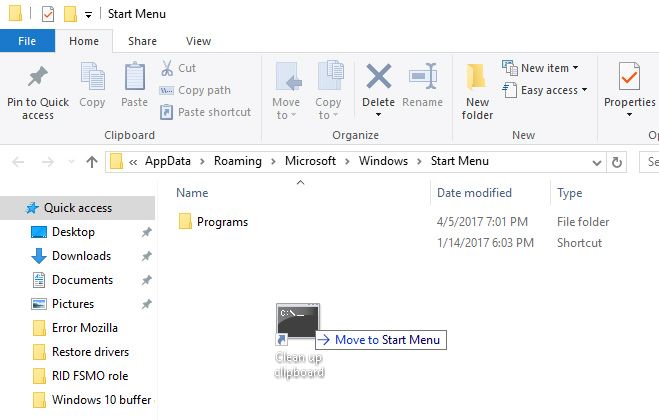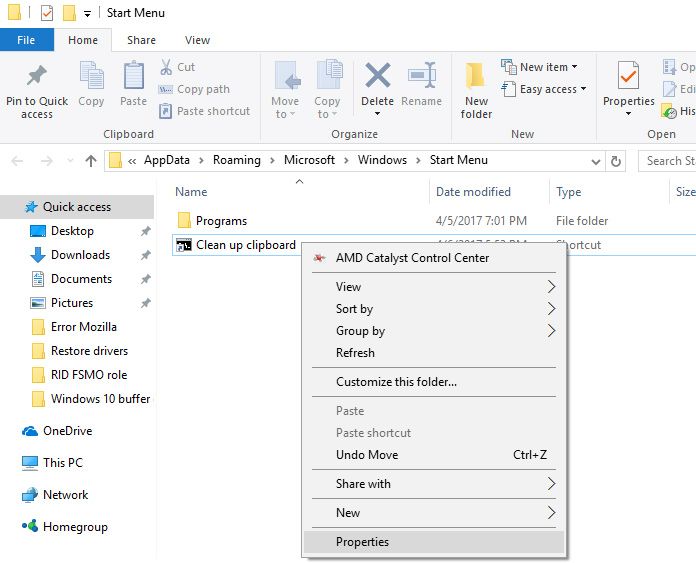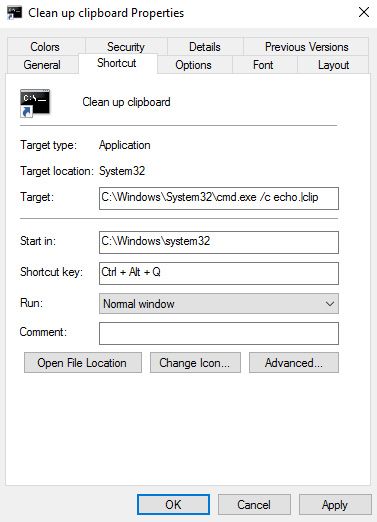Niemal każdego dnia korzystamy ze schowków na różnych urządzeniach, w tym na systemie operacyjnym Windows. W tym krótkim artykule przyjrzymy się dokładniej schowkowi systemu Windows 10 i pokażemy, jak go wyczyścić.
Co to jest schowek?
Schowek to specjalna strefa w pamięci RAM, która jest używana przez system do tymczasowego przechowywania niewielkich ilości danych. Może zawierać tekst, niektóre obrazy lub inne informacje. Ten obszar pamięci RAM jest dostępny we wszystkich programach działających w systemie Windows w bieżącej sesji użytkownika. Za pomocą narzędzia schowka użytkownik ma możliwość kopiowania i wklejania informacji w systemie Windows w bardzo wygodny i łatwy sposób.
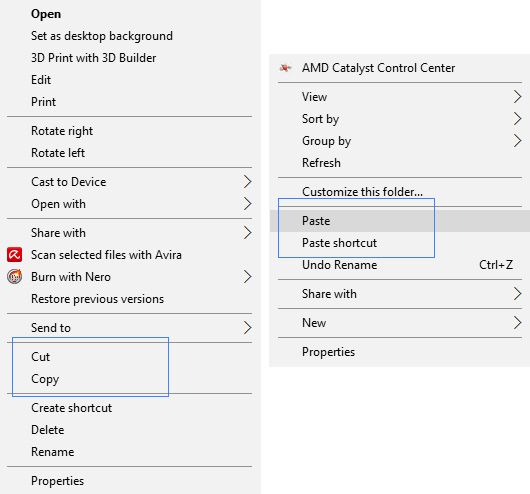
Kiedy coś kopiujesz lub wycinasz (używając kombinacji klawiszy Ctrl + C i Ctrl + X), informacje trafiają do schowka. Kiedy coś wklejasz (naciskając Ctrl + V), przesyłanie informacji odbywa się za pomocą schowka. Ważne jest to, że schowek pozwala zachować kopię tylko jednego elementu (może to być 1 plik, obraz lub fragment tekstu). W przypadku częstego wycinania, kopiowania lub wklejania danych, przydatne może być spojrzenie do schowka, aby zobaczyć, co zawiera obecnie.
Jak wyświetlić zawartość schowka w systemie Windows 10?
Możesz wyświetlić zawartość schowka, uruchamiając specjalne polecenie w Windows XP, ale w nowszych wersjach systemu operacyjnego ta funkcja została wyeliminowana przez programistów (najprawdopodobniej uznali, że jest bezużyteczna).
Najłatwiejszym sposobem przeglądania schowka jest wklejenie jego zawartości. Jeśli wiesz, jaki rodzaj informacji znajduje się w schowku, możesz umieścić go w wymaganym miejscu. Jeśli jest to tekst lub obraz — wklej je w dokumencie Word, jeśli jest jakiś plik w schowku — wklej go za pomocą Eksploratora plików.
Dlaczego musisz wyczyścić schowek? Na przykład używasz publicznego komputera lub miejsca pracy, z którego korzysta kilka osób. Jeśli umieściłeś w schowku poufne dane (hasła, dane karty kredytowej itp.), Nie chcesz, aby inny użytkownik widział te wrażliwe dane. Również teraz istnieje cała klasa trojanów, które celowo zbierają poufne informacje ze schowka zainfekowanych komputerów i wysyłają je na serwery atakujących. Możesz również wyczyścić schowek, gdy musisz pilnie zwolnić trochę pamięci RAM (jeśli w schowku jest dość duży obiekt, na przykład zdjęcie w wysokiej rozdzielczości).
Czyszczenie schowka jest bardzo przydatną funkcją. Możesz z niego korzystać, na przykład, gdy chcesz dać dostęp do komputera komuś innemu. Możesz to zrobić, postępując zgodnie z następującymi instrukcjami:
Jak wyczyścić schowek, uruchamiając polecenie
- naciśnij Win + R..
- Wpisz następujące polecenie:
cmd / c echo. | clip

- Uruchom go, naciskając Wchodzić.
Gotowe! Teraz twój schowek został wyczyszczony.
Jeszcze łatwiejszym sposobem wyczyszczenia schowka jest po prostu skopiowanie do niego innych informacji lub zrobienie zrzutu ekranu za pomocą klawiszy PrintScreen lub Alt + PrintScreen (bufor będzie zawierał zrzut ekranu kilku megabajtów).
Jeśli zakończysz sesję systemu Windows, uruchamiając polecenie wylogowania, schowek zostanie automatycznie wyczyszczony.
Jak utworzyć skrót do czyszczenia schowka?
Aby nie uruchamiać okna polecenia Сommand za każdym razem i nie wprowadzać polecenia czyszczenia schowka, możesz utworzyć skrót za pomocą tego polecenia i przypiąć go, na przykład, na pasku zadań i przypisać klawisz skrótu. Następnie możesz uruchomić ten skrót, gdy chcesz szybko wyczyścić schowek.
- Kliknij pulpit prawym przyciskiem myszy.
- Wybierać Nowy, następnie kliknij Skrót.

- w Wpisz lokalizację elementu wpisz następujące polecenie i kliknij Kolejny:
cmd / c echo. | clip

- Nadaj skrótowi nazwę (na przykład Wyczyść schowek) i naciśnij koniec.

- Możesz dodać skrót do paska zadań, po prostu przenieś go za pomocą myszy.

Jak dodać skrót klawiszy, aby wyczyścić schowek w systemie Windows 10?
- naciśnij Win + R..
- Wpisz następujące polecenie i naciśnij Wchodzić:
shell: menu Start

- Skopiuj wcześniej utworzony skrót do nowo otwartego folderu.

- Kliknij go prawym przyciskiem myszy i wybierz Nieruchomości.

- Przełącz na Skrót kliknij kartę Skrót klawiszowy i naciśnij kombinację klawiszy, którą chcesz przypisać jako klawisze skrótów.
- naciśnij Zastosować.

Jak wyczyścić historię schowka w Windows 10 1809?
W kompilacji systemu Windows 10 1809 (aktualizacja z października 2018 r.) Nowy Historia schowka pojawiła się funkcja. Jest to bufor w chmurze, który pozwala zsynchronizować zawartość schowka i jego historię między wieloma urządzeniami korzystającymi z jednego konta Microsoft. Maksymalny rozmiar danych w historii schowka wynosi 4 MB (maksymalny rozmiar obrazu — 1 MB).
Możesz usunąć historię schowka z Ustawienia aplikacja (Ustawienia> System> Schowek). Po prostu kliknij Jasny przycisk w Wyczyść dane ze schowka Sekcja.
Jeśli masz przypięte elementy w Historii schowka, będziesz musiał je ręcznie usunąć.
Tutaj możesz wyłączyć zapisywanie historii poleceń w schowku w chmurze.
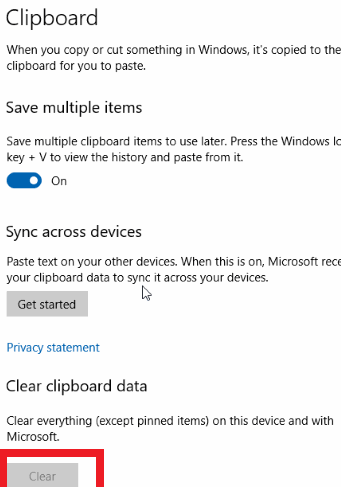
Możesz także wyczyścić Historię schowka, naciskając klawisze Win + V i klikając Wyczyść wszystko przycisk.