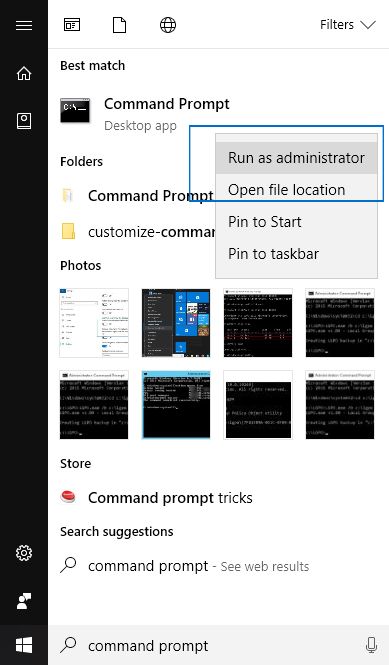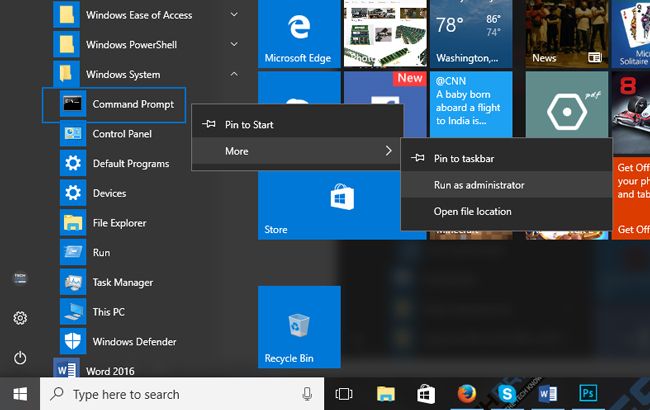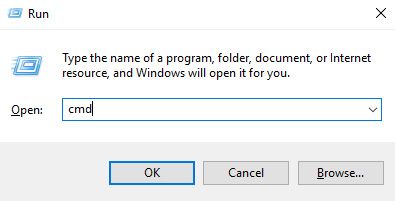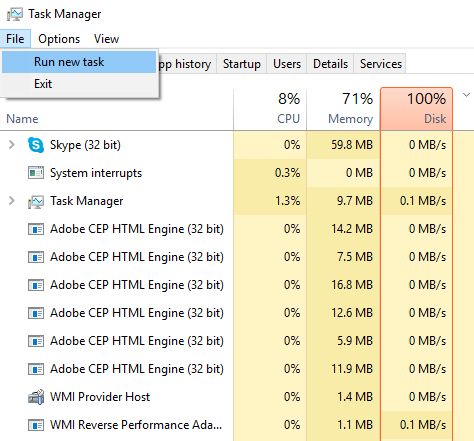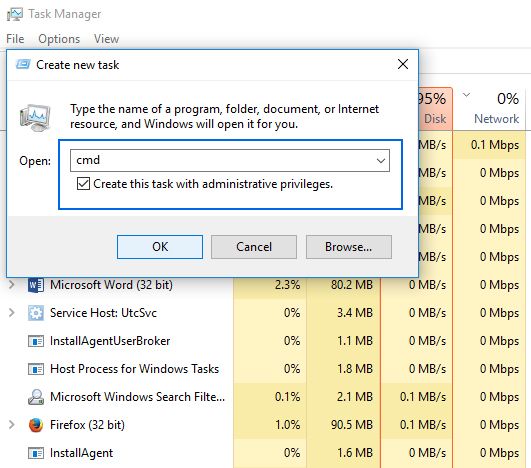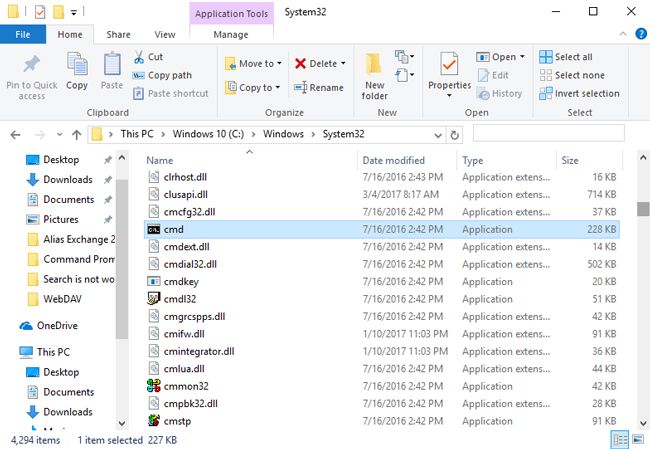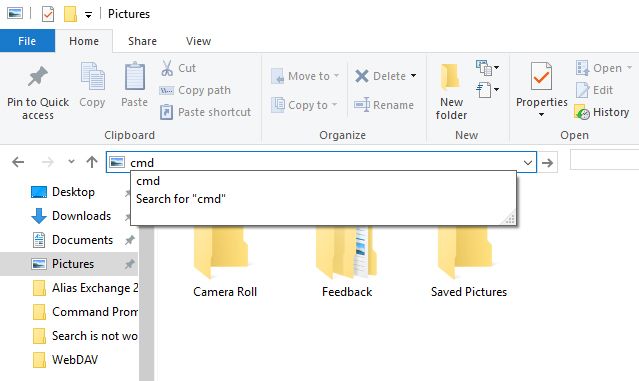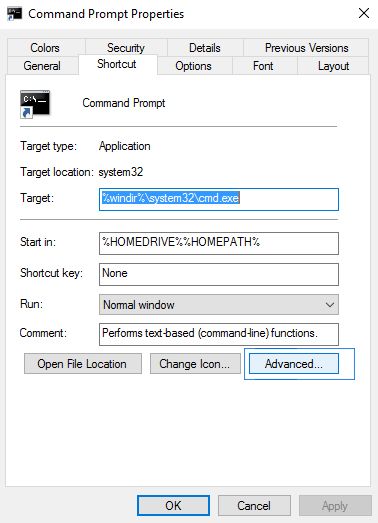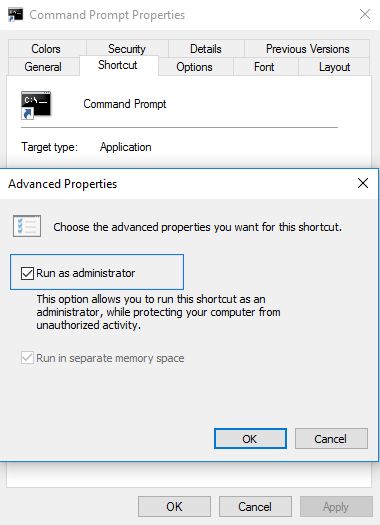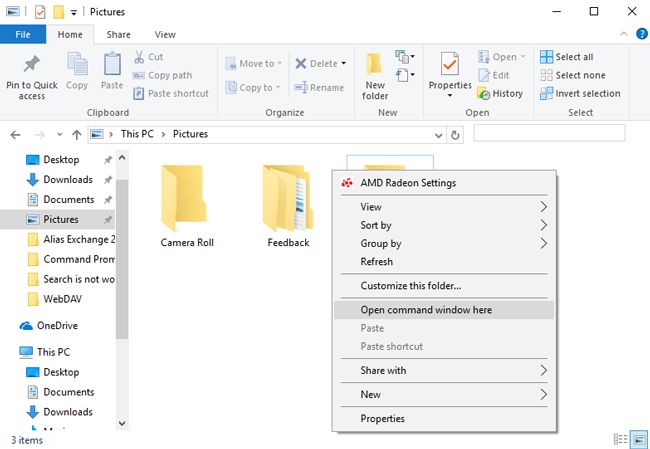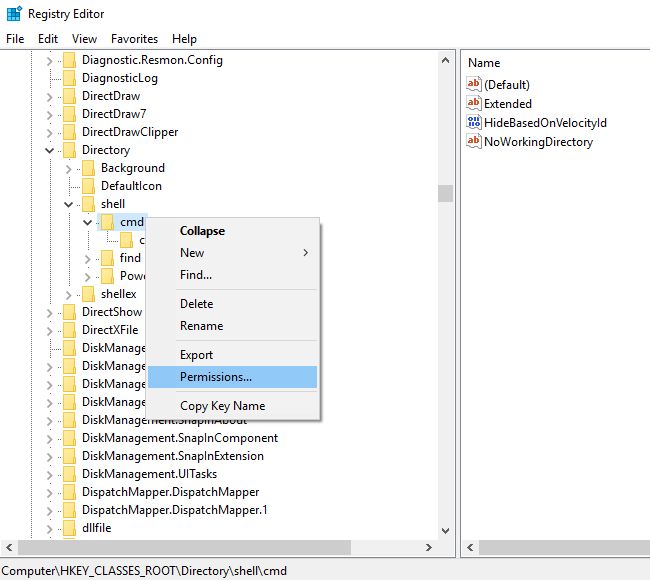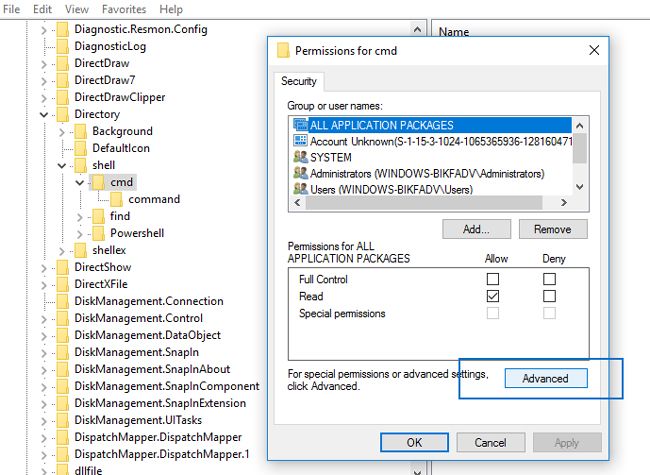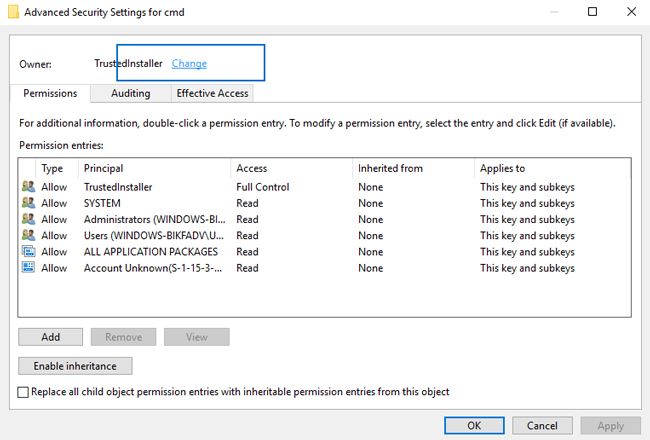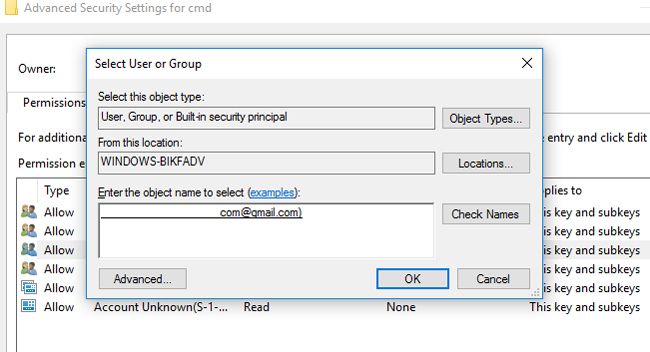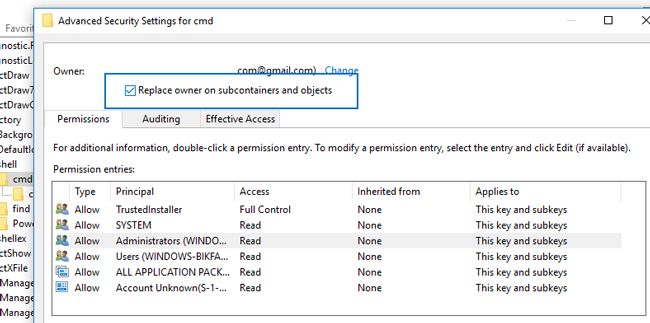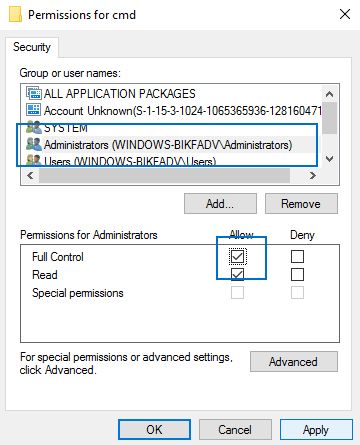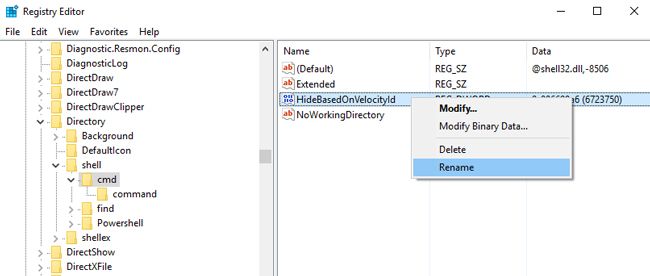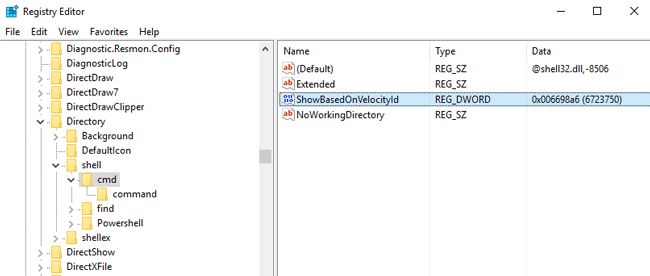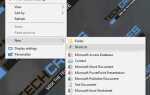Wiersz polecenia jest ważną częścią systemu operacyjnego Windows od wielu lat — za pomocą tego narzędzia wykonuje się wiele operacji związanych z zarządzaniem systemem. Obecnie Microsoft promuje własną, bardziej zaawansowaną konsolę PowerShell, ale jesteśmy pewni, że Command Prompt zachowa swoją ważną rolę w najbliższej przyszłości. W tym artykule przyjrzymy się bliżej wierszowi poleceń w systemie Windows 10.
Jak uruchomić wiersz polecenia, naciskając klawisze Win + X
Od Windows 8.1 użytkownicy mogą znaleźć ważne programy systemowe w menu, które otwiera się, naciskając przyciski Win + X. Możesz także użyć tego menu, aby uruchomić wiersz polecenia:
- naciśnij Win + X. Możesz także otworzyć to menu, klikając prawym przyciskiem myszy Początek przycisk na PC i przytrzymując Początek przycisk na tabletach.
- Wybierać Wiersz polecenia lub Wiersz polecenia (administrator).
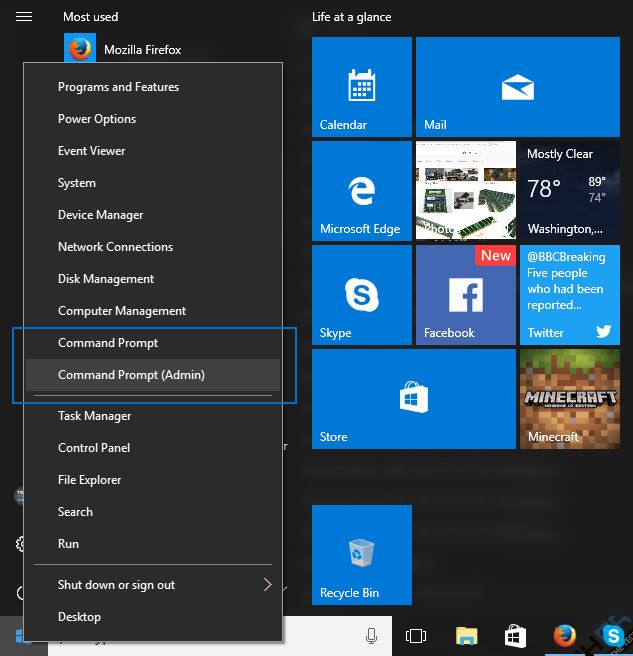
Jeśli zamiast konsoli widzisz PowerShell w menu Win + X, musisz przejść do Panel sterowania -> Personalizacja -> Pasek zadań i sprawdź Zamień wiersz polecenia na Windows PowerShell w menu po kliknięciu prawym przyciskiem myszy przycisku Start lub naciśnięciu klawisza Windows + X.
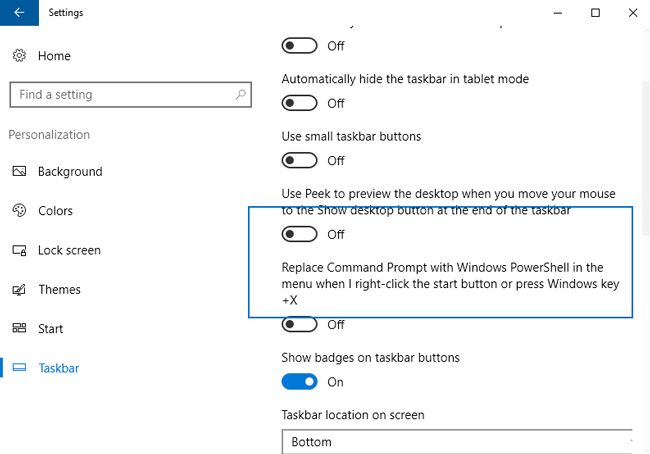
Jak uruchomić wiersz polecenia za pomocą funkcji wyszukiwania w systemie Windows 10
Od Windows Vista programiści dodali wyszukiwanie zainstalowanych aplikacji w menu Start, aw nowszych Windows 8.1 i Windows 10 ta funkcja została nawet zaktualizowana. Za pomocą wyszukiwania możesz uruchomić wiersz polecenia, nawet z uprawnieniami administratora. Postępuj zgodnie z instrukcjami poniżej:
- naciśnij Win + S i na ikonie obok przycisku Start.
- Wpisz zapytanie wyszukiwania Wiersz polecenia.
- Wybierz potrzebny program. Jeśli chcesz uruchomić go z uprawnieniami administratora, kliknij prawym przyciskiem myszy wynik i wybierz Uruchom jako administrator.

Uruchom wiersz polecenia, używając listy aplikacji w menu Start
Wiersz polecenia można znaleźć na liście narzędzi systemowych, które znajdują się w osobnym folderze w menu Start. Postępuj zgodnie z instrukcją:
- Kliknij przycisk Start i znajdź folder System Windows na liście.
- włączyć Wiersz polecenia. Aby uruchomić go z uprawnieniami administratora, kliknij go prawym przyciskiem myszy i wybierz Więcej -> Uruchom jako administrator.

Jak uruchomić wiersz polecenia za pomocą menu Win + R.
Menu Uruchom może być również przydatne w przypadku, gdy chcesz uruchomić wiersz polecenia:
- naciśnij Win + R.. Możesz także użyć skrótu Win + X (kliknij prawym przyciskiem myszy menu Start lub kliknij i przytrzymaj). Teraz wybierz Biegać.
- Wpisz i uruchom polecenie cmd.

W przypadku wysokiego poziomu kontroli konta użytkownika (UAC) nie będzie można uruchomić wiersza polecenia z uprawnieniami administratora za pomocą menu Win + R (przynajmniej bez dodatkowych kroków). W przypadku niskiego poziomu kontroli konta użytkownika (UAC) konsola będzie działać z uprawnieniami administratora.
Jak uruchomić wiersz polecenia za pomocą Menedżera zadań
Ta metoda jest rzadko używana, ale może być przydatna w przypadku, gdy system Windows nie odpowiada (w takiej sytuacji inne metody nie działają).
- Uruchom Menedżera zadań. W systemie Windows 8 i nowszym możesz to zrobić, naciskając Ctrl + Shift + Esc. W starszych wersjach systemu Windows (jak również w wersji 8 i 10) możesz kliknąć Ctrl + Alt + Del i wybierz Menadżer zadań.
- Kliknij Plik -> Uruchom nowe zadanie.

- Wpisz i uruchom polecenie cmd. Jeśli chcesz uruchomić cmd jako administrator, sprawdź Utwórz to zadanie z uprawnieniami administratora.

Możesz użyć ukrytej metody, aby uruchomić wiersz polecenia z uprawnieniami administratora z Menedżera zadań w systemie Windows 10:
- Biegać Menadżer zadań;
- Kliknij Plik, następnie trzymając Ctrl, Kliknij Uruchom nowe zadanie.
Jak uruchomić wiersz polecenia za pomocą pliku wykonywalnego
- Otwórz Eksploratora plików lub dowolny inny menedżer plików;
- Idź do folderu C: \ Windows \ System32;
- Odnaleźć cmd.exe i kliknij go dwukrotnie. W przypadku, gdy chcesz uruchomić cmd z uprawnieniami administratora, kliknij prawym przyciskiem myszy cmd.exe i wybierz Uruchom jako administrator.

Jak uruchomić wiersz polecenia za pomocą pola adresu Eksploratora plików
To dość interesująca metoda uruchomienia wiersza polecenia z określonego folderu:
- Otwórz potrzebny folder;
- Kliknij pole adresu Eksploratora plików, wpisz cmd i uruchom polecenie, klikając Wchodzić;

Będziesz mógł uruchomić go jako administrator w zależności od ustawień Kontroli konta (UAC) (podobnie jak w menu Win + R).
Jak utworzyć skrót wiersza polecenia na pulpicie
- Naciśnij Start i znajdź folder System Windows;
- Kliknij Wiersz polecenia i chwyć go na pulpit.
Jeśli chcesz uruchomić wiersz polecenia jako administrator, postępuj zgodnie z instrukcjami poniżej:
- Kliknij ikonę prawym przyciskiem myszy i wybierz ją Nieruchomości.
- Idź do zakładki Skrót, następnie kliknij zaawansowane.

- Sprawdzić Uruchom jako administrator, naciśnij ОК, następnie Zastosować.

Od czasu rocznej aktualizacji systemu Windows 10 1607 i wcześniejszych wersji można uruchomić wiersz polecenia za pomocą menu Plik w Eksploratorze plików. Jeśli to konieczne, możesz uruchomić go jako administrator:
- Otwórz potrzebny folder w Eksploratorze plików;
- włączyć Plik, następnie kliknij Otwórz wiersz polecenia;
- Wybierz wymagane uprawnienia do wiersza polecenia.
Jak uruchomić wiersz polecenia za pomocą menu kontekstowego Eksploratora plików
W Windows 10 Anniversary Update 1607 użytkownicy mogli uruchamiać wiersz poleceń w dowolnym określonym folderze za pomocą menu kontekstowego. Niestety w Windows 10 1703 funkcja ta została usunięta. Ale możesz przywrócić go na swoje miejsce, postępując zgodnie z następującymi instrukcjami:
- Otwórz potrzebny folder w Eksploratorze plików;
- Utrzymać Przesunięcie i kliknij prawym przyciskiem myszy pusty obszar okna;
- Wybierać Otwórz okno poleceń tutaj.

Jak wrócić Otwórz okno poleceń tutaj Funkcja w Windows 10 Creators Update
Aby skorzystać z tej funkcji w bieżącej wersji systemu Windows 10, musisz zmienić określone wartości w rejestrze. Należy wspomnieć, że proponowane rozwiązanie będzie działać tylko wtedy, gdy przytrzymasz klawisz Shift i klikniesz folder prawym przyciskiem myszy, a nie pusty obszar.
- naciśnij Win + R.. Wpisz regedit i naciśnij Wchodzić.
- Idź do oddziału HKEY_CLASSES_ROOT \ Directory \ shell \ cmd.
- Kliknij folder prawym przyciskiem myszy cmd i wybierz Uprawnienia… .

- włączyć zaawansowane.

- w Właściciel kliknij obszar Zmiana.

- W polu tekstowym Wprowadź nazwę obiektu, aby wybrać wpisz swoją nazwę użytkownika (jeśli masz konto lokalne w systemie Windows) lub adres e-mail głównego konta Microsoft.
- Kliknij Sprawdź nazwy. W przypadku wprowadzenia poprawnej nazwy użytkownika zostanie ona podkreślona.

- Kliknij ОК.
- Sprawdzić Zastąp właściciela subkontenerów i obiektów i naciśnij Zastosować, następnie kliknij ОК.

- Wybierz grupę Administratorzy i sprawdź Dopuszczać w Pełna kontrola.
- naciśnij Zastosować, następnie kliknij ОК.

- Kliknij prawym przyciskiem myszy HideBasedOnVelocityId i wybierz Przemianować.

- Zmień nazwę parametru na ShowBasedOnVelocityId i naciśnij Wchodzić.

Najprawdopodobniej programiści Microsoft pozbędą się wiersza polecenia w najbliższej przyszłości i całkowicie zastąpią go narzędziem PowerShell, ale obecnie jest to nadal potężne i przydatne narzędzie dla maniaków i zwykłych użytkowników.