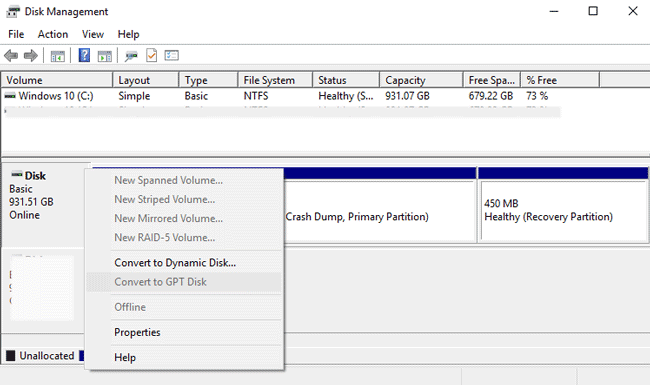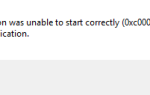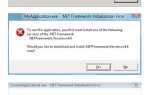Dysk twardy GUID Partition Table (GPT) oferuje więcej ekscytujących funkcji niż tradycyjny dysk twardy Master Record Record (MBR), jest to nowsza i wygodniejsza metoda partycjonowania. Jedną z głównych cech GPT jest to, że daje możliwość przechowywania wielu kopii danych w systemie operacyjnym. W przypadku zastąpienia lub uszkodzenia danych metoda partycjonowania GPT pozwala przywrócić je i przywrócić działanie systemu operacyjnego (nie można tego zrobić za pomocą dysku MBR). Tym razem pokażemy Ci, jak przekonwertować MBR na GPT na komputerze z systemem Windows 10 przy użyciu wbudowanych funkcji systemu operacyjnego.
Ważny! Wszystkie poniższe instrukcje muszą zostać wykonane przy użyciu konta z uprawnieniami administratora.
Jak przekonwertować MBR na GPT za pomocą wbudowanych funkcji systemu Windows 10?
Ważne jest, aby wspomnieć, że możesz zmienić metodę partycjonowania na dysku, który nie ma partycji lub zostały one usunięte. Oznacza to, że wszystkie twoje dane również zostaną usunięte, więc musisz wykonać kopię zapasową plików, aby zapobiec utracie danych.
Należy również wspomnieć, że ta metoda nie ma zastosowania do dysku systemowego (w którym znajdują się wszystkie pliki systemu operacyjnego). Jeśli chcesz przekonwertować MBR na GPT na dysku systemowym, musisz ponownie zainstalować system Windows i zmienić metodę partycjonowania podczas instalacji (odpowiednie instrukcje znajdziesz również w tym artykule).
Po utworzeniu kopii zapasowej postępuj zgodnie z instrukcjami poniżej:
- naciśnij Win + X i wybierz Zarządzanie dyskiem, poczekaj chwilę, aż system załaduje informacje o wszystkich podłączonych dyskach;
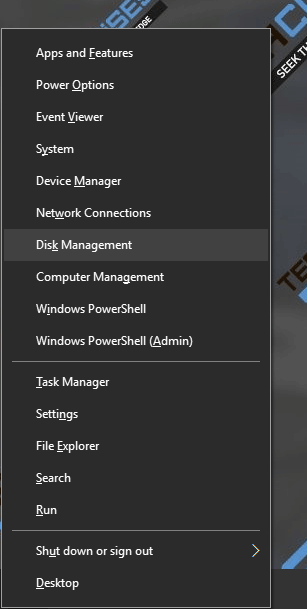
- Kliknij wymagany dysk prawym przyciskiem myszy. W menu kontekstowym zauważysz tę opcję Konwertuj na dysk GPT jest niedostępny (to dlatego, że musisz usunąć wszystkie partycje na dysku);

- Uruchom wiersz polecenia z uprawnieniami administratora;
- Wpisz i uruchom polecenie DiskPart, następnie rozkaż lista dysku. Następnie zobaczysz listę podłączonych dysków — musisz zanotować numer dysku, na którym chcesz usunąć wszystkie partycje;
- Teraz wpisz i uruchom wybierz dysk X (X — numer wybranego dysku). Po tym poleceniu uruchomienia czysty. System wyczyści cały dysk i wszystkie znajdujące się na nim partycje, po czym będziesz mógł go przekonwertować na GPT przy użyciu Zarządzanie dyskiem. Po konwersji możesz oznaczyć partycje na dysku (maksymalnie 128 partycji);
- Iść do Zarządzanie dyskiem ponownie kliknij prawym przyciskiem myszy dysk, na którym usunąłeś wszystkie partycje i wybierz Konwertuj na dysk GPT;
Wskazówka. Możesz także zakończyć instrukcje za pomocą konsoli, nie trzeba iść do Zarządzanie dyskiem sekcja ponownie:
- Wpisz i uruchom lista dysku, a następnie biegnij wybierz dysk X (X — wpisz numer dysku, którego chcesz użyć);
- Teraz uruchom polecenie konwersja mbr. naciśnij Wchodzić i poczekaj, aż proces się zakończy.
Następnie możesz oznaczyć partycje. Możesz to zrobić za pomocą wiersza polecenia, ale może to być znacznie łatwiejsze Zarządzanie dyskiem Sekcja.
Jak przekonwertować MBR na GPT podczas instalacji systemu Windows 10?
Powyższe instrukcje można wykonać nie tylko w przypadku, gdy chcesz zmienić metodę partycjonowania, ale także w sytuacji, gdy pojawia się błąd Nie można zainstalować systemu Windows na tym dysku. wybrany dysk ma tablicę partycji MBR. W systemie EFI system Windows można zainstalować tylko na dyskach GPT. Oznacza to, że będziesz musiał zmienić metodę partycjonowania z MBR na GPT podczas instalowania systemu Windows na komputerze z systemem UEFI. Ważne jest, aby wspomnieć, że stracisz wszystkie dane na dysku!
Konwersję MBR na GPT podczas instalacji systemu Windows można wykonać za pomocą kilku poleceń. Wykonaj te proste kroki:
- Gdy ładuje się interfejs instalatora Windows (lub pojawia się wspomniany wyżej błąd), naciśnij Shift + F10 uruchomić konsolę;
- W nowo pojawiającym się oknie wpisz i uruchom polecenie diskpart;
- Teraz musisz uruchomić polecenie Lista dysku aby wyświetlić wszystkie podłączone dyski. Znajdź dysk, na którym chcesz zainstalować system operacyjny;
- Wpisz i uruchom polecenie wybierz dysk X (X — numer dysku, którego chcesz użyć). Na przykład polecenie powinno wyglądać następująco: wybierz dysk 3;
- Następne polecenie wyczyści tabelę MBR: wpisz i uruchom czysty;
- Teraz musisz przekonwertować czysty dysk na GPT. Aby to zrobić, wpisz i uruchom polecenie konwersja gpt;
- Teraz poczekaj, aż zobaczysz komunikat informujący o zakończeniu procedury. Następnie wpisz i uruchom wyjście wyjść z konsoli. Teraz musisz kontynuować instalację systemu Windows w zwykły sposób. Kiedy komputer będzie gotowy, za pomocą Zarządzanie dyskiem zobaczysz, że dysk systemowy używa teraz metody partycji GPT.
Jeśli na dysku nie ma partycji i instalujesz system na komputerze z interfejsem EFI, system Windows automatycznie wybierze metodę partycjonowania GPT.