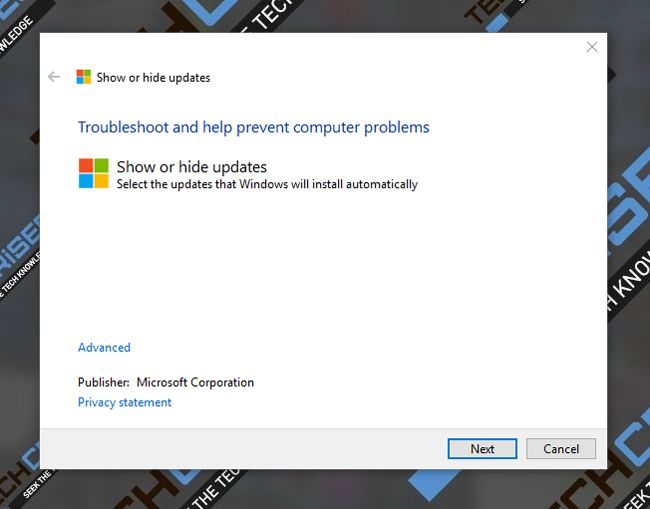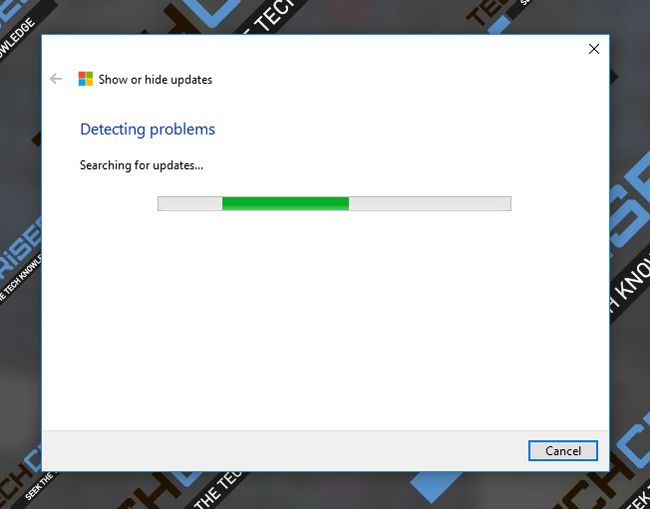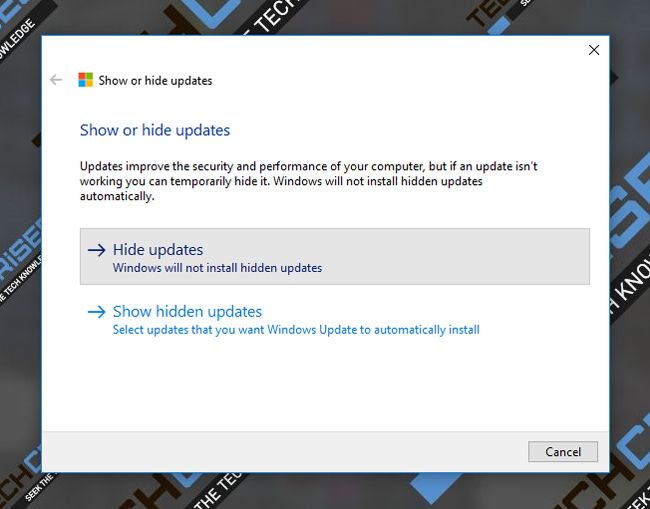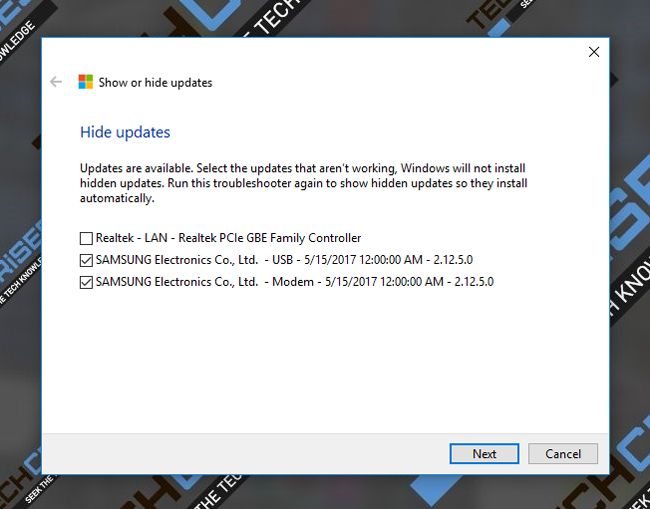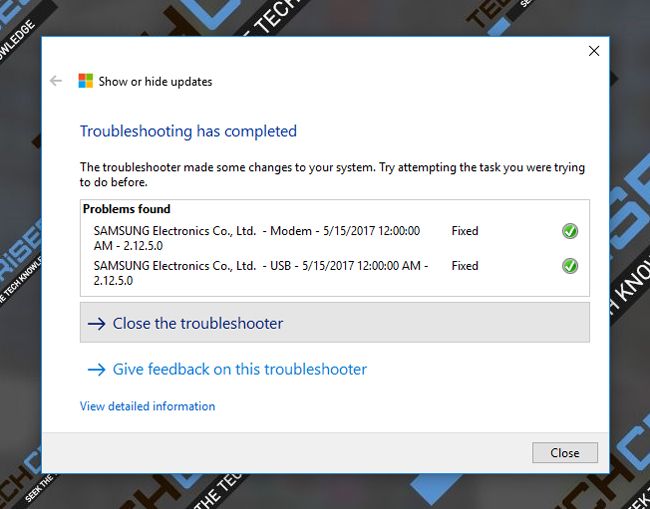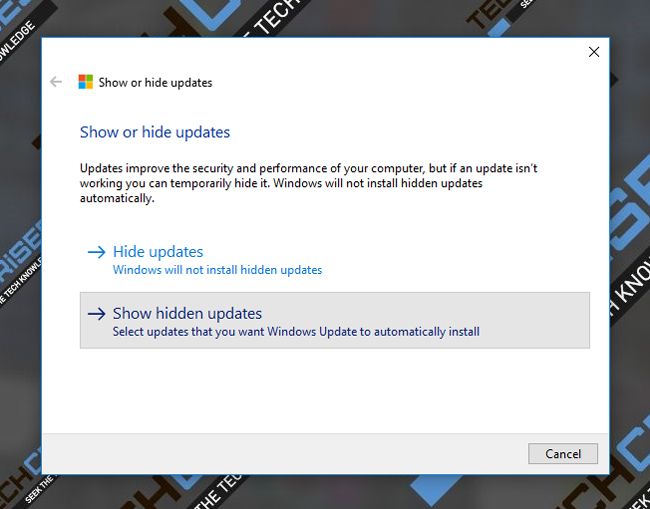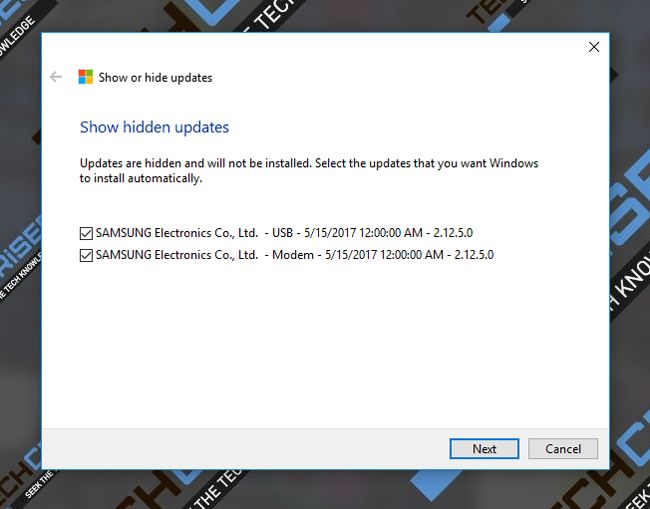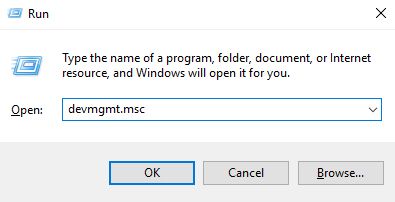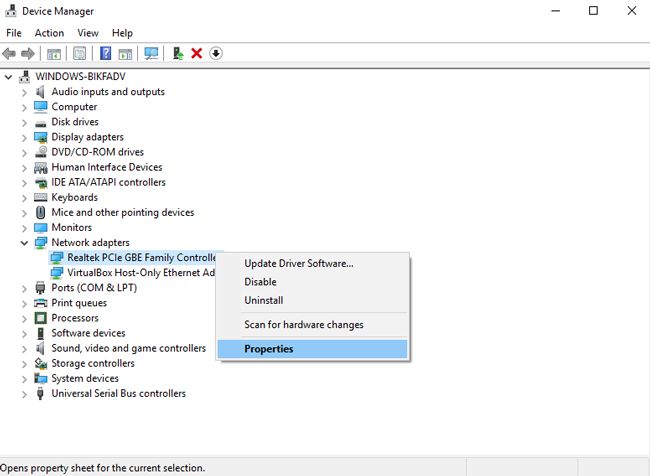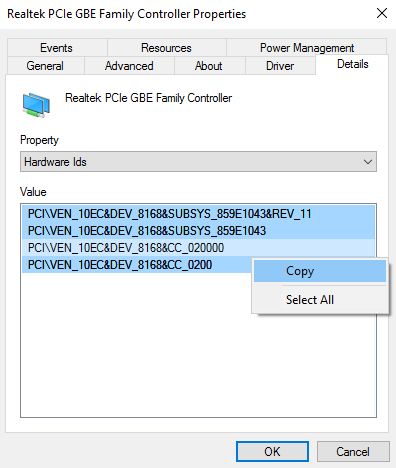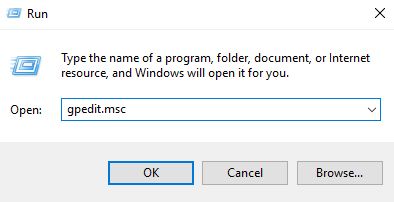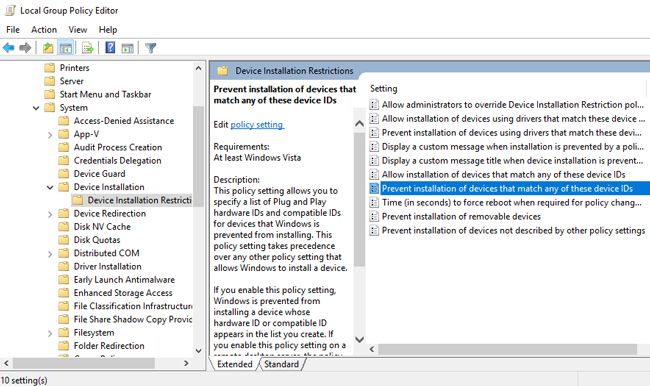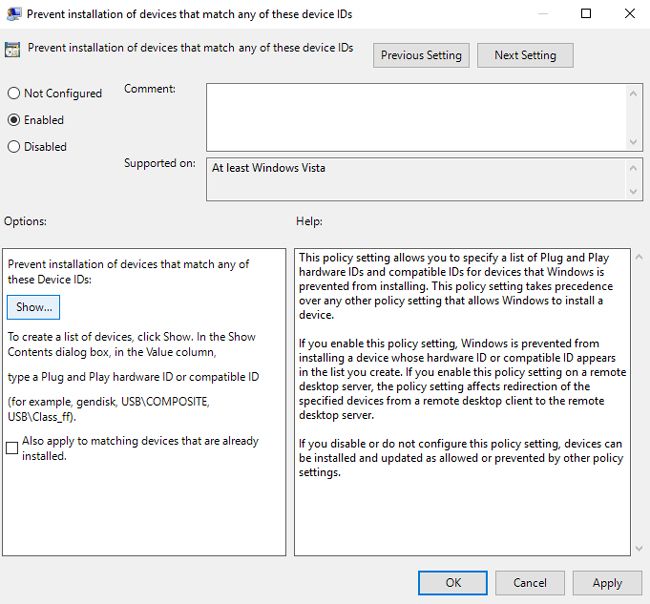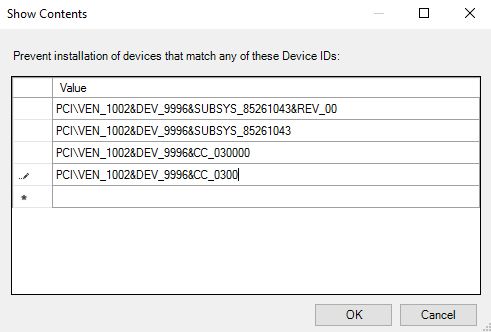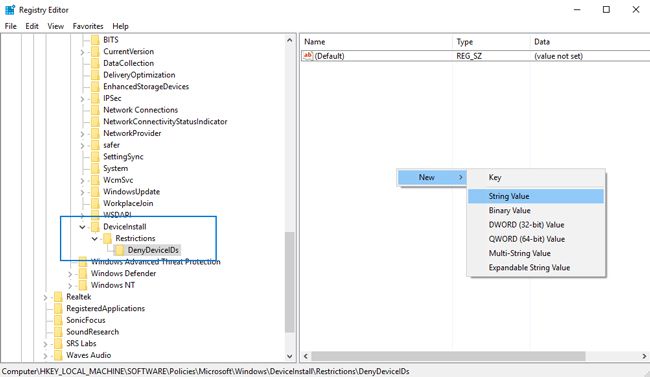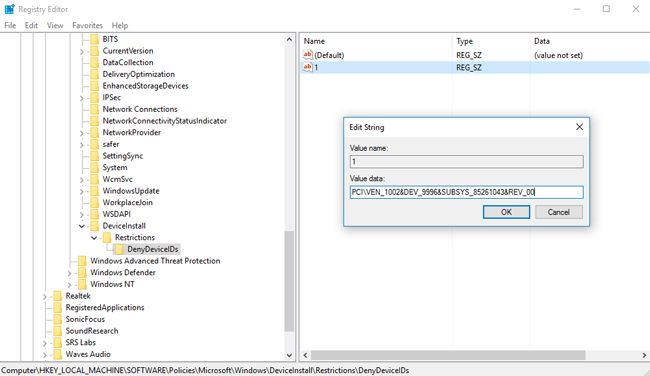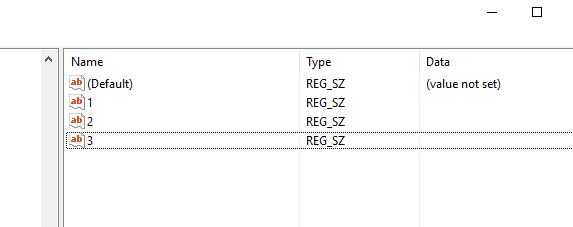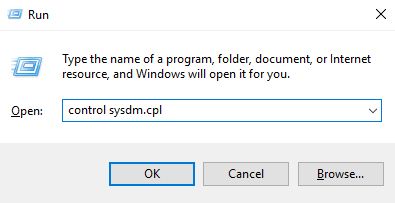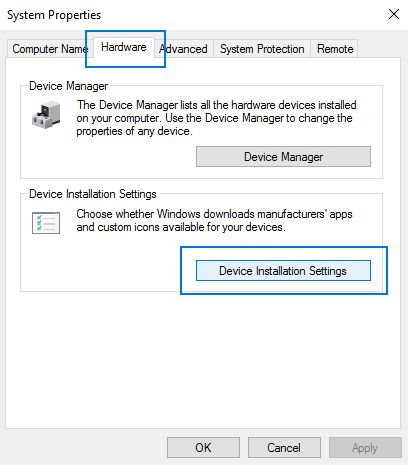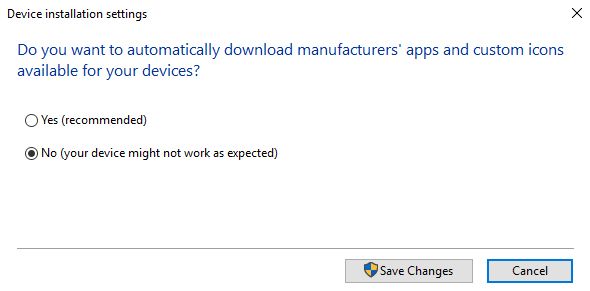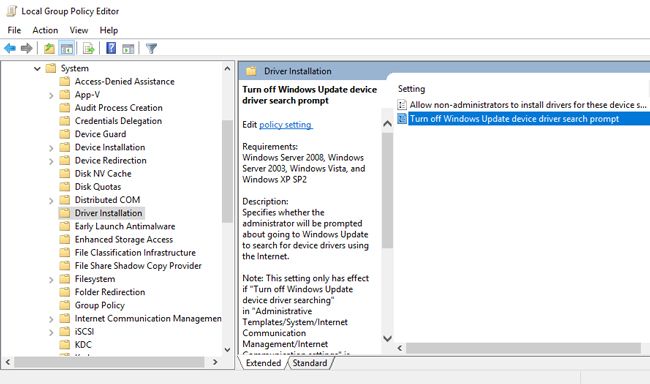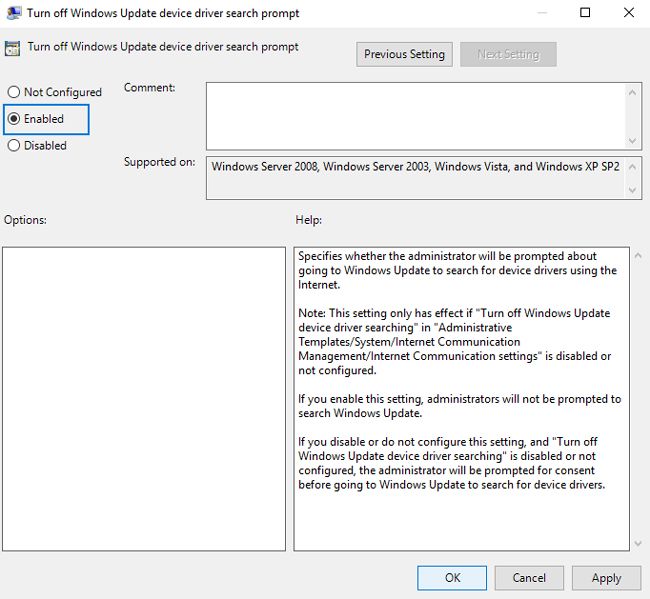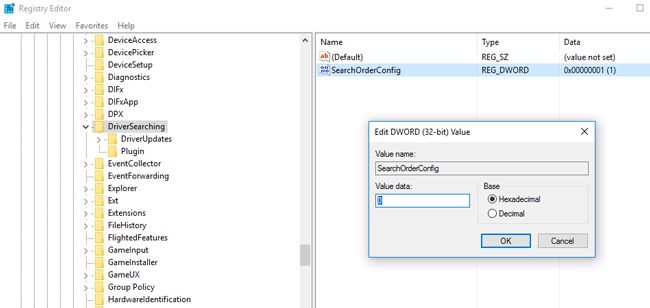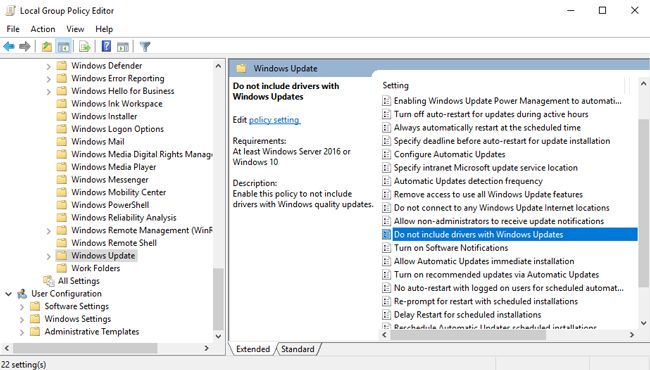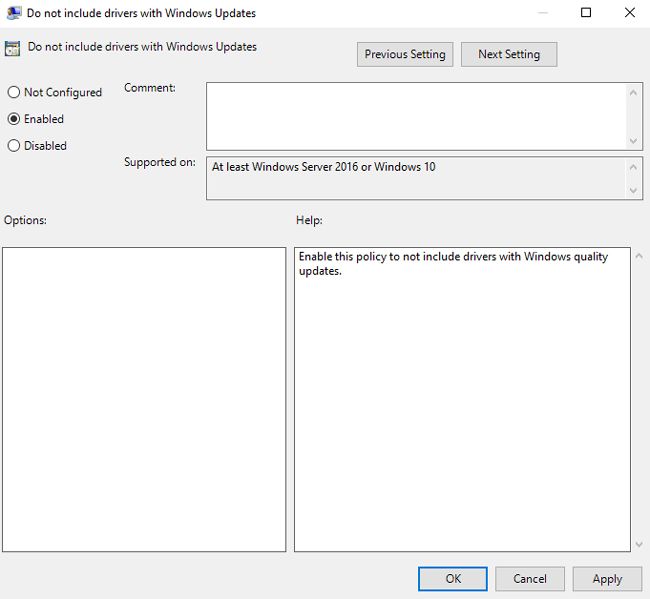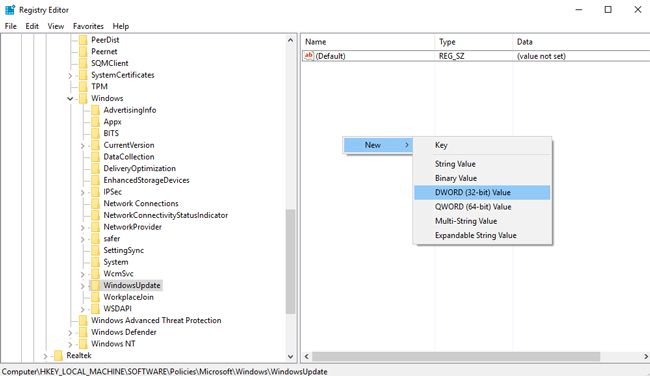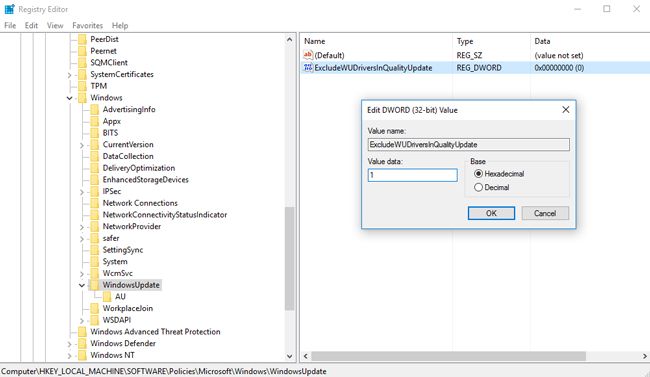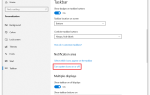Jedną z nowych niesamowitych funkcji usługi Windows 10 Update jest automatyczne wyszukiwanie, pobieranie i aktualizowanie sterowników sprzętu komputerowego. W większości przypadków jest to bardzo przydatna funkcja: system instalujący potrzebne oprogramowanie, a użytkownik nawet o tym nie myśli. Ale czasami system Windows wybiera nieprawidłowe sterowniki dla twojego sprzętu, co powoduje wiele różnych problemów. Nie ma prostego rozwiązania tego problemu i użytkownicy nie mogą go wyłączyć. W tym artykule pokażemy, jak w ogóle wyłączyć automatyczną aktualizację określonego sterownika, a nawet wyłączyć wyszukiwanie sterowników przez usługę Windows Update.
Wyłączanie aktualizacji sterowników za pomocą Microsoft Pokaż lub ukryj aktualizacje narzędzie
Niedawno Microsoft wydał przydatne narzędzie — Pokaż lub ukryj aktualizacje — które mogą wyłączyć aktualizację określonych sterowników. Narzędzie sprawdza nowe wersje oprogramowania i wyświetla je na liście. Użytkownik może sprawdzić aktualizacje, które nie muszą być instalowane, a usługa Windows Update je zignoruje.
Główną wadą tego narzędzia jest to, że nie można w ogóle wyłączyć aktualizacji jakichkolwiek sterowników. Pokaż lub ukryj aktualizacje Narzędzie ignoruje tylko te wersje sprzętu, które były w tej chwili dostępne. Jeśli nowsza wersja oprogramowania pojawi się w katalogu Microsoft Update, zostanie ona zainstalowana automatycznie. Teraz postępuj zgodnie z instrukcjami poniżej:
- Przejdź do witryny Microsoft za pomocą linku.
- Pobierz narzędzie, klikając Pobierz teraz pakiet narzędzia do rozwiązywania problemów „Pokaż lub ukryj aktualizacje” i uruchom plik.
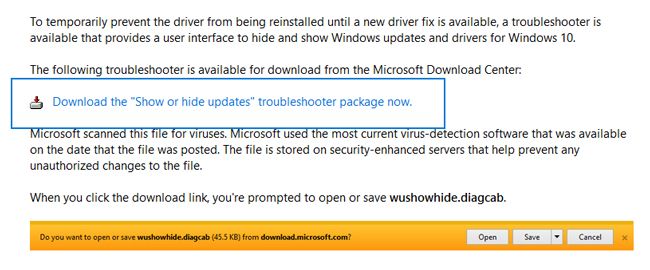
- naciśnij Kolejny.

- Poczekaj, aż program wyszuka dostępne aktualizacje.

- włączyć Ukryj aktualizacje.

- Sprawdź na liście aktualizacje, których nie chcesz instalować, i naciśnij Kolejny.

- Kliknij Zamknij narzędzie do rozwiązywania problemów.

Możesz jednak sprawdzić wszystkie zablokowane aktualizacje lub cofnąć zmiany w dowolnym momencie:
- Uruchom Pokaż lub ukryj aktualizacje narzędzie.
- Kliknij Kolejny.
- Poczekaj, aż narzędzie wykona wyszukiwanie dostępnych aktualizacji.
- Kliknij Pokaż ukryte aktualizacje.

- Możesz wybrać sterowniki z listy, które najlepiej zainstalować automatycznie.

- Kliknij Kolejny.
- Kliknij Zamknij narzędzie do rozwiązywania problemów.
Jak wyłączyć automatyczną aktualizację sterowników dla konkretnego urządzenia?
Powyższa metoda pokazuje, jak zablokować aktualizację sterowników dla dowolnego określonego komponentu komputera. Należy zauważyć, że te zasady będą miały wpływ zarówno na system operacyjny, jak i na użytkownika: nie będzie można aktualizować sterowników nawet ręcznie. Główną zaletą tej metody jest to, że blokuje ona aktualizację dowolnej wersji sterowników, nie tylko określonej. Główna wada — jeśli wolisz wyłączyć aktualizację dla dużej liczby komponentów, wykonanie tego zajmie dużo czasu.
Najpierw musimy znaleźć informacje na temat komponentów komputera.
- naciśnij Win + R..
- Wpisz i uruchom devmgmt.msc klikając Wchodzić.

- Znajdź potrzebne urządzenie na liście. Kliknij go prawym przyciskiem myszy i wybierz Nieruchomości.

- Przełącz na Detale wybierz zakładkę i na liście rozwijanej Identyfikatory sprzętowe.
- Kliknij prawym przyciskiem myszy dowolny identyfikator na liście, wybierz Zaznacz wszystko, następnie kliknij Kopiuj.

- Zanotuj wszystkie wartości z listy, zapisując je w pliku txt (możesz ich później potrzebować).
Teraz musimy wyłączyć instalację sterownika dla wszystkich wybranych identyfikatorów.
Wyłączanie aktualizacji sterowników za pomocą edytora zasad grupy
Tę metodę można wykonać w systemie Windows 10 Pro i nowszych.
- naciśnij Win + R..
- Wpisz gpedit.msc i naciśnij Wchodzić.

- Iść do Konfiguracja komputera -> Szablony administracyjne -> System -> Instalacja urządzenia -> Ograniczenia instalacji urządzenia.
- Znajdź ustawienie Zapobiegaj instalacji urządzeń pasujących do któregokolwiek z tych urządzeń i kliknij go dwukrotnie.

- Sprawdzić Włączone, potem Pokazać…

- Wklej pierwszy identyfikator, który skopiowałeś wcześniej w pierwszym polu, a następnie wklej drugi identyfikator w drugim polu (pojawi się po ustawieniu pierwszego) i tak dalej. Po zakończeniu kliknij ОК, następnie Zastosować.

Aby cofnąć zmiany, wystarczy ustawić wartość parametru od Włączone do Nie skonfigurowane.
Jak wyłączyć automatyczną aktualizację sterowników za pomocą edytora rejestru
Aby wyłączyć aktualizację sterowników, użytkownicy Windows 10 Home i Home SL mogą korzystać z edytora rejestru.
- naciśnij Win + R..
- Wpisz regedit i naciśnij Wchodzić.
- Przejdź do oddziału:
HKEY_LOCAL_MACHINE \ SOFTWARE \ Policies \ Microsoft \ Windows - Kliknij folder prawym przyciskiem myszy Windows i wybierz Nowy -> Klawisz.
- Nadaj nazwę nowemu folderowi DeviceInstall.
- W ten sam sposób utwórz nowy podfolder w DeviceInstall folder i nadaj mu nazwę Ograniczenia.
- W ten sam sposób utwórz podfolder DenyDeviceIDs w Ograniczenia teczka.
- Kliknij prawym przyciskiem myszy w prawym obszarze edytora i wybierz Nowy -> Wartość ciągu.

- Daj temu imię 1.
- Kliknij dwukrotnie utworzony klucz i wklej skopiowany wcześniej identyfikator do klucza Dane wartości pole.

- W ten sam sposób twórz klucze 2), 3), 4… I ustaw odpowiednie identyfikatory.

- Uruchom ponownie komputer.
Aby cofnąć zmiany, wystarczy usunąć wszystkie utworzone klucze i foldery.
Jak wyłączyć automatyczną aktualizację sterowników w Panelu sterowania
Jest to dość stara metoda wyłączania aktualizacji sterowników — wystarczy sprawdzić odpowiednią opcję w ustawieniach systemu, w Panelu sterowania. Należy wspomnieć, że ta metoda nie działa w 100%.
- naciśnij Win + R..
- Wpisz kontrola sysdm.cpl i naciśnij Wchodzić.

- Przełącz na Sprzęt komputerowy kartę i naciśnij przycisk Ustawienia instalacji urządzenia.

- Sprawdzić Nie (Twoje urządzenie może nie działać zgodnie z oczekiwaniami), następnie wciśnij Zapisz zmiany.

To rozwiązanie ma zastosowanie tylko w systemie Windows 10 Pro i nowszych.
- naciśnij Win + R..
- Wpisz gpedit.msc i naciśnij Wchodzić.
- Iść do Konfiguracja komputera -> Szablony administracyjne -> System -> Instalacja sterownika.
- Kliknij dwukrotnie ustawienie Wyłącz monit wyszukiwania sterownika urządzenia Windows Update.

- Sprawdzić Włączone, następnie kliknij Zastosować i ОК.

Aby cofnąć zmiany, zmień ustawienie na Nie skonfigurowane.
Jak wyłączyć automatyczną aktualizację sterowników za pomocą edytora rejestru
Niniejsza instrukcja dotyczy systemu Windows 10 Home i Home SL.
- naciśnij Win + R..
- Wpisz regedit i naciśnij Wchodzić.
- Przejdź do oddziału:
HKEY_LOCAL_MACHINE \ SOFTWARE \ Microsoft \ Windows \ CurrentVersion \ DriverSearching - Kliknij dwukrotnie SearchOrderConfig klawisz. Jeśli nie ma takiego klucza, kliknij prawym przyciskiem myszy odpowiedni obszar edytora i wybierz Nowy -> Wartość DWORD (32-bitowa). Nadaj nazwę nowemu kluczowi SearchOrderConfig.
- Zmień jego wartość na i naciśnij ОК.

- Zrestartuj komputer.
Aby cofnąć wszystkie zmiany, usuń utworzony klucz lub zmień jego wartość na 1.
Jak wyłączyć wyszukiwanie sterowników przez usługę Windows Update
Ta metoda pokazuje, jak wyłączyć wyszukiwanie sterowników dowolnego urządzenia. Należy wspomnieć, że ta metoda ma zastosowanie tylko w przypadku rocznicowej aktualizacji systemu Windows 10 (kompilacje 14393 i wyżej).
Jak wyłączyć automatyczną aktualizację sterowników za pomocą zasad grupy
Ta metoda dotyczy systemu Windows 10 Pro i nowszych wersji.
- naciśnij Win + R..
- Wpisz i uruchom gpedit.msc.
- Iść do Konfiguracja komputera -> Szablony administracyjne -> Komponenty Windows -> Aktualizacja systemu Windows.
- Odnaleźć Nie dołączaj sterowników do aktualizacji systemu Windows na liście ustawień i kliknij go dwukrotnie.

- Sprawdzić Włączone, następnie kliknij Zastosować i dobrze.

Aby cofnąć wszystkie ustawienia do wartości domyślnych, ustaw wartość na Nie skonfigurowane.
Jak wyłączyć wyszukiwanie aktualizacji za pomocą edytora rejestru?
Ta metoda ma zastosowanie tylko w systemie Windows 10 Home i Home SL.
- naciśnij Win + R..
- Wpisz i uruchom polecenie regedit.
- Przejdź do oddziału:
HKEY_LOCAL_MACHINE \ SOFTWARE \ Policies \ Microsoft \ Windows - Kliknij folder prawym przyciskiem myszy Windows i wybierz Nowy -> Klawisz.
- Nadaj nazwę nowemu folderowi Aktualizacja systemu Windows.
- Kliknij prawym przyciskiem myszy prawą część edytora i wybierz Nowy -> Wartość DWORD (32-bit).

- Nadaj nazwę nowemu kluczowi WykluczWUDriversInQualityUpdate.
- Kliknij go dwukrotnie i ustaw jego wartość na 1 i kliknij dobrze.

- Uruchom ponownie komputer.
Aby cofnąć zmiany, musisz usunąć utworzony klucz lub zmienić jego wartość na 0.
To wszystko! Teraz wiesz, jak wyłączyć automatyczną aktualizację sterowników w systemie Windows 10.