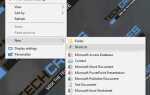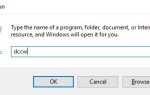Czasami nawet najprostsze i najbardziej niezawodne rzeczy to po prostu miejsca działające niezależnie od preferowanego systemu operacyjnego lub urządzenia. Wyobraź sobie sytuację: pracujesz z laptopem lub tabletem i chcesz sprawdzić poziom naładowania baterii lub stan ładowania. Najedź kursorem myszy na obszar powiadomień, ale zobaczysz wszystko oprócz ikony poziomu naładowania baterii. Brak ikony baterii na laptopie. Jak przywrócić znikniętą ikonę baterii? Dobra wiadomość dla wszystkich: ten błąd nie jest poważny i można go łatwo się pozbyć. To nie znaczy, że coś jest nie tak z baterią laptopa. W większości przypadków jest to zwykły błąd oprogramowania.
Jeśli na laptopie z systemem Windows 10 brakuje ikony baterii, pierwszą rzeczą, którą musisz zrobić, to zrestartować komputer. Tak, zawsze powinieneś rozpocząć rozwiązywanie problemów z komputerem od ponownego uruchomienia. Wiele problemów lub błędów znika po prostym ponownym uruchomieniu. Jeśli nadal nie możesz znaleźć ikony baterii w systemie Windows 10, czas sprawdzić niektóre ustawienia w systemie operacyjnym.
Ikona poziomu baterii, podobnie jak każda inna ikona w obszarze powiadomień, może być ukryta lub pokazana w zależności od preferencji użytkownika. Nawet jeśli go nie ukryłeś, ikona baterii może zniknąć z powodu błędu interfejsu użytkownika lub awarii. Oto jak go przywrócić.
- naciśnij Win + I i przejdź do Personalizacja > pasek zadań. Przewiń trochę w dół, naciśnij Włącz lub wyłącz ikony systemowe.

- Znajdź Moc przełącz i sprawdź, czy jest włączony. Jeśli nie jest, włącz go. Jest to właściwie powód, dla którego ikona baterii nie ma systemu Windows 10.

- Wróć do pasek zadań ustawienia personalizacji, a teraz naciśnij Wybierz ikony wyświetlane na pasku zadań połączyć.

- Przewiń listę na ekranie i włącz Moc przełącznik. Elementy wyłączone na tej liście są automatycznie ukryte na pasku zadań i można uzyskać do nich dostęp, naciskając strzałkę w górę po lewej stronie pierwszej ikony na pasku zadań.

Teraz ikona baterii powinna być z powrotem tam, gdzie powinna być. Jeśli to nie zadziała, spróbuj wykonać następujące czynności:
otwarty Przeglądarka plików a potem otwarte Menadżer zadań. Znajdź Eksplorator Windows na liście kliknij go lewym przyciskiem myszy i naciśnij Uruchom ponownie w prawym dolnym rogu. Menedżer zadań powie systemowi, aby zrestartował powłokę i interfejs użytkownika i odzyskał ikonę brakującej baterii.

Jest jeszcze jeden przewodnik, którego powinieneś spróbować, jeśli nic powyżej nie zadziałało. Brak ikony baterii w systemie Windows 10 może być przyczyną błędu zasilacza. Zresetowanie zasilacza powinno wykonać zadanie. Pamiętaj jednak, że Twój profil powinien mieć uprawnienia administratora. Jeśli nie, system Windows poprosi o podanie hasła administratora.
- naciśnij Win + R. i wejdź devmgmt.msc Komenda. Możesz także nacisnąć Win + X i wybierz Menadżer urządzeń.
- Znajdź Baterie wypisz i rozwiń. Powinny być co najmniej dwa wpisy: Microsoft AC Adapter i Bateria Metoda kontroli zgodna z Microsoft ACPI.

- Kliknij oba prawym przyciskiem myszy i wybierz Wyłącz urządzenie.
- Następnie kliknij Akcja > Wyszukaj zmiany sprzętu.
- Uruchom ponownie laptopa i upewnij się, że ikona baterii jest włączona w ustawieniach paska zadań, tak jak opisano w pierwszej części artykułu.
Ostatnią opcją, którą musisz wypróbować, jeśli nadal brakuje ikony baterii, jest aktualizacja systemu BIOS i sterownika mikroukładu. BIOS zarządza kontrolerem baterii, a kontroler baterii zgłasza status baterii do systemu operacyjnego. Wejdź na stronę producenta laptopa i sprawdź, czy w twoim urządzeniu są dostępne aktualizacje BIOS-u i chipsetu.
Otóż to.