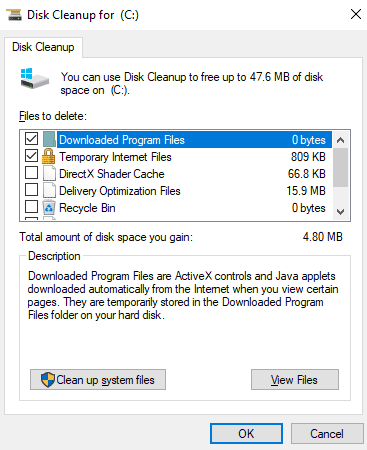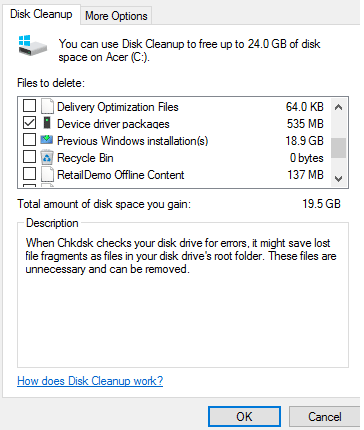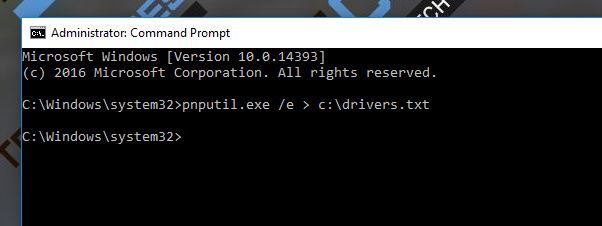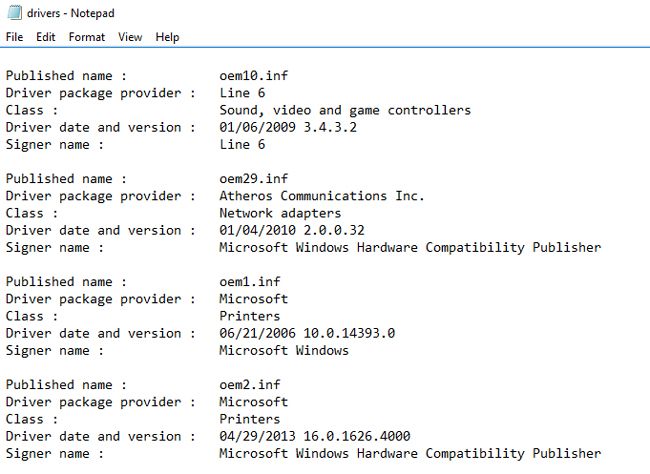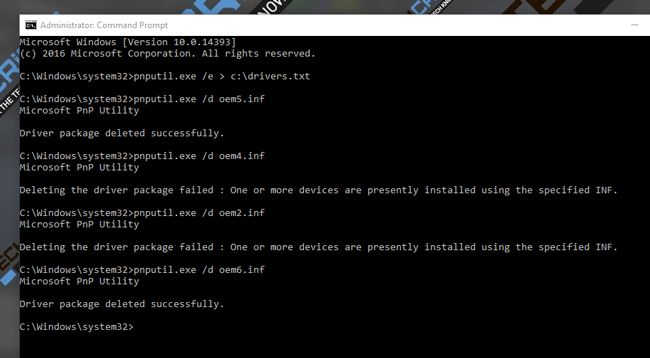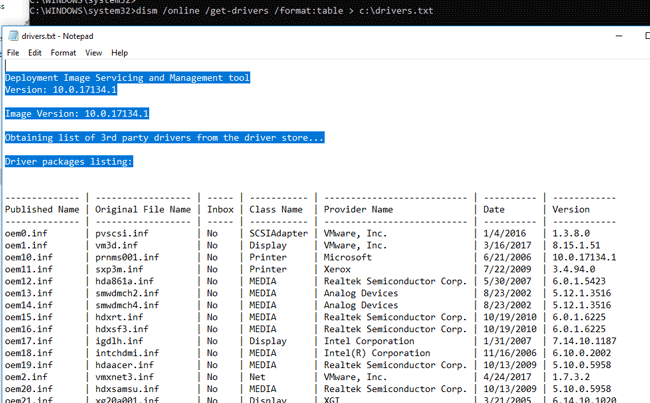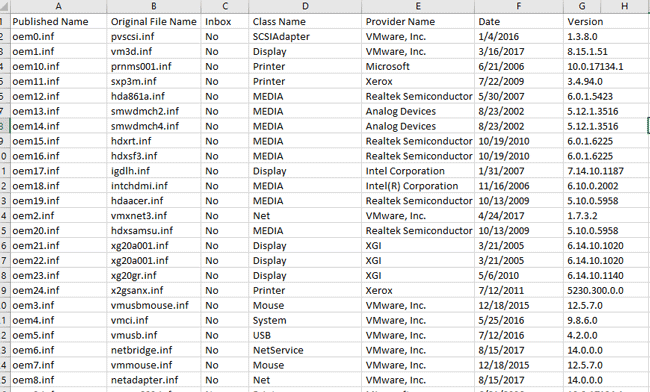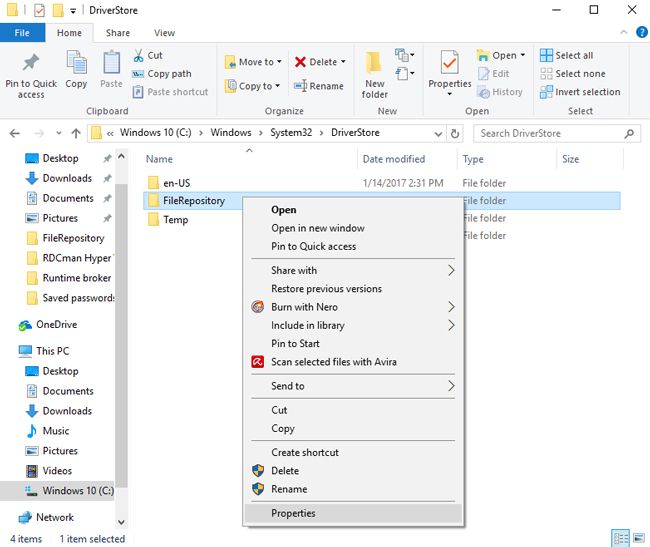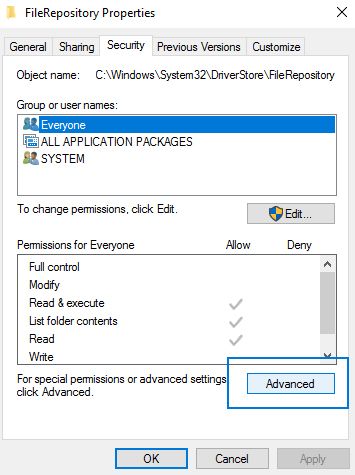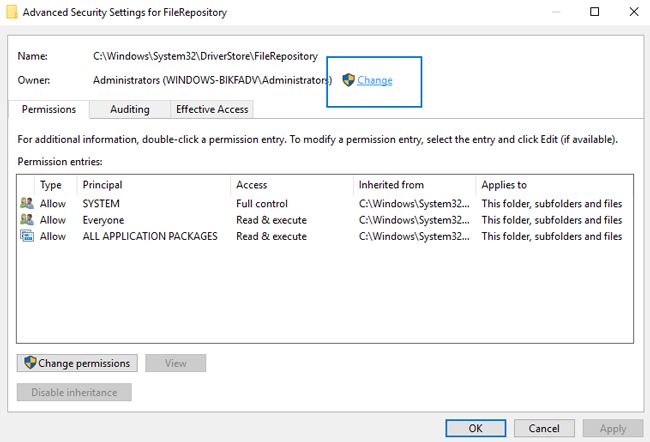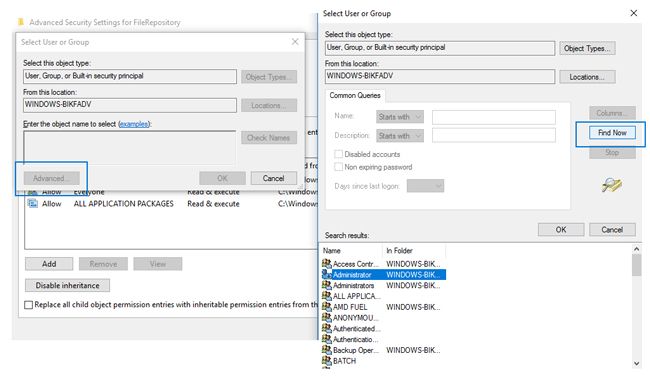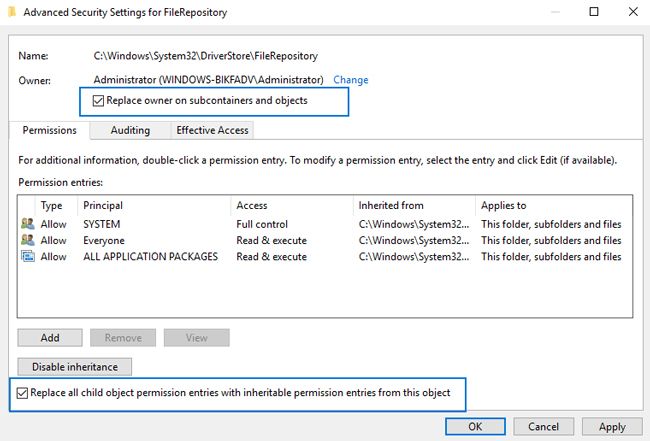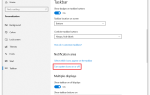Podczas czyszczenia dysku w systemie Windows 10 można zauważyć, że FileRepository zaczął zajmować zbyt dużo miejsca (często jest to GB wolnego miejsca!) I nie zostanie opróżniony za pomocą standardowych narzędzi do czyszczenia.
W tej instrukcji przyjrzymy się bliżej, co to jest folder FileRepository, co zawiera i czy możemy bezpiecznie usunąć te dane, aby zwolnić miejsce.
FileRepository Content in Windows 10
Folder FileRepository zawiera kopie pakietów sterowników urządzeń, które są gotowe do zainstalowania. Sterowniki etapowe znajdujące się w DriverStore i mogą być instalowane bez uprawnień administratora.
Pełna ścieżka do folderu:
C: \ Windows \ System32 \ DriverStore \
Oto jak może wyglądać zawartość folderu FileRepository:
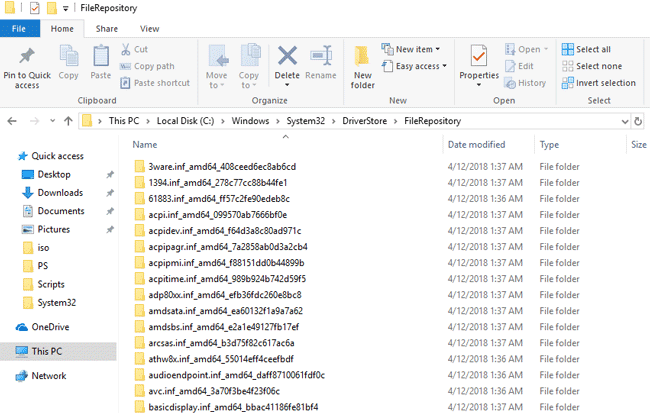
Jak widać, folder zawiera wiele podkatalogów, w nazwie każdego z nich podano nazwę pliku inf sterownika.
Podczas aktualizacji sterowników przez system operacyjny lub ręcznie, stare sterowniki mogą być przechowywane w tym folderze, mogą być później wykorzystane do przywrócenia sterownika. To całkiem przydatne, ale pliki te zajmują również dużo wolnego miejsca.
Czyszczenie DriverStore \ FileRepository
Zasadniczo możesz usunąć całą zawartość folderu w systemie Windows 10 — ale może to być niepewne i możesz napotkać błędy, awarie itp.
Najczęstszą sytuacją jest sytuacja, gdy folder DriveStore zajmuje dziesiątki lub tysiące GB miejsca na dysku — zawiera wiele plików aktualizacji sterowników dla kart graficznych NVIDIA i AMD, kart dźwiękowych Realtek, a czasami regularnie pliki aktualizacji sterowników podłączonego -w urządzeniach (drukarkach, skanerach itp.). Możesz drastycznie zmniejszyć rozmiar folderu FileRepository, usuwając pliki ze starymi sterownikami (nawet jeśli usuniesz tylko stare sterowniki karty graficznej).
Ważny. Ze względów bezpieczeństwa zdecydowanie zalecamy utworzenie punktu przywracania przed usunięciem dowolnego pliku.
System Windows 10 ma wbudowane narzędzie do czyszczenia dysku, które może również usuwać stare nieużywane sterowniki.
- Uruchom Kreatora oczyszczania dysku, naciskając przycisk Win + R. klawisze i wprowadzanie polecenia cleanmgr.exe;

- W oknie Oczyszczanie dysku dla (C 🙂 kliknij Pliki systemowe czyszczenia przycisk;
- Wybierz Pakiety sterowników urządzeń opcję i kliknij OK, aby uruchomić czyszczenie sterowników.

Jednak ta metoda czyszczenia folderu FileRepository jest wyjątkowo nieefektywna. Jest mało prawdopodobne, że będziesz w stanie zmniejszyć rozmiar folderu o ponad 30-100 MB.
Jeśli chcesz dokładniej wyczyścić folder DriverStore, wykonaj następujące czynności:
- Naciśnij klawisz Win i wpisz wiersz polecenia. Kliknij go prawym przyciskiem myszy i uruchom jako Administrator.
- Wpisz i polecenie pnputil.exe / e> c: \ drivers.txt, klikając Enter.

- Polecenie z kroku 2 utworzy plik drivers.txt na dysku C: z listami pakietów sterowników, które są przechowywane w folderze FileRepository.

- Teraz możesz usunąć wszystkie niepotrzebne sterowniki za pomocą polecenia pnputil.exe / d oemNN.inf (NN — to pakiet plików sterowników ze sterowników.txt, jak na przykład oem07.inf). Jeśli sterownik jest w użyciu, podczas próby jego usunięcia pojawi się błąd.

Jeśli sterownik nie jest używany w systemie, powinien zostać wyświetlony komunikat „Pakiet sterownika został pomyślnie usunięty”. W przeciwnym razie pojawi się błąd: „Usunięcie pakietu sterownika nie powiodło się: jedno lub więcej urządzeń jest obecnie instalowanych przy użyciu określonego INF”. Jeśli masz pewność, że nie potrzebujesz tego sterownika, możesz go usunąć, używając opcji / f:
Pnputil.exe / d / f oem2.inf
Jeśli w systemie jest wiele sterowników, możesz użyć następującego skryptu do automatycznego usuwania sterowników. Utwórz plik tekstowy cleanupdrivers.bat z następującym kodem i uruchom go jako administrator. Ten skrypt sekwencyjnie zapętli wszystkie pliki inf o indeksie od 1 do 400 i usunie odpowiednie pliki sterowników. Jeśli sterownik jest używany lub nie istnieje, zostanie pominięty:
@echo wyłączone dla / L %% N w (1 400) do ( echo Usuwanie sterownika OEM %% N.INF pnputil / d OEM %% N.INF )
Dla Twojej wygody możesz utworzyć tabelę programu Excel z listami wszystkich zainstalowanych sterowników, znaleźć duplikaty tego samego sterownika i posortować je według daty instalacji i / lub wersji sterownika. Wskazane jest, aby system posiadał tylko najnowszą wersję każdego sterownika.
- Możesz wyeksportować listę sterowników do pliku tekstowego za pomocą polecenia:
dism / online / get-drivers / format: table> c: \ drivers.txt
- Następnie plik tekstowy musi zostać wyczyszczony z linii tekstowych;

- Zaimportuj ten plik do aplikacji Excel, usuń puste wiersze i kolumny;
- W rezultacie otrzymasz listę nazw sterowników, wersji, nazw klas, dostawców i dat instalacji;
- Pozostaje posortować listę i wybrać sterownik o tej samej nazwie (z wyjątkiem najnowszej wersji według daty instalacji);

- Teraz możesz usunąć stare sterowniki za pomocą narzędzia pnputil, jak opisano powyżej.
Zalecamy, aby najpierw usunąć sterowniki starej karty graficznej (w systemie Windows 10 informacje o bieżącej wersji sterowników można znaleźć w Menedżerze urządzeń).
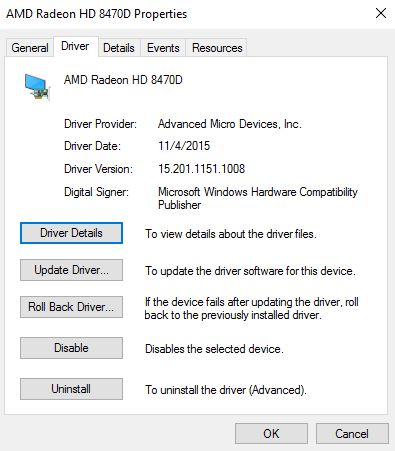
Możesz usunąć starsze pliki; to nie zaszkodzi Twojemu komputerowi. Ponadto możesz usunąć stare sterowniki dla innych podłączonych urządzeń (drukarek, skanów itp.). Nie zaleca się usuwania sterowników nieznanych urządzeń systemowych (takich jak Intel, AMD i inne). Po usunięciu sterowników uruchom ponownie komputer. Jeśli po uruchomieniu systemu niektóre urządzenia będą miały opis Nieznane urządzenie z żółtą ikoną w Menedżerze urządzeń, takie sterowniki musiały zostać pobrane i zainstalowane ręcznie lub przy użyciu funkcji automatycznej aktualizacji sterownika.
Po zakończeniu sprawdź folder DriverStore — jaki ma teraz rozmiar? Najprawdopodobniej jest drastycznie zredukowany.
Korzystanie ze sterownika Explorer Store
Wyżej opisane zadanie można również wykonać za pomocą narzędzia Driver Store Explorer (RAPR), tutaj jest link do pobrania.
Uruchom program z uprawnieniami administracyjnymi i naciśnij Wylicz.
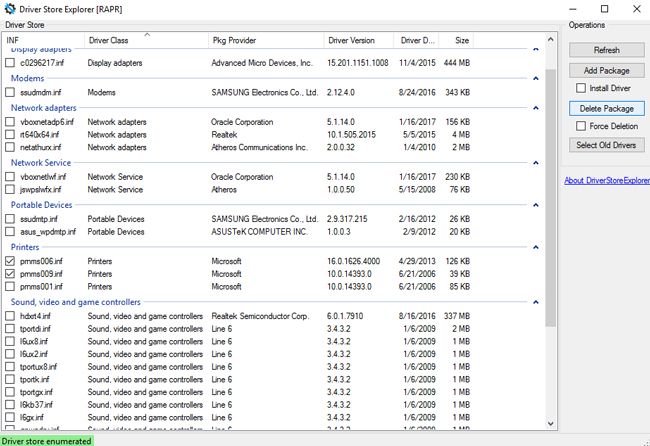
Następnie musisz wybrać pakiety do usunięcia. Sprawdź je i naciśnij klawisz Delete Package (sterowniki, które są obecnie używane przez system, nie zostaną usunięte, jeśli nie zostały zaznaczone) Wymuś usunięcie opcja.
Wskazówka. Możesz wybrać stare sterowniki automatycznie, naciskając Wybierz Stare sterowniki przycisk.
Jak ręcznie wyczyścić folder FileRepository?
Ważny! Wdrożenie tych instrukcji może spowodować awarie w systemie Windows 10 i uszkodzić system! Zrób to na własne ryzyko!
Możesz usunąć pliki z FileRepository ręcznie (ale jest to niebezpieczne i niezalecane):
- Przejdź do folderu C: \ Windows \ System32 \ DriverStore, kliknij prawym przyciskiem myszy folder FileRepository i naciśnij Nieruchomości.

- Iść do Bezpieczeństwo kartę i kliknij zaawansowane.

- Blisko Właściciel kliknij pole Zmiana.

- Wpisz swoją nazwę użytkownika lub kliknij zaawansowane > Znajdź teraz i wybierz go z listy. Kliknij ОK.

- Sprawdzić Zastąp właściciela subkontenerów i Zastąp wszystkie wpisy uprawnień do obiektów potomnych wpisami uprawnień dziedziczonych z tego obiektu. Naciśnij OK i potwierdź operację.

- Teraz wrócisz do zakładki Bezpieczeństwo. Kliknij Edytować pod listą użytkowników.
- naciśnij Dodaj… > zaawansowane, znajdź swoje konto na liście i wybierz je. Zestaw Pełna kontrola uprawnienia do tego. Kliknij ОK i potwierdź zmiany. Po zakończeniu kliknij OK.
- Teraz zawartość folderu można usunąć ręcznie (niektórych plików nadal nie można usunąć, ponieważ w tej chwili były one używane przez system operacyjny, można je pominąć, klikając odpowiedni przycisk).
To wszystko! Mam nadzieję, że było to przydatne i pomogło ci zwolnić trochę miejsca, czyszcząc folder FileRepository.