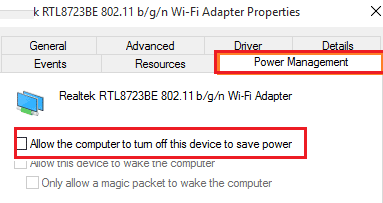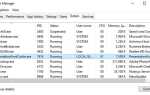Tryb samolotowy w systemie Windows 10 zapewnia możliwość całkowitego wyłączenia wszystkich połączeń bezprzewodowych na laptopie lub tablecie w szybki sposób. Tryb ten jest szczególnie wygodny w użyciu podczas lotów (nie wpływa to na działanie urządzeń samolotowych lub, na przykład, niektórych urządzeń w szpitalu). Ta funkcja wyłącza następujące sieci bezprzewodowe: Wi-Fi, GPS, Bluetooth, NFC, GNSS, sieć komórkową (mobilne połączenie szerokopasmowe) na tablecie i inne typy adapterów bezprzewodowych.
Gdy tryb samolotowy jest włączony, na panelu powiadomień widoczna jest ikona samolotu:
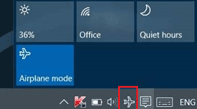
Najłatwiejszym sposobem wyłączenia trybu samolotowego w systemie Windows 10 jest kliknięcie ikony połączenia internetowego lub przycisku centrum powiadomień, a następnie kliknięcie przycisku Tryb samolotowy przycisk. Po naciśnięciu przycisku tryb samolotowy zostanie włączony, a następnie przycisk zmieni kolor na niebieski. Po ponownym naciśnięciu przycisku system operacyjny wyłączy tryb.
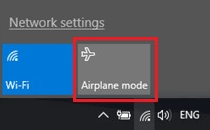
Ponadto można wyłączyć tryb samolotowy w systemie Windows 10 w Ustawienia app. Postępuj zgodnie z instrukcją:
- naciśnij Początek przycisk i wybierz Ustawienia Ikona;
- Idź do Sieć Internet Sekcja;
- W lewym okienku wybierz Tryb samolotowy Wskazówka. Jeśli nie widzisz tego elementu w ustawieniach, a ten tryb samolotowy jest wyłączony, najprawdopodobniej masz stacjonarny komputer (bez adapterów bezprzewodowych) i tam nie jest potrzebny;
- Po prawej stronie widoczny jest włącznik / wyłącznik z napisami Włącz to, aby zatrzymać całą komunikację bezprzewodową, takich jak Wi-Fi, komórkowy i Bluetooth;
- Przesuń przełącznik na Poza.
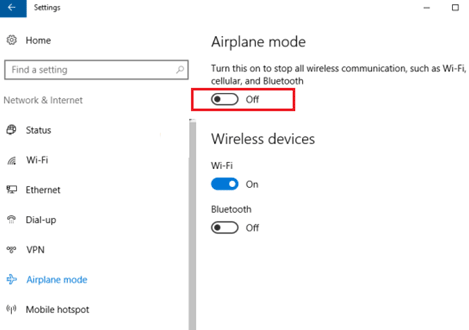
Uwaga. Jak widać, w tej sekcji trybu samolotowego można indywidualnie włączać i wyłączać określone urządzenie bezprzewodowe (na przykład tylko Wi-Fi lub Bluetooth). Ustaw przełącznik żądanego adaptera w pozycji „on”. Należy pamiętać, że niektóre aplikacje mogą same umożliwić komunikację bezprzewodową bez uprzedniego powiadomienia użytkownika.
Należy pamiętać, że w wielu modelach laptopów istnieją specjalne klawisze funkcyjne (lub niektóre kombinacje przycisków klawiatury) do włączania i wyłączania modułów bezprzewodowych. W systemie Windows 10 działają nawet bez instalowania sterowników i narzędzi od producenta, a ten skrót klawiszowy może również kontrolować tryb samolotowy.
Na przykład w laptopie ASUS można korzystać z trybu samolotowego za pomocą skrótu klawiszowego Fn + F2. Na osobnym przycisku funkcyjnym powinna znajdować się ikona. Zwykle ma postać ikony sieci bezprzewodowej. A w nowych modelach laptopów ikona klucza może być wykonana w postaci samolotu.
Jednak w niektórych przypadkach tryb samolotowy nie wyłącza się poprawnie lub połączenie bezprzewodowe na urządzeniu z systemem Windows 10 nie działa po wyjściu z tego trybu. Z reguły prowadzi to do tego, że jeden z adapterów bezprzewodowych nie włącza się automatycznie. Ten problem występuje czasem, jeśli szybko włączysz i wyłączysz tryb samolotowy lub włączysz tryb samolotowy i przełączysz urządzenie w tryb uśpienia.
W takim przypadku wpływa to na synchronizację między kartą bezprzewodową a trybem pracy systemu. Aby rozwiązać problem, wypróbuj następujące wskazówki:
- Iść do Tryb samolotowy sekcja (panel Ustawienia) i włącz wszystkie adaptery, które powinny działać w normalnym stanie;
- Spróbuj ponownie uruchomić urządzenie;
- Otwórz właściwości sterownika karty sieci bezprzewodowej. Idź do Zarządzanie energią tab i odznacz opcję Pozwól komputerowi wyłączyć to urządzenie, aby oszczędzać energię;

- W Menedżerze urządzeń możesz spróbować usunąć urządzenie Wi-Fi. Kliknij go prawym przyciskiem myszy i wybierz Usunąć z menu. Uruchom ponownie system. Po ponownym uruchomieniu komputera sterownik musi zostać zainstalowany automatycznie;
- Pobierz najnowszą wersję sterownika karty Wi-Fi ze strony producenta i zaktualizuj sterownik na urządzeniu z systemem Windows 10.
Następnie problem z trybem samolotowym w systemie Windows 10 powinien zniknąć.