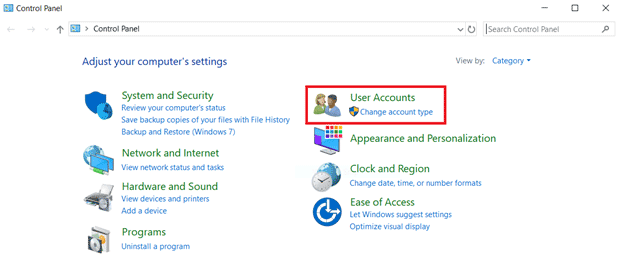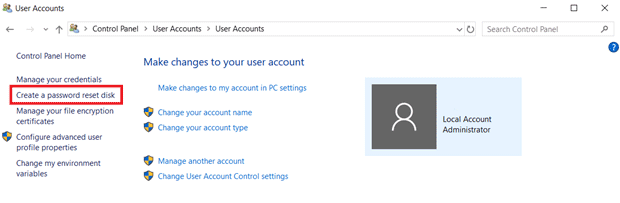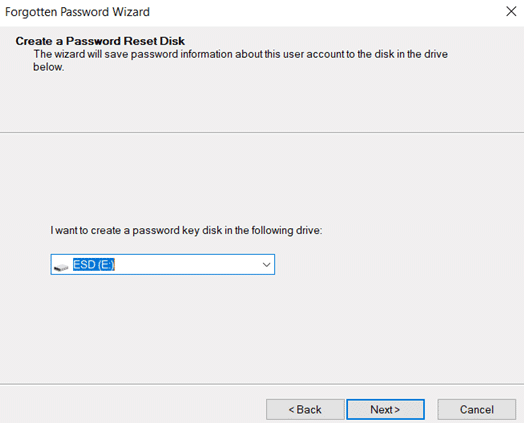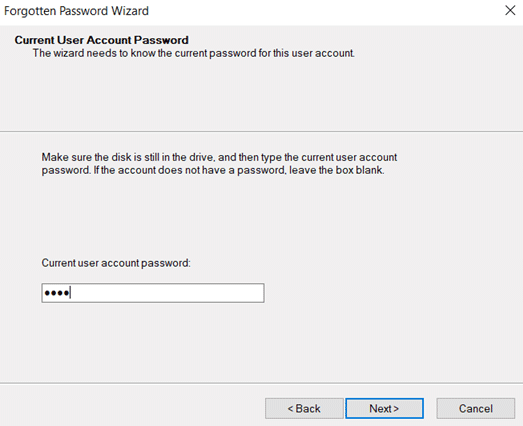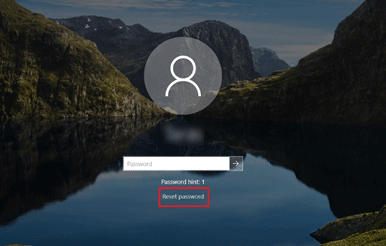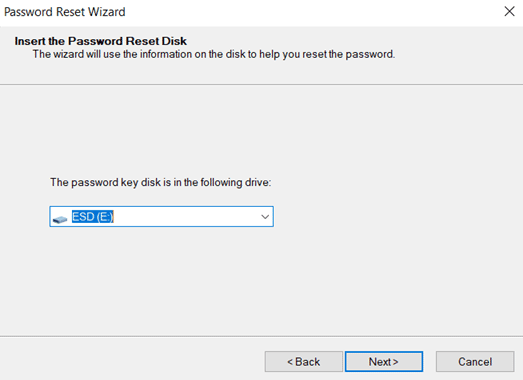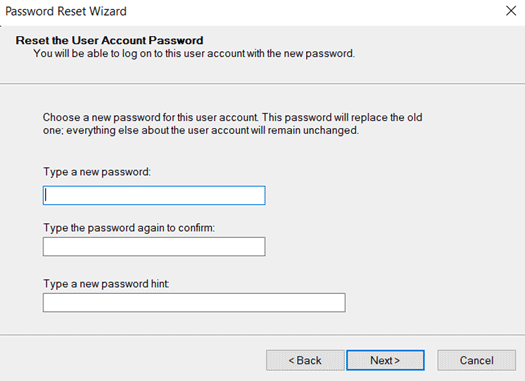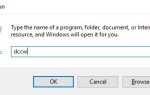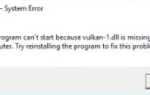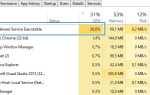Żyjemy w świecie, w którym informacje przechowywane przez nasze urządzenia są zwykle warte więcej niż same urządzenia. Dlatego bardzo ważne jest, aby chronić go za pomocą niezawodnych metod uwierzytelniania. Wychodząc z mniej bezpiecznych tradycyjnych haseł, producenci opracowali uwierzytelnianie biometryczne. Odcisku palca, twarzy lub siatkówki możesz użyć do odblokowania urządzenia bez konieczności pamiętania kodów PIN lub skomplikowanych haseł. Chociaż czujniki linii papilarnych istnieją w nowoczesnych urządzeniach od ponad pięciu lat, nadal nie są tak popularne wśród komputerów PC. Dlatego użytkownicy nadal muszą chronić swoje komputery za pomocą kodów PIN lub haseł identyfikacyjnych. Dużą wadą takiej metody jest to, że możesz łatwo zapomnieć hasła do systemu Windows 10 i zostać zablokowanym na urządzeniu. Na szczęście istnieje kilka metod, które pozwalają dość łatwo zresetować hasło systemu Windows 10.
Resetowanie hasła systemu Windows 10
Jeśli używasz kodu PIN do odblokowania komputera, odzyskanie zapomnianego hasła do systemu Windows 10 jest prostym zadaniem. Kliknij Zapomniałem kodu PIN link na ekranie blokady.
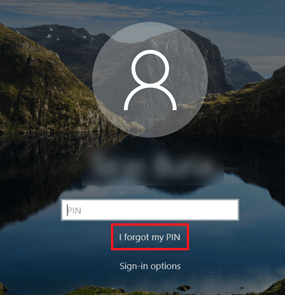
Następnie system Windows wyświetli monit o podanie hasła do konta Microsoft, a następnie będzie można skonfigurować nowy kod PIN i użyć go do zalogowania się na komputerze. Otóż to.
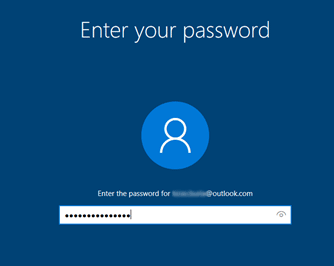
Jeśli zamiast hasła PIN używasz hasła do konta Microsoft, zresetowanie hasła do systemu Windows 10 również nie będzie dużym problemem. Kliknij zapomniałem hasła a następnie system Windows otworzy ekran odzyskiwania hasła. Po prostu postępuj zgodnie z instrukcjami na ekranie.

Obie powyższe metody działają tylko wtedy, gdy skonfigurujesz komputer przy użyciu konta Microsoft. Jeśli korzystasz z konta lokalnego, zresetowanie hasła systemu Windows 10 jest trudniejsze, ale nadal jest możliwe.
Dysk resetowania hasła Windows 10
Microsoft zaleca to jako oficjalny i najwygodniejszy sposób resetowania zapomnianego lokalnego hasła do systemu Windows 10. Jedyną rzeczą jest to, że przed użyciem należy utworzyć dysk resetowania hasła do systemu Windows 10. Innymi słowy, ta metoda nie zadziała w przypadku zablokowania systemu bez wcześniej utworzonego dysku, więc należy go wcześniej utworzyć.
Dysk resetowania hasła to specjalny dysk USB, który przechowuje hasło do konta lokalnego. Przed skonfigurowaniem dysku włóż dysk USB do komputera, a następnie postępuj zgodnie z instrukcjami poniżej:
- Naciśnij Win + R i wejdź w kontrolę. To polecenie otworzy wbudowany panel sterowania;

- Otwórz Konta użytkowników> Konta użytkowników, a następnie kliknij po lewej stronie Utwórz dysk resetowania hasła;

- Kliknij przycisk Dalej i wybierz dysk z menu rozwijanego. Kliknij Następny;

- Wprowadź swoje obecne hasło i wybierz Dalej;

- Poczekaj na zakończenie procedury;
- Teraz możesz znaleźć specjalny plik PSW na dysku. Nie usuwaj go! System Windows użyje go do przywrócenia zapomnianego hasła.
Jak przywrócić hasło systemu Windows 10 za pomocą dysku resetowania hasła?
- Włóż dysk resetowania hasła do komputera i kliknij Zresetuj hasło;

- Kliknij Zamiast tego użyj dysku resetowania hasła. Następnie system Windows uruchomi Kreatora resetowania hasła;
- Naciśnij Dalej i wybierz dysk z menu rozwijanego;

- Na następnym ekranie system Windows poprosi o podanie nowego hasła i podpowiedzi do hasła;

- Kliknij przycisk Dalej, a następnie system Windows pozwoli Ci zalogować się przy użyciu nowego hasła.
Istnieje inny prosty sposób na odzyskanie hasła do ekranu blokady systemu Windows 10. Prawdopodobnie zauważyłeś na jednym z powyższych zrzutów ekranu, że Windows prosi o odpowiedź na kilka pytań przed otwarciem Kreatora resetowania hasła systemu Windows. Po skonfigurowaniu konta lokalnego na komputerze system Windows poprosi o podanie odpowiedzi na 3 pytania bezpieczeństwa. Odpowiedzi na te pytania pozwalają zresetować hasło nawet bez dysku do resetowania hasła. Jedynym zastrzeżeniem jest to, że musisz wcześniej postawić te pytania i oczywiście je zapamiętać. W przeciwnym razie dysk resetowania hasła lub ostatnia metoda jest jedyną nadzieją.
Ta metoda jest bardziej skomplikowana i czasochłonna, ale zadziała, jeśli nie będzie można przywrócić hasła przy użyciu powyższych metod. Pamiętaj, że będziesz potrzebować napędu rozruchowego systemu Windows (napędu USB lub DVD) o tej samej architekturze. Możesz go utworzyć za pomocą dowolnego innego komputera.
Uruchom komputer z dysku instalacyjnego systemu Windows. Gdy pojawi się „Konfiguracja systemu Windows”, naciśnij Shift + F10, aby otworzyć wiersz polecenia.
Wpisz polecenie regedit i naciśnij klawisz Enter. Powinny pojawić się okna Edytora rejestru.
Po lewej stronie okna Edytora rejestru kliknij HKEY_LOCAL_MACHINE. Teraz wybierz Plik> Załaduj gałąź.
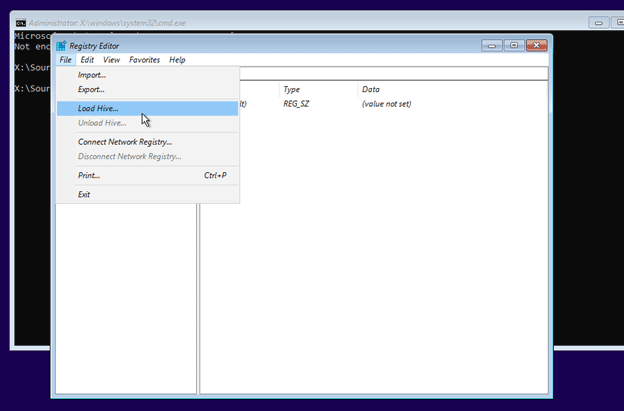
Znajdź lokalny dysk instalacyjny systemu Windows i załaduj folder DriveLetter: \ Windows \ System32 \ Config \ SYSTEM.
Nazwij ul, jak chcesz. Na przykład „Hive1”.
Teraz otwórz HKEY_LOCAL_MACAHINE \ Hive1 \ Setup. Po prawej stronie kliknij cmdline i zmień jego wartość na cmd.exe.
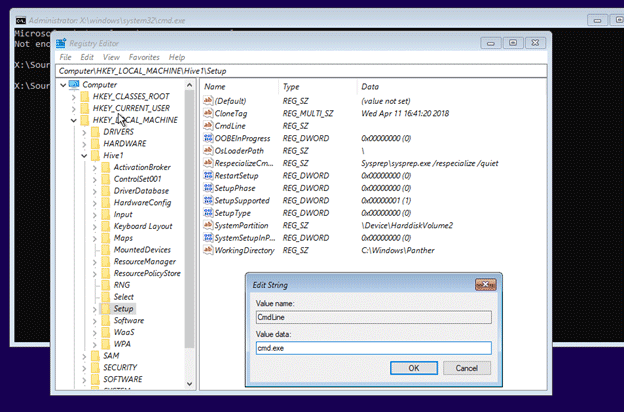
W ten sam sposób zmień wartość SetupType na 2.
Teraz wybierz gałąź, a następnie kliknij opcję Plik> Zwolnij gałąź. Zamknij wszystkie okna na ekranie i potwierdź zamknięcie instalacji systemu Windows.
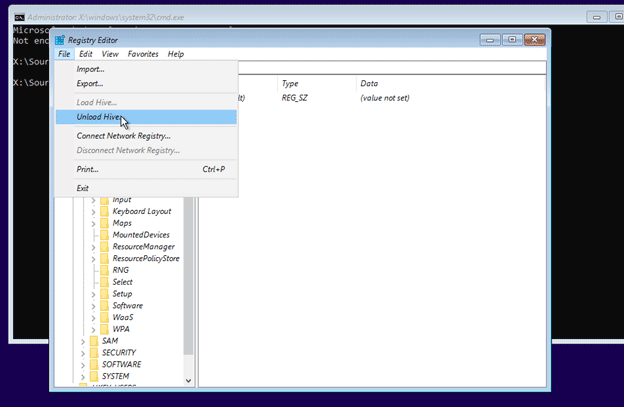
Uruchom ponownie komputer i usuń dysk instalacyjny systemu Windows. System Windows uruchomi się z dysku lokalnego, a na ekranie pojawi się wiersz polecenia.
Wpisz polecenie użytkownika netto i naciśnij klawisz Enter. Zobaczysz listę wszystkich użytkowników dostępnych na twoim komputerze.
Wpisz „użytkownik sieci” „twoja nazwa użytkownika” „nowe hasło” ”. Powinno to być coś takiego: „użytkownik sieci Użytkownik1 1111”. Naciśnij enter.
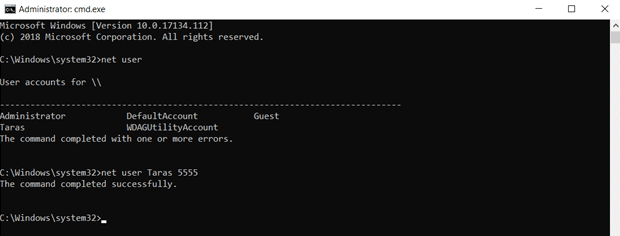
Teraz wpisz polecenie regedit i otwórz HKEY_LOCAL_MACHINE \ System \ Setup. Po prawej stronie okna kliknij CmdLine i usuń jego wartość. W ten sam sposób zmień wartość SetupType na 0.
Zamknij wszystkie okna i uruchom ponownie komputer. Teraz możesz zalogować się do użytkownika przy użyciu nowo utworzonego hasła.
To wszystko!