Pewnego dnia zamiast typowego ekranu ładowania systemu Windows możesz napotkać dziwny komunikat Wystąpił błąd odczytu dysku. Naciśnij Ctrl + Alt + Delete, aby uruchomić ponownie. Nie potrzebujesz dużej wiedzy na temat komputera, aby zdać sobie sprawę, że komputer nie może się uruchomić z powodu awarii dysku twardego lub SSD. Chodzi o to, że nie ma żadnych dodatkowych informacji. Zwykle system Windows wyświetla dodatkowe informacje (na przykład kod błędu lub cokolwiek innego), ale w tym przypadku po prostu mówi „Wystąpił błąd odczytu dysku”. Musisz po prostu zgadnąć, co dokładnie się wydarzyło i jaki jest powód. Istnieją różne metody naprawy tego błędu w zależności od przyczyny. Może to być błąd oprogramowania lub uszkodzenie sprzętu. A ponieważ nie ma żadnych dodatkowych wskazówek, będziesz musiał sprawdzać jedno rozwiązanie po drugim, aż problem zniknie.
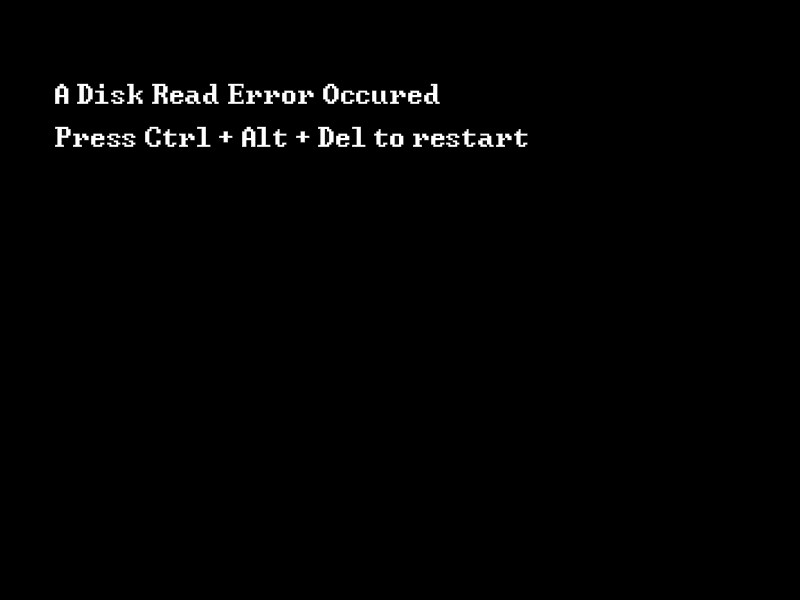
Jak naprawić błąd odczytu dysku?
Przed włamaniem do komputera lub uruchomieniem pobliskiego sklepu (ostatnia opcja, którą warto rozważyć, jest zakup nowego sprzętu), spróbuj prostych kroków, aby naprawić ten błąd. Twój sprzęt może być w porządku, ale oprogramowanie jest wadliwe. Rób, o co prosi komputer — naciśnij Ctrl + Alt + Delete lub uruchom ponownie komputer. Jeśli komputer nadal nie uruchamia się poprawnie, wykonaj poniższe czynności.
Zrozumienie przyczyny problemu pomoże ci go pozbyć.
- Błąd systemu plików. Może pojawić się po nieoczekiwanym wyłączeniu systemu (niebieski ekran śmierci lub przerwy w dostawie prądu).
- Brak programu ładującego MBR lub jest on uszkodzony. Może to być spowodowane przez wirusy lub przyczyny wymienione powyżej. Przez większość czasu występuje błąd „Wystąpił błąd odczytu dysku” z powodu błędów MBR.
- Usterki BIOS / UEFI. Złe ustawienia lub błędy podczas procesu aktualizacji / obniżania wersji.
- Nieprawidłowe połączenie dysku twardego z płytą główną. Na przykład kabel SATA jest uszkodzony lub nieprawidłowo podłączony.
- Fizycznie uszkodzony dysk. Na przykład, jeśli upuściłeś laptopa, kupiłeś uszkodzony dysk lub po prostu osiągnął on koniec swojego życia.
- Słaby zasilacz. Jeśli karta wideo zużywa zbyt dużo energii, dysk twardy nie ma wystarczającej ilości soku, aby działać poprawnie. Upewnij się, że zasilacz jest zgodny ze specyfikacjami karty graficznej. Powinieneś także wiedzieć, że podkręcanie drastycznie zwiększa zużycie energii. Twój podkręcony procesor graficzny lub procesor mogą zużywać tyle energii, że Twój dysk „głoduje” i nie będzie działał.
Otwórz BIOS i sprawdź, czy główny dysk Windows, z którego próbujesz się uruchomić, jest widoczny w menu rozruchu. Upewnij się również, że dysk systemowy jest numerem jeden na liście priorytetów rozruchu. Jeśli na liście nie ma dysku, prawdopodobnie powinieneś spróbować wymienić dysk lub kable SATA. Istnieje duża szansa, że twój dysk twardy lub SSD nie działa. Ale jeśli BIOS widzi twój dysk — nie musisz go jeszcze wymieniać.
Zresetuj BIOS. Przywróć ustawienia fabryczne (spowoduje to również wyłączenie podkręcania) i spróbuj ponownie uruchomić komputer. Jeśli to nie zadziała, zaktualizuj system BIOS lub zmień go na poprzednią wersję, jeśli komunikat „Wystąpił błąd odczytu dysku” po zaktualizowaniu systemu BIOS.
Czy system plików jest w porządku?
Sprawdź system plików dysku. Podłącz nośnik instalacyjny systemu Windows (może to być napęd DVD lub USB) i na pierwszym ekranie naciśnij Napraw swój komputer.
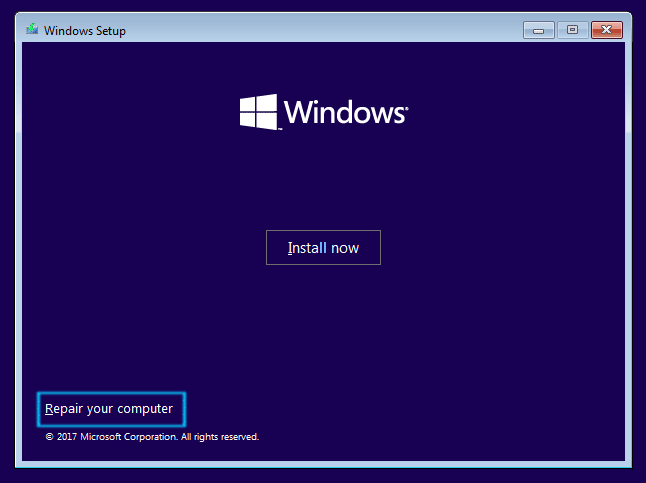
Następnie wybierz Rozwiązywanie problemów > Wiersz polecenia. Wchodzić chkdsk C: / f / r i naciśnij Enter. Poczekaj na zakończenie procedury.
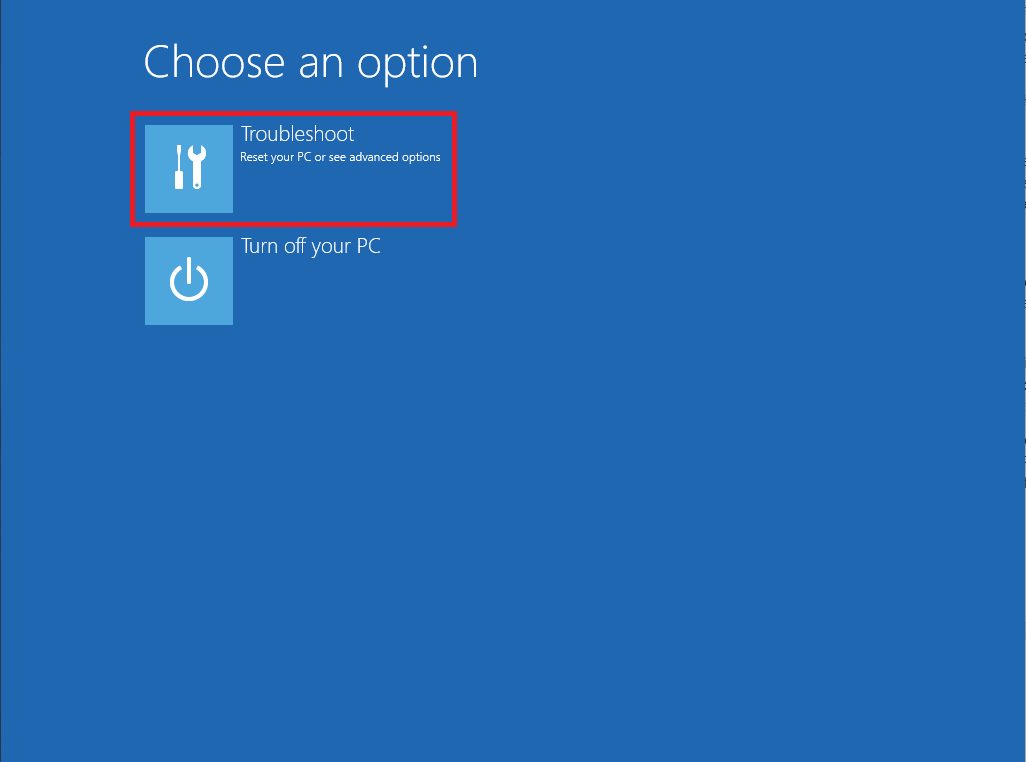
Jeśli wiersz polecenia informuje, że nie znaleziono żadnych błędów, przejdź do następnego kroku. Jeśli pojawi się komunikat, że niektóre błędy zostały naprawione, uruchom ponownie komputer i uruchom komputer z domyślnego dysku twardego. Jeśli podczas ładowania systemu Windows nie widzisz żadnych błędów, a komputer działa poprawnie, możesz zamknąć ten artykuł i cieszyć się komputerem.
Bootloader musi być martwy
Po trzecie, napraw bootloader. Ponownie podłącz nośnik instalacyjny systemu Windows, otwórz wiersz polecenia na ekranie odzyskiwania i naciśnij klawisz Enter bootrec / FixMbr Komenda.
Problemy ze sprzętem
Czas chwycić śrubokręt i trochę popsuć sprzętem. Jeśli nie masz pewności lub nie jesteś pewien, czy wszystko będzie w stanie cofnąć, lepiej skontaktuj się z wykwalifikowanym wsparciem technicznym lub centrum serwisowym, w przeciwnym razie możesz jeszcze bardziej uszkodzić komputer. I tak, nie zapomnij całkowicie odłączyć komputera od źródła zasilania. Nie porażaj się prądem!
Sprawdź swój dysk. Upewnij się, że kabel SATA nie jest luźno uszkodzony. Powinien być bezpiecznie przymocowany zarówno do płyty głównej, jak i do samego napędu. Dokręć, jeśli zauważysz to niepewne połączenie. Spróbuj podłączyć nurkowanie za pomocą innego kabla SATA (zwykle producenci płyt głównych zawierają zapasowe kable z płytą) lub innego portu SATA na płycie głównej. Należy również sprawdzić kable zasilacza, które zasilają napęd. Pomoże to upewnić się, że kable nie są przyczyną „Wystąpił błąd odczytu dysku” w systemie Windows 10.
Upewnij się, że dysk się nie przegrzewa. Dotknij dysku ręką lub użyj pirometru (jeśli go masz), aby sprawdzić temperaturę dysku. Nie powinno być bardzo gorąco (~ 35 C / 95 F). Jeśli tak, pozwól mu ostygnąć, a następnie spróbuj ponownie uruchomić komputer.
Jeśli nic nie działało
Oto kilka wskazówek, które należy rozważyć, jeśli wszystko powyżej nie działało:
Ponownie zainstaluj system Windows i całkowicie sformatuj dysk (usuń wszystkie dane i partycje). Spowoduje to skonfigurowanie systemu plików, programu ładującego i systemu operacyjnego od zera, zapewniając idealne warunki do uruchomienia.
Podłącz dysk do innego komputera i stamtąd uruchom komputer. Jeśli komunikat „Wystąpił odczyt dysku” nadal nie działa, oznacza to, że dysk jest zdecydowanie nie tak. Możesz też podłączyć inny dysk do komputera i sprawdzić, czy działa. To zajmie trochę czasu, ale będziesz wiedział, czy napęd, płyta główna lub kable są w porządku. Jeśli nie możesz uruchomić systemu z dysku za pomocą innego komputera, prawdopodobnie powinieneś odwiedzić pobliski sklep z częściami komputerowymi i kupić nowy dysk twardy lub dysk SSD.





