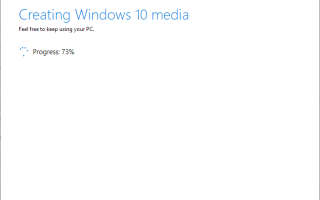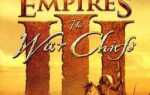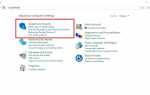Większość urządzeń z systemem Windows 10 jest aktualizowana do nowszych wersji systemu operacyjnego za pomocą Windows Update lub rozwiązań do zarządzania aktualizacjami klasy korporacyjnej.
Chociaż w wielu przypadkach działa to dobrze, niektórzy administratorzy mogą preferować (lub potrzebować) aktualizacji przy użyciu innych metod. Typowe scenariusze, w których może to być preferowane, to instalacje lokalne bez połączenia z Internetem, uaktualnienia wielu komputerów lub napotkania błędów podczas próby aktualizacji za pomocą Windows Update.
Microsoft udostępnia opcje tworzenia nośników instalacyjnych systemu Windows 10. Możesz zapisać dane na dysku flash USB lub dysku DVD lub uruchomić instalację bezpośrednio z obrazu ISO, który zostanie utworzony podczas procesu.
Poniższy przewodnik przeprowadzi Cię przez kolejne etapy instalacji lub aktualizacji systemu Windows 10 przy użyciu tych metod.
Krok 1: Utwórz nośnik instalacyjny lub obraz ISO
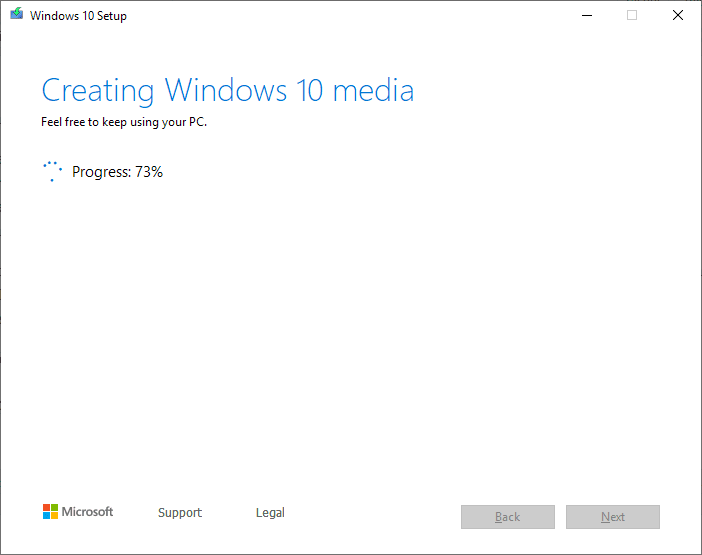
Możesz użyć narzędzia Media Creation firmy Microsoft, aby utworzyć nośnik instalacyjny systemu Windows 10.
- Odwiedź oficjalną stronę Microsoft i pobierz narzędzie Media Creation Tool do swojego systemu. Kliknij przycisk „Pobierz narzędzie teraz”, aby rozpocząć proces.
- Uruchom program, gdy znajdzie się w systemie lokalnym. Pamiętaj, że możesz go uruchomić tylko w systemach Windows.
- Zaakceptuj warunki licencji na oprogramowanie na pierwszym ekranie, aby kontynuować.
- Wybierz „utwórz nośnik instalacyjny” na następnym ekranie. Chociaż można go również użyć do „aktualizacji komputera”, zwykle lepiej jest użyć nośnika instalacyjnego, ponieważ daje on większą kontrolę i opcje w przypadku, gdy coś pójdzie nie tak.
- Zachowaj wykryte ustawienia języka, edycji i architektury lub zmień je, jeśli potrzebujesz innego nośnika instalacyjnego.
- Wybierz żądany nośnik: dysk flash USB lub plik ISO.
- Pamięć flash USB: musi mieć co najmniej 8 gigabajtów miejsca. Pamiętaj, że wszystkie dane na dysku zostaną usunięte.
- ISO: brak wymagań, ale potrzebujesz pustej płyty DVD, jeśli chcesz nagrać ją na płytę DVD (może być wymagana dwuwarstwowa płyta DVD).
- Narzędzie pobiera najnowszą dostępną instalację systemu Windows 10 z firmy Microsoft.
- Jeśli wybierzesz opcję USB, dane są zapisywane na dysku USB i są przygotowywane, abyś mógł z niego uruchomić komputer.
- Jeśli wybierzesz ISO, pojawi się opcja nagrania go na dysk DVD, jeśli dostępna jest nagrywarka DVD. W przeciwnym razie ISO jest właśnie zapisywane w systemie lokalnym.
Użycie nośnika instalacyjnego systemu Windows 10 do aktualizacji
Proces instalacji zależy od nośnika instalacyjnego.
Opcja 1: użycie nośnika instalacyjnego USB lub DVD
Jest to prawdopodobnie powszechna opcja uaktualnienia systemu Windows 10. Aby przeprowadzić aktualizację, musisz mieć pod ręką nośnik instalacyjny.
- Podłącz napęd flash USB do komputera, który chcesz uaktualnić lub włóż dysk DVD do napędu.
- Uruchom komputer lub uruchom go ponownie.
- Niektóre systemy automatycznie pobierają nośnik instalacyjny i uruchamiają się z niego.
- Jeśli tak nie jest, musisz zmienić kolejność rozruchu (z domyślnego dysku twardego) na nośnik instalacyjny, aby go użyć. Odbywa się to w systemie BIOS komputera. Sprawdź instrukcje na ekranie, aby dowiedzieć się, jak wejść do BIOS-u, zwykle używając ESC, DEL, F1 lub jednego z tych klawiszy.
- W systemie BIOS zmień priorytet uruchamiania, aby komputer PC najpierw sprawdził nośnik rozruchowy USB lub DVD przed użyciem dysków twardych.
- Upewnij się, że wybierasz „zachowaj pliki i aplikacje” w oknie dialogowym instalacji, jeśli chcesz uaktualnić i nie przeprowadzać czystej instalacji.
- Postępuj zgodnie z instrukcjami, aby zainstalować aktualizację systemu Windows 10 na urządzeniu.
Opcja 2: instalacja bezpośrednio przy użyciu obrazu ISO
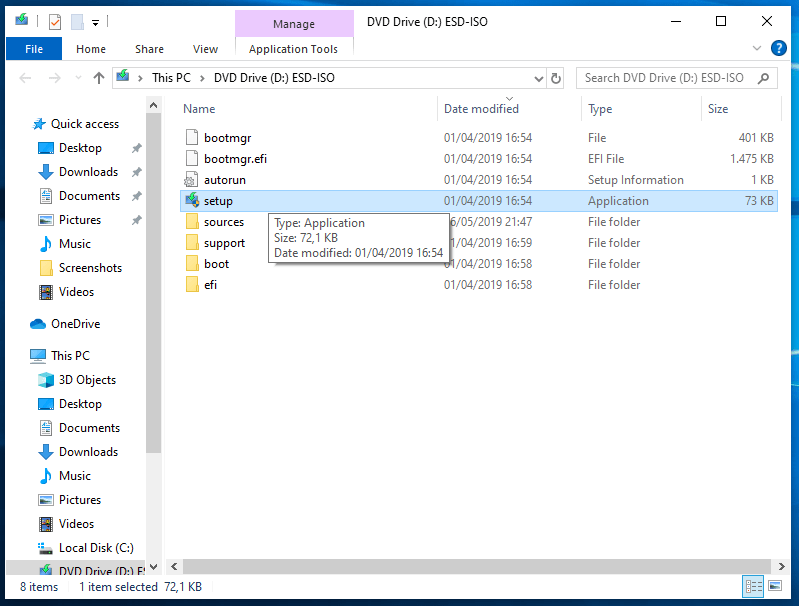
Jeśli nie chcesz instalować z USB lub DVD, lub nie możesz, możesz zamiast tego uruchomić instalację bezpośrednio z obrazu ISO. Pamiętaj, że w tym celu musisz wybrać ISO.
- Otwórz Eksploratora plików na urządzeniu z systemem Windows 10.
- Przejdź do folderu, w którym obraz ISO został zapisany (np. Folder Pobrane).
- Kliknij obraz ISO prawym przyciskiem myszy i wybierz Otwórz za pomocą> Eksploratora Windows. Spowoduje to zamontowanie obrazu ISO w systemie Windows, dzięki czemu można go przeglądać i uruchamiać pliki bezpośrednio.
- Otwórz obraz ISO instalowanego systemu Windows z listy bocznej wszystkich podłączonych dysków i lokalizacji, jeśli nie nastąpiło to automatycznie.
- Uruchom plik setup.exe, który znajdziesz w folderze głównym zamontowanego obrazu; Spowoduje to rozpoczęcie instalacji, a tym samym aktualizacji systemu.
- Jeśli pojawi się pytanie, czy chcesz „uzyskać ważne aktualizacje”, wybierz „nie teraz”.
- Upewnij się, że zaznaczyłeś opcję „zachowaj osobiste pliki i aplikacje”, jeśli chcesz zachować swoje programy, ustawienia i pliki.
- Postępuj zgodnie z ekranami, aby zaktualizować urządzenie za pomocą obrazu ISO.
Podsumowanie
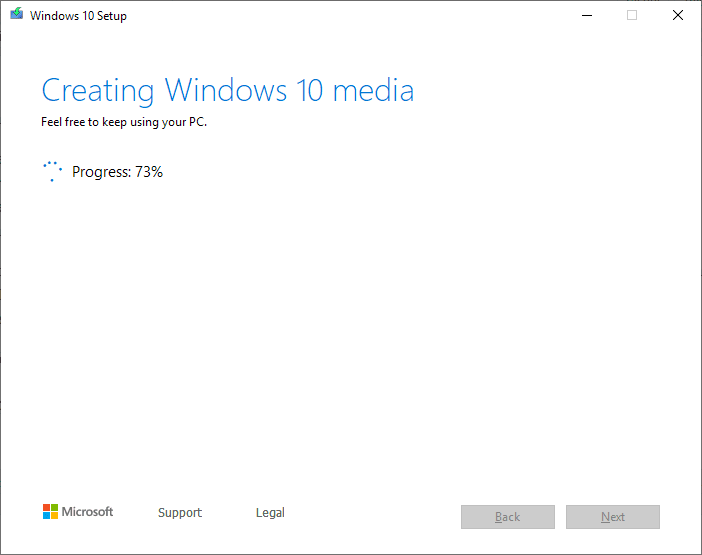
Nazwa artykułu
Jak zaktualizować system Windows 10 za pomocą USB, DVD lub lokalnego nośnika
Opis
Dowiedz się, jak uaktualnić komputer z systemem Windows 10 za pomocą nośnika instalacyjnego systemu Windows 10 (z USB, DVD lub lokalnego obrazu ISO).