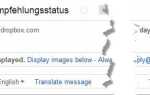Mozilla Thunderbird to mój stacjonarny klient poczty e-mail. Jest to mój główny program do obsługi wszystkich wiadomości e-mail od lat i chociaż nie znajduje się już wysoko na liście priorytetów Mozilli, jest to doskonały program do tego.
Gdy Mozilla zsynchronizowała Firefoksa i Thunderbirda, niektóre funkcje Firefoksa znalazły się również w Thunderbirdu. Obejmuje to między innymi przeglądanie w kartach.
Przeglądanie na kartach umożliwia otwieranie wielu kart e-mail w Thunderbird na kartach, umożliwiając przełączanie się między nimi. Nie zaprzeczę, że może to być przydatne dla niektórych użytkowników, ponieważ możesz na przykład otwierać wiadomości e-mail z różnych folderów i mieć do nich dostęp w tym samym czasie.
Zawsze jednak uważałem, że funkcja przeglądania na kartach nie jest wystarczająco przekonująca. Ponadto spotkałem się z sytuacjami, w których Thunderbird nie przywracał kart na początku, co oznaczało, że musiałem ponownie otworzyć wszystkie e-maile, aby odzyskać do nich dostęp.
Jeśli nie lubisz kart lub ich nie używasz, możesz łatwo wyłączyć tę funkcję w kliencie e-mail.
Wyłącz zakładki w Thunderbird
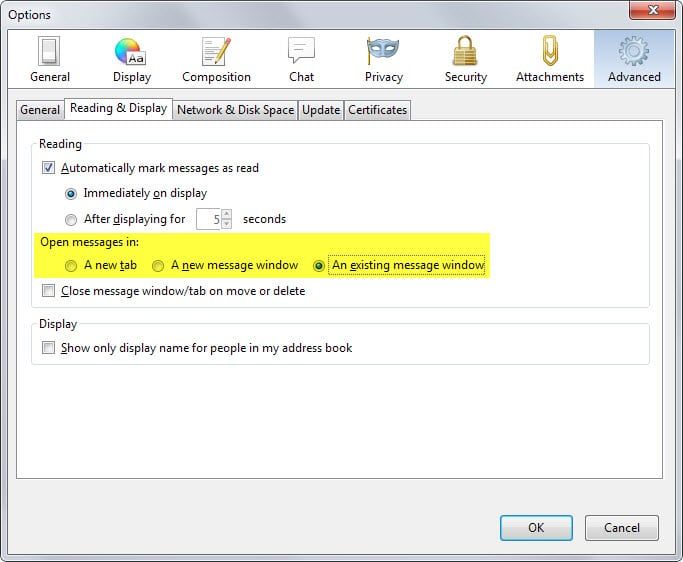
Oto, co musisz zrobić, aby wyłączyć karty w kliencie e-mail:
- Kliknij Narzędzia> Opcje na pasku menu u góry okna programu.
- Przełącz na Zaawansowane> Czytanie Wyświetl w oknie opcji.
- Tam znajdziesz „otwórz wiadomości w” z domyślną opcją „nowa karta” wybrana.
- Przełącz to na „nowe okno wiadomości” lub „istniejące okno wiadomości”.
- Kliknij OK.
Różnica między tymi dwiema opcjami jest następująca: jeśli wybierzesz nowe okno wiadomości, Thunderbird wyświetli nowe okno za każdym razem, gdy klikniesz dwukrotnie wiadomość e-mail. Jeśli zamiast tego wybierzesz istniejące okno wiadomości, ograniczy ono wiadomości do jednego okna.
Ukryj karty
Jeśli wyłączysz karty w Thunderbirdzie, w interfejsie nadal będzie wyświetlana jedna karta, która zajmuje miejsce.
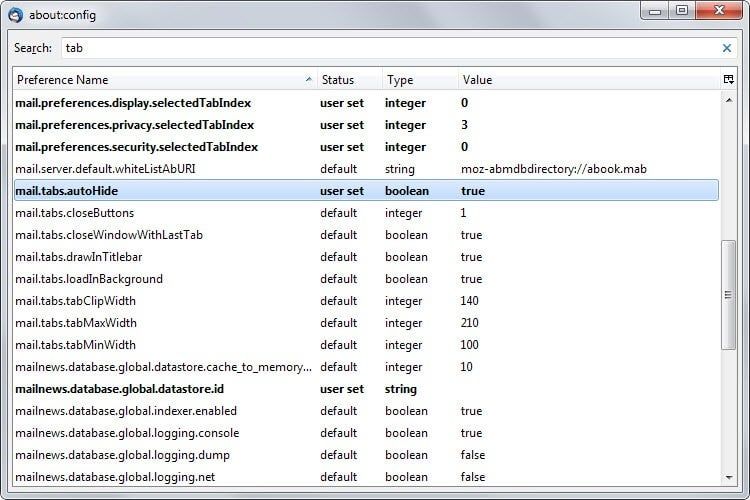
Można to również zmienić, aby zwolnić miejsce w interfejsie:
- Wybierz ponownie Narzędzia> Opcje z menu.
- Tym razem przejdź do Zaawansowane> Ogólne i kliknij tam Edytor konfiguracji.
- Potwierdź ostrożność, jeśli pojawi się komunikat ostrzegawczy.
- Wyszukaj mail.tabs.autoUkryj i kliknij dwukrotnie wpis, aby ustawić wartość true.
- Zamknij okno.
Spowoduje to ukrycie pozostałej karty w interfejsie Thunderbirda, przesuwając wszystkie pozostałe elementy interfejsu w górę w trakcie procesu.