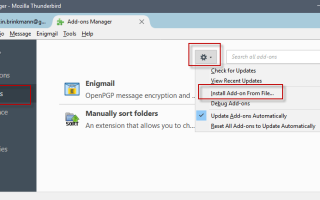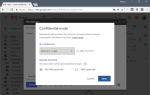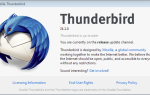E-maile są domyślnie takie jak pocztówki. Z jednej strony jest to dobre, ponieważ zapewnia, że nadawca i odbiorca mogą czytać wiadomości e-mail bez problemów.
Oznacza to jednak również, że każdy lub cokolwiek w łańcuchu dostaw może również czytać te e-maile.
Robią to niektórzy dostawcy poczty e-mail, aby na przykład wyświetlać użytkownikom ukierunkowane reklamy. Szyfrowanie wiadomości e-mail nie jest nową koncepcją, ale tak naprawdę nigdy nie skoczyło na masowy rynek. Użytkownicy, którzy chcieli, mogli szyfrować wiadomości e-mail dziesięć lat temu, a nawet wcześniej.
Z drugiej strony większość użytkowników tego nie robi. Jednym z powodów jest to, że szyfrowanie nie jest super łatwe; po pierwsze dlatego, że tak naprawdę nie jest obsługiwany przez większość dostawców e-maili po wyjęciu z pudełka, a po drugie dlatego, że wymaga od odbiorców zrobienia czegoś, aby przeczytać te e-maile i odpowiedzieć za pomocą własnych zaszyfrowanych wiadomości.
Poniższy przewodnik to podstawowy samouczek, który wyjaśnia w prosty sposób, jak skonfigurować szyfrowanie wiadomości e-mail w programie Thunderbird.
Oto czego potrzebujesz:
- Kopia klienta pocztowego Thunderbird.
- Dodatek Thunderbird Enigmail.
- Kopia Gpg4win, jeśli używasz systemu Windows.
Konfigurowanie szyfrowania wiadomości e-mail w Thunderbird
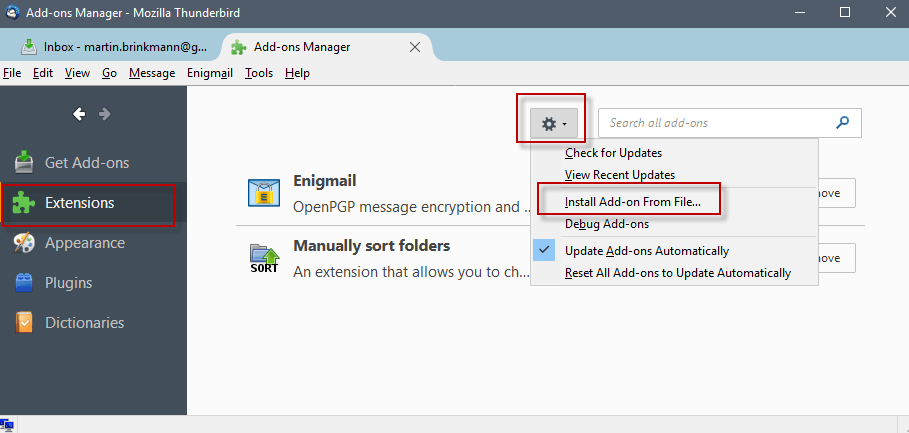
Pierwszą rzeczą, którą musisz zrobić, to pobrać programy z powiązanych zasobów wymienionych w ostatnim akapicie. Zainstaluj Thunderbirda, jeśli jeszcze tego nie zrobiłeś, i Gpg4win. Aby dokończyć konfigurację, musisz mieć co najmniej jedno konto w Thunderbird. Jeśli nie masz, zacznij od dodania konta e-mail lub utworzenia nowego.
Instalator Gpg4win wyświetla moduły instalacyjne po uruchomieniu. Sugeruję zachować wartości domyślne, ale usuń składnik wtyczki Outlook, ponieważ może nie być wymagany.
Gdy skończysz, uruchom Thunderbirda i przejdź do Narzędzia> Dodatki. Przełącz na rozszerzenia, jeśli domyślnie wybrane jest inne menu, i kliknij ikonę koła zębatego obok wyszukiwania.
Wybierz dodatek instalacyjny z pliku i wybierz dodatek Enigmail, który wcześniej pobrałeś. Postępuj zgodnie z oknem dialogowym instalacji, aby dokończyć instalację.
Enigmail powinien zostać wyświetlony jako nowe rozszerzenie. Najpierw kliknij łącze opcji wyświetlane obok rozszerzenia i upewnij się, że znaleziono instalację GnuPGP. Enigmail powinien odebrać instalację dzięki uprzejmości Gpg4win. Zamknij ponownie okno.
Następnie wybierz Enigmail> Kreator instalacji. Zachowaj domyślny wybór „Wolę standardową konfigurację (zalecane dla początkujących)” i kliknij Dalej. Jeśli znasz już swoją drogę, wybierz zamiast tego zaawansowane lub ręczne opcje konfiguracji.
Lista zawiera dodatkowe opcje i wykorzystuje mniej ekranów do tworzenia par kluczy. Dodatkowe opcje obejmują ustawienie daty wygaśnięcia klucza oraz rozmiaru i typu klucza.
Możesz również zaimportować istniejące ustawienia, jeśli masz już dostęp do poprzedniej instalacji.
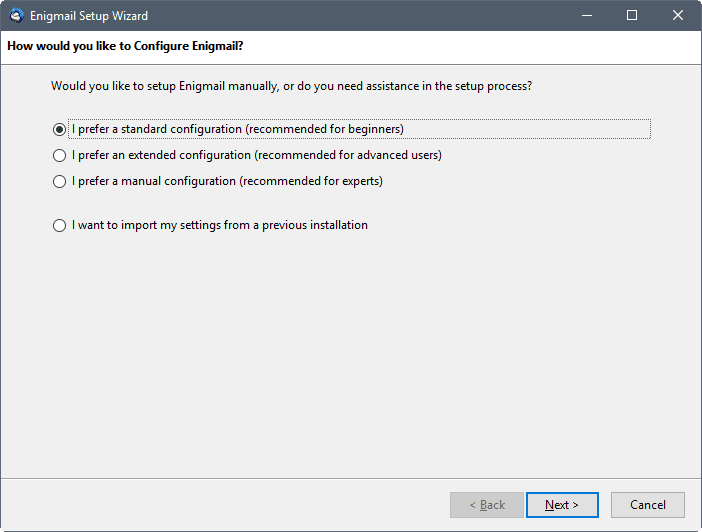
Enigmail wyświetla wszystkie dostępne konta na następnej stronie. Jeśli nie korzystałeś wcześniej z Gpg4win, powinieneś zobaczyć tylko konto testowe tam wymienione.
Ponieważ nie utworzono jeszcze pary kluczy, wybierz opcję „Chcę utworzyć nową parę kluczy do podpisywania i szyfrowania mojego e-maila”.
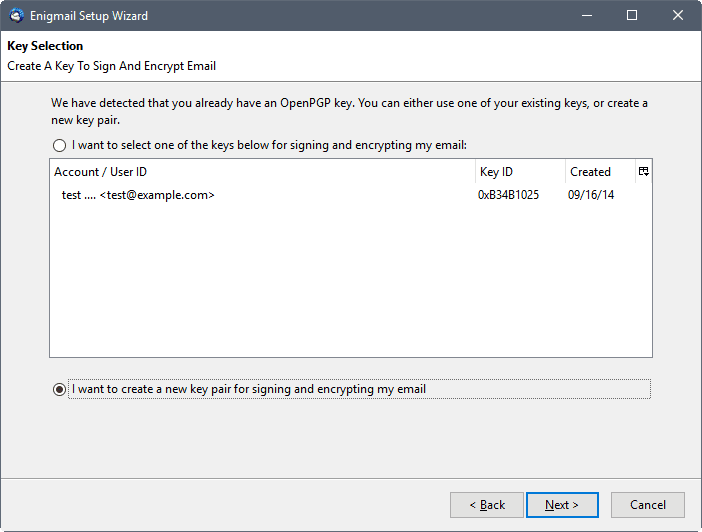
Para kluczy składa się z klucza publicznego i prywatnego. Klucz publiczny należy wysłać lub udostępnić innym, aby mogli go użyć do szyfrowania wiadomości e-mail. Klucz prywatny jest osobisty i nie należy go udostępniać ani udostępniać. Służy do odszyfrowywania każdego e-maila, który został zaszyfrowany przy użyciu połączonego klucza publicznego.
Enigmail wyjaśnia kluczową koncepcję par kluczy na następnej stronie. Zostaniesz poproszony o wybranie konta użytkownika z dostępnych kont Thunderbird
Wybierz jedno z kont i wybierz — bardzo — bezpieczne hasło. Hasło chroni klucz prywatny i ważne jest, aby był bezpieczny, ponieważ ktoś może być w stanie użyć siły lub zgadnąć w inny sposób.
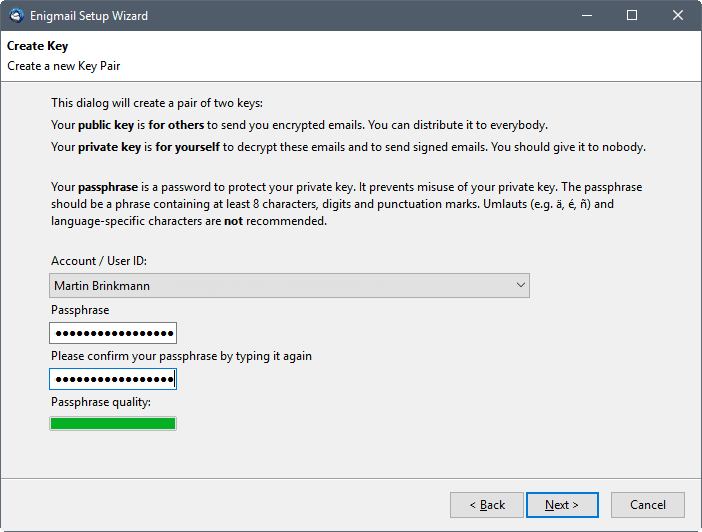
Wybierz następny po dodaniu hasła i wybraniu jednego z dostępnych kont.
Enigmail generuje klucz na następnej stronie. Rozszerzenie stwierdza, że może to potrwać kilka minut i że „aktywne przeglądanie lub wykonywanie operacji wymagających dużej ilości dysku” przyspieszy proces generowania klucza.
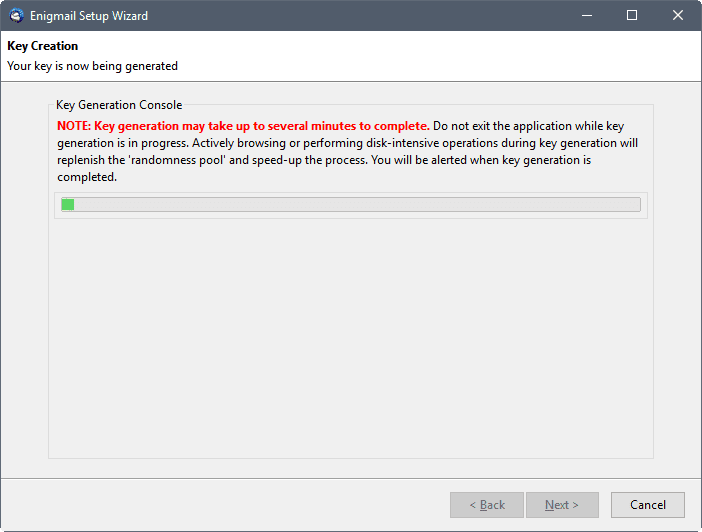
Nie można przetworzyć po wygenerowaniu klucza, ponieważ konieczne jest również utworzenie certyfikatu odwołania. Jest to używane w przypadkach, gdy konieczne jest odwołanie klucza publicznego, na przykład po jego zgubieniu, nie można zapamiętać hasła klucza prywatnego lub w przypadku naruszenia bezpieczeństwa systemu.
Wybierz „utwórz certyfikat odwołania”, aby rozpocząć proces. W tym momencie zostaniesz poproszony o podanie hasła i nie możesz bez niego kontynuować.
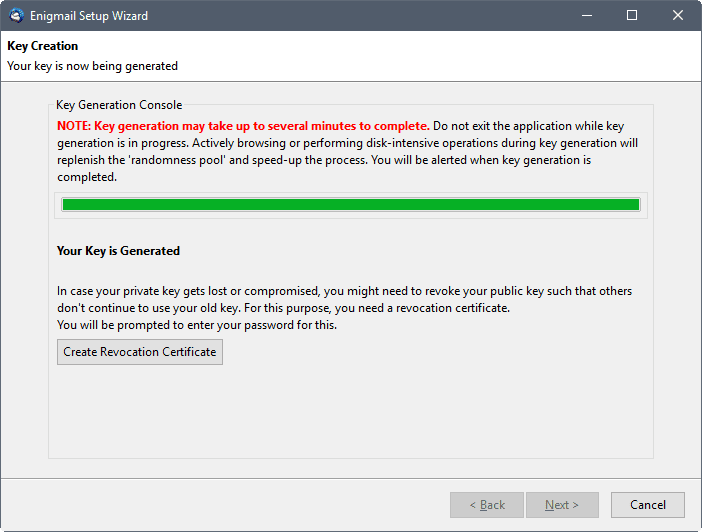
Thunderbird następnie otwiera okno dialogowe zapisu pliku. Zapisz certyfikat odwołania w bezpiecznej lokalizacji, na przykład w zaszyfrowanej pamięci na podłączonym napędzie, a jeszcze lepiej na dysku Flash lub dysku CD, który umieścisz w innym miejscu, aby nie znajdował się fizycznie w pobliżu używanego urządzenia.
Następnie wybierz następny przycisk, a następnie zakończ, aby zakończyć proces.
Weryfikacja
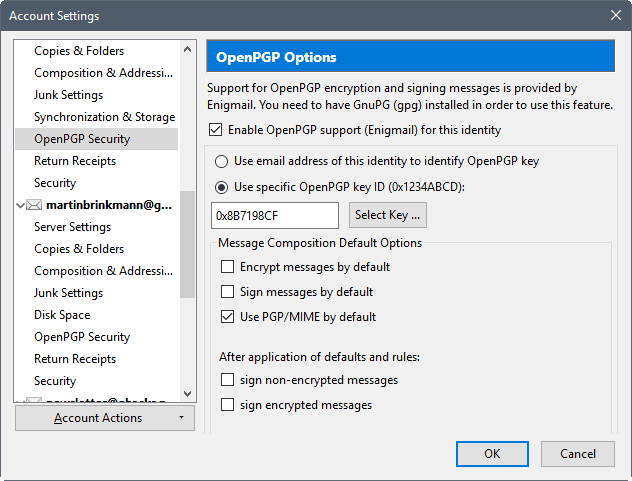
Aby sprawdzić, czy wszystko zostało poprawnie skonfigurowane, wybierz Narzędzia> Ustawienia konta. Znajdź konto, dla którego utworzyłeś parę kluczy, i otwórz „OpenPGP Security”, który jest wymieniony jako opcja pod nim.
Należy zaznaczyć opcję „Włącz obsługę OpenPGP (Enigmail) dla tej tożsamości) i powinieneś zobaczyć, że wybrany jest również określony klucz OpenPGP.
Rozpowszechnianie klucza publicznego
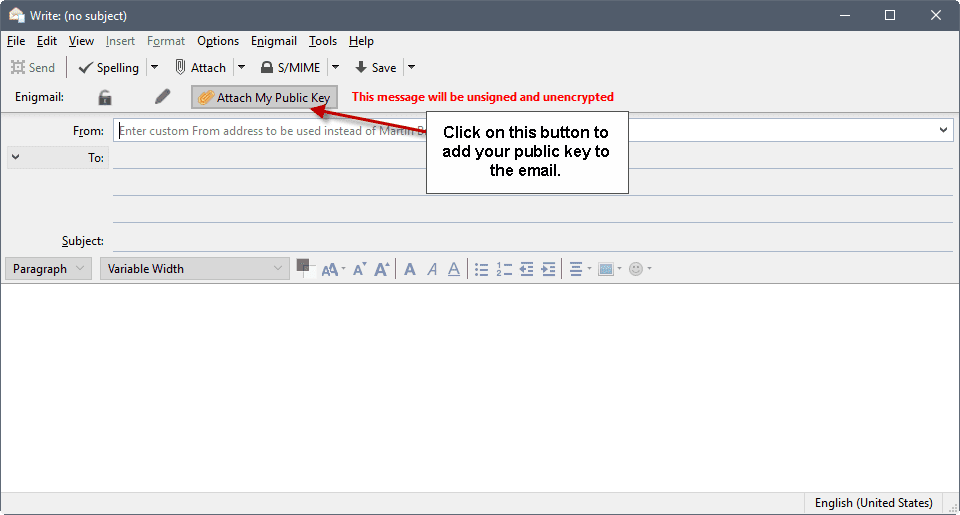
Inni użytkownicy muszą używać klucza publicznego do wysyłania zaszyfrowanych wiadomości e-mail, które można odszyfrować przy użyciu klucza prywatnego. Podobnie, ci inni użytkownicy muszą utworzyć własną parę kluczy i poinformować cię o swoim kluczu publicznym, abyś mógł wysyłać im zaszyfrowane wiadomości e-mail również przy użyciu ich klucza publicznego.
Masz kilka opcji, jeśli chodzi o wysyłanie innym swojego klucza publicznego.
Główne dostępne opcje to:
- Podczas pisania wiadomości e-mail użyj opcji „Dołącz mój klucz publiczny”. Enigmail dodaje przycisk do okna tworzenia wiadomości, który można kliknąć, aby klucz publiczny był automatycznie dołączany do tworzonych wiadomości e-mail.
- Wykorzystaj serwer kluczy publicznych. Możesz załadować swój klucz publiczny do publicznego serwera kluczy, aby ułatwić dystrybucję. Do tych kluczowych repozytoriów może mieć dostęp każdy. Aby to zrobić, wybierz Enigmail> Zarządzanie kluczami. Wybierz klucz, który chcesz załadować do serwera kluczy, a następnie wybierz Serwer kluczy> Prześlij klucze publiczne.
Importowanie kluczy publicznych
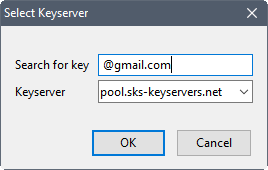
Musisz zaimportować klucze publiczne, zanim będziesz mógł z nich korzystać. Jeśli korzystasz z Enigmail, możesz to zrobić na kilka sposobów:
- Kliknij dwukrotnie plik klucza .asc, aby zaimportować klucz.
- Wyszukiwanie kluczy za pomocą Enigmail> Zarządzanie kluczami> Keyserver> Wyszukaj klucze.
Sprawdź poprawność kluczy
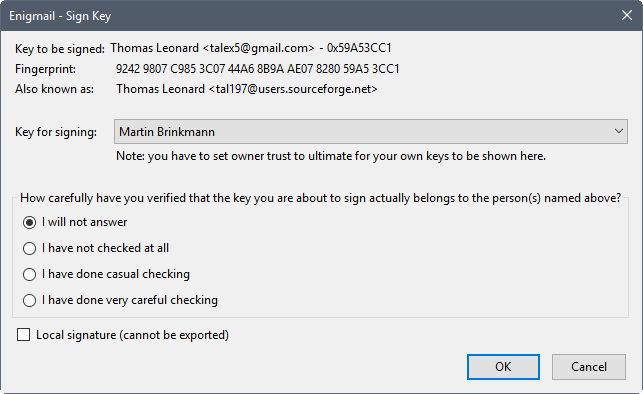
Podpisywanie kluczy jest formą weryfikacji. Ponieważ tak naprawdę nie wiesz, czy sfałszowano klucz, możesz go zweryfikować za pomocą innych form komunikacji.
Może przez (bezpieczne) połączenie telefoniczne lub osobiście. Aby sprawdzić poprawność klucza, wybierz Enigmail> Zarządzanie kluczami. Kliknij dwukrotnie nazwę klucza, który chcesz sprawdzić, aby otworzyć właściwości klucza.
Na stronie, która się otworzy, znajduje się przycisk „certyfikuj” obok ważności. Kliknij na niego i wybierz „Zrobiłem bardzo staranne sprawdzenie”, a następnie wpisz hasło.
Szyfrowanie i deszyfrowanie wiadomości e-mail
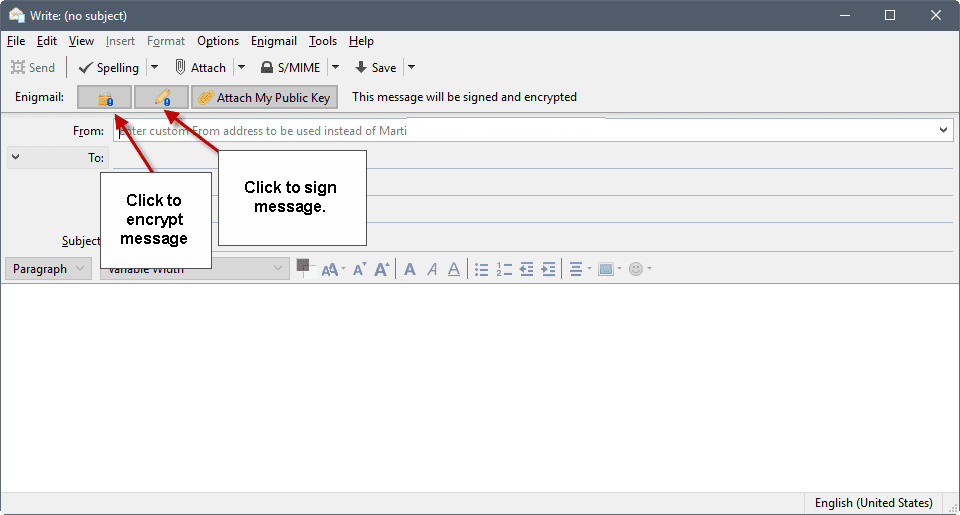
Po zakończeniu konfiguracji Enigmail nadszedł czas na szyfrowanie wiadomości e-mail i ich deszyfrowanie. Aby zaszyfrować wiadomość, po prostu kliknij przycisk szyfrowania w oknie tworzenia wiadomości, aby to zrobić. Możesz również podpisać wiadomość i dołączyć do niej klucz publiczny.
Potrzebny jest klucz publiczny adresatów do szyfrowania wiadomości e-mail. Jeśli ich nie masz, nie możesz użyć opcji szyfrowania, aby chronić ją przed wścibskimi oczami.
Jeśli dodasz załączniki do zaszyfrowanych wiadomości e-mail, zostaniesz zapytany, jak chcesz je obsługiwać. Możesz wysyłać załączniki niezaszyfrowane jako część wiadomości lub zaszyfrowane na wiele sposobów (wbudowane PGP, PGP / Mime osobno lub jako całość).
Thunderbird poprosi o podanie hasła do odszyfrowania wiadomości, które są zaszyfrowane. Są one następnie wyświetlane tak jak każdy inny e-mail.
Słowa końcowe
Konfiguracja nie jest trudna i utworzenie pierwszej pary kluczy oraz skonfigurowanie rozszerzenia i Thunderbirda zajmuje kilka minut.
Największym problemem jest skłonienie innych do korzystania z PGP. Jeśli jesteś specjalistą od technologii w rodzinie, w pracy lub w kręgu znajomych, być może będziesz musiał pomóc innym w skonfigurowaniu tego.