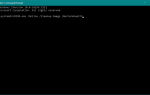Czy zdarzyło ci się kiedyś? Twój dysk twardy zawodzi w tobie, a wszystkie rozszerzenia, które spędziłeś w ciągu ostatnich trzech lat, dodając do przeglądarki Chrome, zostają z nim utracone. Niestety może być jeszcze kilka innych sposobów. Możesz być ofiarą cyberataku, kradzieży danych lub szeregu nieszczęść cybernetycznych, o których wiadomo, że się zdarzają.
Ponowne dodanie wszystkich rozszerzeń zajmuje dużo pracy i może nie być czasu. Gdyby tylko istniał sposób na wykonanie kopii zapasowej wszystkich swoich rozszerzeń i powstrzymanie tego rodzaju kłopotów. Cóż, jest sposób.
Może jesteś tutaj, ponieważ te cyber łasice, które powodują takie spustoszenie w Internecie, już do ciebie dotarły. Nie ma lepszego momentu, aby wykonać kopię zapasową tych super wygodnych rozszerzeń, bez których nie możesz funkcjonować, niż obecnie. Zróbmy ich kopię zapasową, prawda?
Jak wykonać kopię zapasową rozszerzeń Chrome
Oto dokładnie to, co musisz zrobić, aby wykonać kopię zapasową rozszerzeń Chrome:
- Znajdź folder rozszerzeń na Dysku C. komputera z systemem Windows. W tym celu przejdź do ikony Start systemu Windows i na pasku wyszukiwania wpisz „uruchom”, aby uzyskać dostęp do okna dialogowego Uruchom. Teraz wklej ten ciąg>% UserProfile% AppDataLocalGoogleChromeUser DataDefault < in the Run dialog box. You should get this little screen:
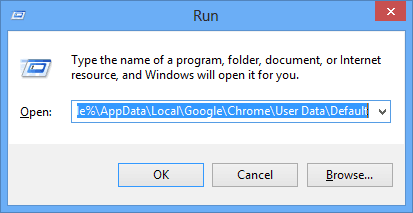
- Po naciśnięciu przycisku OK powinieneś dostać ten ekran:
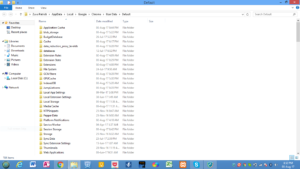
- Teraz poszukaj folderu Rozszerzenia. Powinno być gdzieś tam. Oto moje wyróżnione poniżej:
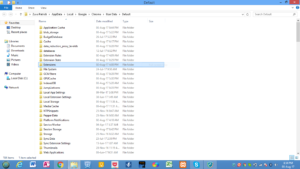
- Śmiało i zrób kopię folderu Rozszerzenia. Możesz skopiować go na dysk flash lub dowolny inny nośnik pamięci.
Ten zapisany folder będzie kopią zapasową rozszerzeń Chrome. Nie spodziewasz się, że twój dysk twardy umrze, ale przynajmniej teraz wiesz, że masz kopię zapasową na wypadek, gdyby tak się stało.
Jak przywrócić rozszerzenia Chrome
W przypadku, gdy dysk twardy został rzeczywiście wyczyszczony lub uszkodzony, najpierw upewnij się, że jest on czysty i bezpieczny w użyciu. Zakładając, że zamknij wszystkie otwarte karty Chrome i skopiuj zawartość pliku kopii zapasowej do folderu rozszerzeń, który wcześniej zlokalizowaliśmy. To powinno przywrócić wszystkie rozszerzenia Chrome.
Należy jednak pamiętać o tym, że starsze rozszerzenia mogą nie działać tak jak wcześniej, ponieważ istnieje duża szansa, że zostały zaktualizowane. Będziesz chciał wyrzucić te, które mają ponad rok i dodać je na nowo. Aby tego uniknąć, możesz co kilka miesięcy robić nową kopię zapasową. Wszystkie rozszerzenia są aktualne, więc powinieneś już iść.