Jeśli martwisz się problemami związanymi z bezpieczeństwem danych i chcesz po zakończeniu pracy jak najwięcej usunąć swojej pracy, masz w Windows 10 funkcję, która może ci pomóc.
Czyszczenie schowka w systemie Windows 10 można wykonać bardzo łatwo i stanowi krok naprzód w kierunku zabezpieczenia wykonywanej pracy.
Istnieje kilka aplikacji dostępnych dla systemu operacyjnego Windows 10, które są również przeznaczone do czyszczenia schowka i wystarczy otworzyć prosty plik wykonywalny, ale w samouczku zamieszczonym poniżej zobaczysz z pierwszej ręki, jak korzystać z systemu operacyjnego bez konieczności instalowania innych aplikacji i wyczyść schowek systemu Windows 10.
Jak mogę usunąć historię schowka w systemie Windows 10?
- Utworzyć skrót
- Szybkie rozwiązania do czyszczenia historii schowka
1. Utwórz skrót
- Włącz urządzenie z systemem Windows 10.
- Na ekranie startowym prezentowanym w systemie Windows należy kliknąć lewym przyciskiem myszy lub kliknąć przedstawioną tam ikonę „Pulpit”.
- Kliknij prawym przyciskiem myszy puste miejsce na pulpicie systemu Windows 10.
- Kliknij lewym przyciskiem myszy na funkcję „Nowy” w prezentowanym menu.
- Klikając lewym przyciskiem myszy na „Nowy” otworzysz nowe menu, z którego będziesz musiał ponownie kliknąć lewym przyciskiem myszy na funkcję „Skrót”.
- Teraz otworzy się okno „Utwórz skrót”.
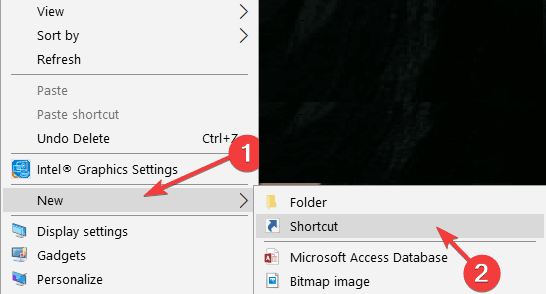
- W białym polu pod „Wpisz lokalizację przedmiotu” musisz wpisać następujący tekst:
cmd / c „echo wyłączone | spinacz»
- Po napisaniu powyższego tekstu musisz kliknąć lewym przyciskiem myszy przycisk „Dalej” znajdujący się w prawej dolnej części okna.
- Po kliknięciu lewym przyciskiem myszy przycisku „Dalej” nastąpi przejście do nowego okna.
- W białym polu pod oknem „Wpisz nazwę tego skrótu” musisz podać nazwę tworzonego skrótu.
Uwaga: Na przykład możesz nazwać go „Wyczyść schowek w systemie Windows” - Kliknij lewym przyciskiem myszy przycisk „Zakończ” w prawej dolnej części okna.
- Teraz możesz zamknąć każde otwarte okno i znaleźć ikonę wykonaną na pulpicie.
- Kliknij dwukrotnie (lewym przyciskiem myszy) ikonę na pulpicie, a schowek zostanie wyczyszczony w systemie Windows 10.
- Jeśli ikona z czyszczeniem schowka w Windows 10 nie zadziałała od razu, nie przejmuj się. Będziesz musiał ponownie uruchomić system operacyjny Windows, ponownie przejść na pulpit, jak w powyższych krokach i ponownie kliknąć dwukrotnie (lewym przyciskiem myszy) na utworzony skrót.
Szukasz najlepszego oprogramowania skrótu dostępnego teraz? Sprawdź tę listę z naszymi najlepszymi typami.
2. Szybkie rozwiązania do czyszczenia historii schowka
Jeśli nadal martwisz się, że poufne dane są przechowywane w schowku systemu Windows, oto kilka dodatkowych wskazówek i porad dotyczących usuwania historii schowka:
- Zrób nowy zrzut ekranu, który zastąpi wrażliwe informacje losowymi obrazami.
- Uruchom ponownie komputer — tak, ponowne uruchomienie komputera spowoduje usunięcie historii schowka.
- Wyczyść schowek Windows w wierszu polecenia, uruchamiając to polecenie jako administrator: cmd.exe / c cd 2> ”% UserProfile% empty.txt” spinacz < “%UserProfile%empty.txt”
- Posługiwać się ClipTTL. Aby uzyskać więcej informacji o tym narzędziu, możesz sprawdzić ten post.
Jeśli masz problemy z dostępem do wiersza polecenia jako administrator, lepiej zapoznaj się z tym przewodnikiem.
Kolejną rzeczą, którą zalecamy zrobić, jest pobranie i zainstalowanie dedykowanego menedżera oprogramowania schowka. Narzędzia te są bardzo przydatne i łatwe w użyciu dla każdego użytkownika.
Gorąco polecamy Schowek komfortowy menedżer. To narzędzie można łatwo wyczyścić, a także sklasyfikować przyciętą zawartość, aby uzyskać do niej dostęp w sposób usystematyzowany.
- Pobierz teraz Schowek Comfort za darmo
- Pobierz teraz Comfort Clipboard Pro
Jeśli chcesz więcej alternatyw, spójrz na te niesamowite menedżery Schowka dla Windows 10.
Tak, to takie proste. Masz teraz swoją własną funkcję czyszczenia schowka w systemie Windows 10 bez konieczności instalowania nowej aplikacji, a być może nawet płacenia za jej uzyskanie.
Jeśli masz inne problemy ze schowkiem w systemie Windows 10, zapoznaj się z tym kompletnym przewodnikiem, aby je z łatwością rozwiązać.
W przypadku jakichkolwiek pytań związanych z tym artykułem skorzystaj z poniższej sekcji komentarzy, a my postaramy się udzielić odpowiedzi jak najszybciej.
Zatwierdź






