Gdy tylko wcisniemy przycisk zasilania na naszych komputerach, aby je uruchomić, ogromna liczba plików i operacji pojawia się na obrazie i sprawia, że komputer działa. Ale jeśli coś pójdzie nie tak, system może zgłosić błąd. Jednym z tych błędów jest błąd krytyczny C0000022. Jest to zwykle wywoływane podczas stosowania aktualizacji. Oznacza to, że dzieje się tak z powodu błędu napotkanego podczas aktualizacji systemu Windows. Będziemy więc szukać odpowiednich poprawek dla tego samego. Zanurzmy się teraz w tym.

Napraw błąd krytyczny C0000022
Wprowadzimy następujące poprawki błędu krytycznego C0000022 dla wszystkich komputerów,
- Wykonaj pełne wyłączenie.
- Użyj Przywracania systemu.
- Uruchom automatyczną naprawę uruchamiania.
- Użyj DISM, aby odinstalować określone aktualizacje systemu Windows.
- Uzyskaj wymagane aktualizacje ręcznie.
1] Wykonaj pełne zamknięcie
Otwórz wiersz polecenia (admin), wpisz następujące polecenie i naciśnij Enter:
zamknięcie / s / f / t 0
Spowoduje to „całkowite” zamknięcie komputera z systemem Windows 10/8. Poprawna składnia dla a pełne wyłączenie systemu Windows 10/8 powinien być: zamknięcie / s / f / t 0 i dla Hybrydowe wyłączenie Powinien być: shutdown / s / hybrid / t 0.
Teraz włącz komputer i sprawdź, czy problem zniknął.
2] Użyj Przywracania systemu
Jeśli jesteś w zaawansowanych opcjach uruchamiania, możesz bezpośrednio wybrać Przywracanie systemu i kontynuować czynności.

Jeśli właśnie uruchomiłeś komputer w trybie awaryjnym, wpisz sysdm.cpl w polu Rozpocznij wyszukiwanie i naciśnij Enter. Wybierz zakładkę oznaczoną jako Ochrona systemu a następnie wybierz Przywracanie systemu przycisk.
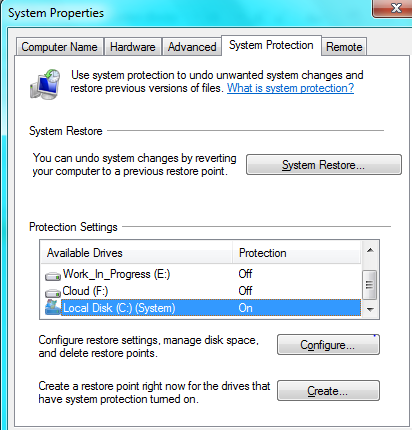 Otworzy się teraz nowe okno, w którym będziesz musiał wybrać żądane Punkt przywracania systemu. Po wybraniu żądanego punktu przywracania systemu postępuj zgodnie z instrukcjami wyświetlanymi na ekranie, aby zakończyć proces.
Otworzy się teraz nowe okno, w którym będziesz musiał wybrać żądane Punkt przywracania systemu. Po wybraniu żądanego punktu przywracania systemu postępuj zgodnie z instrukcjami wyświetlanymi na ekranie, aby zakończyć proces.
Teraz uruchom ponownie komputer i sprawdź, czy ta metoda była w stanie rozwiązać problem.
3] Uruchom automatyczną naprawę uruchamiania

Uruchom automatyczną naprawę na komputerze i sprawdź, czy to pomoże. Musisz uruchomić w Zaawansowane opcje uruchamiania w obszarze Rozwiązywanie problemów> Opcje zaawansowane.
Automatyczna naprawa przy uruchamianiu skanuje pliki systemowe, ustawienia rejestru, ustawienia konfiguracji i wiele innych oraz automatycznie próbuje rozwiązać problem.
4] Użyj DISM, aby odinstalować określone aktualizacje systemu Windows
Kliknij prawym przyciskiem myszy przycisk Start i kliknij Wiersz polecenia (administrator), wpisz następujące polecenie, a następnie naciśnij Enter,
DISM.exe / online / get-packages
Zapełni listę aktualizacji systemu Windows zainstalowanych na komputerze za pomocą DISM w wierszu polecenia wiersza polecenia.
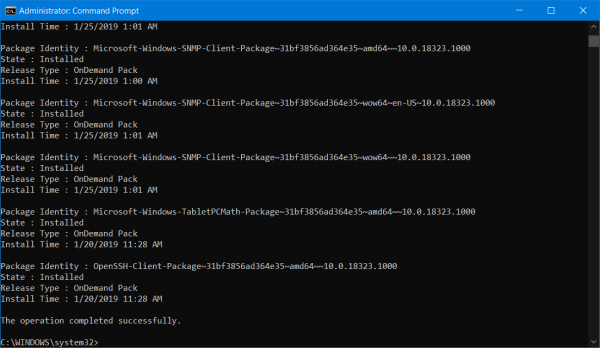
Poszukaj aktualizacji, którą chcesz odinstalować. Będzie to wyglądać jak: package_for_KB976932 ~ 31bf3856ad364e35 ~ amd64 ~~ 6.1.1.1. A następnie skopiuj.
Teraz wpisz to polecenie i naciśnij Enter, aby odinstalować daną aktualizację,
DISM.exe / online / remove-package / packagename: [NAZWA AKTUALIZACJI DO ODINSTALOWANIA]
Ponownie uruchom komputer, aby zmiana zaczęła obowiązywać.
5] Uzyskaj wymagane aktualizacje ręcznie
Jeśli nie jest to aktualizacja funkcji, a jedynie aktualizacja zbiorcza, możesz ręcznie pobrać i zainstalować usługę Windows Update. Aby znaleźć aktualizację, której nie udało się wykonać, wykonaj następujące czynności:
- Przejdź do Ustawienia> Aktualizacja i zabezpieczenia> Wyświetl historię aktualizacji
- Sprawdź, która konkretna aktualizacja nie powiodła się. W przypadku aktualizacji, których nie udało się zainstalować, w kolumnie Status pojawi się komunikat Niepowodzenie.
- Następnie przejdź do Centrum pobierania Microsoft i wyszukaj tę aktualizację, używając numeru KB.
- Gdy go znajdziesz, pobierz i zainstaluj go ręcznie.
Możesz użyć Microsoft Update Catalog, usługi firmy Microsoft, która zawiera listę aktualizacji oprogramowania, które mogą być dystrybuowane w sieci korporacyjnej. Korzystanie z katalogu Microsoft Update może okazać się miejscem, w którym można znaleźć aktualizacje oprogramowania Microsoft, sterowniki i poprawki.
Jeśli jest to aktualizacja funkcji, zawsze możesz polegać na następujących metodach aktualizacji komputera,
- Możesz spróbować pobrać i zainstalować najnowszą wersję systemu Windows 10 na komputerze. Te aktualizacje można pobrać albo pobierz system Windows 10 za pomocą narzędzia Media Creation, albo uzyskaj plik ISO dla systemu Windows 10.
- Lub możesz spróbować Zresetować komputer z systemem Windows 10.
Wszystkiego najlepszego!





![Jak wyczyścić dane autouzupełniania w Google Chrome [QUICK METHODS]](https://pogotowie-komputerowe.org.pl/wp-content/cache/thumb/9a/d5999dcee19179a_150x95.png)