Reklama jest jedną z najbardziej irytujących rzeczy w Internecie, ale kiedy ciągle jesteśmy bombardowani reklamami w Windows 10, reklamy te są jeszcze bardziej irytujące. Jednym ze sposobów na zemstę jest wyłączenie spersonalizowanych reklam.
Ale po pierwsze, jest dość niesamowite, w ilu miejscach reklamy mogą pojawiać się na twoim komputerze, a nie mówimy tylko o twojej przeglądarce. Przypominamy, że reklamy mogą być wyświetlane w dowolnym z następujących miejsc:
- Menu Start
- Wyszukiwanie Cortana
- Centrum akcji
- Blokada ekranu
- Żywe kafelki
- Aplikacje wyświetlające reklamy
- Microsoft Edge
- Windows Ink
Wszystkie reklamy wyświetlane w powyższych miejscach będą reklamami spersonalizowanymi, co oznacza, że wyraziłeś zgodę na wykorzystanie twoich danych osobowych przez Microsoft, nawet jeśli nie wiedziałeś, że masz. I to nie tak, że mamy oprogramowanie za darmo; zapłaciliśmy za to.
Jednak nie wszystko stracone. Przy odrobinie wysiłku możemy pozbyć się spersonalizowanych reklam. W rzeczywistości jest to o wiele łatwiejsze niż myślisz. Po prostu wykonaj czynności wymienione poniżej.
Kroki, aby wyłączyć reklamy aplikacji w systemie Windows 10
Przypadek 1: Windows 10 Home Edition
- Otwórz menu Start i kliknij tryb ustawień.
- Wyszukaj „Prywatność” na pasku wyszukiwania.
- Przełącz „Pozwól aplikacjom używać identyfikatora reklamowego …” na „Wyłączone”.
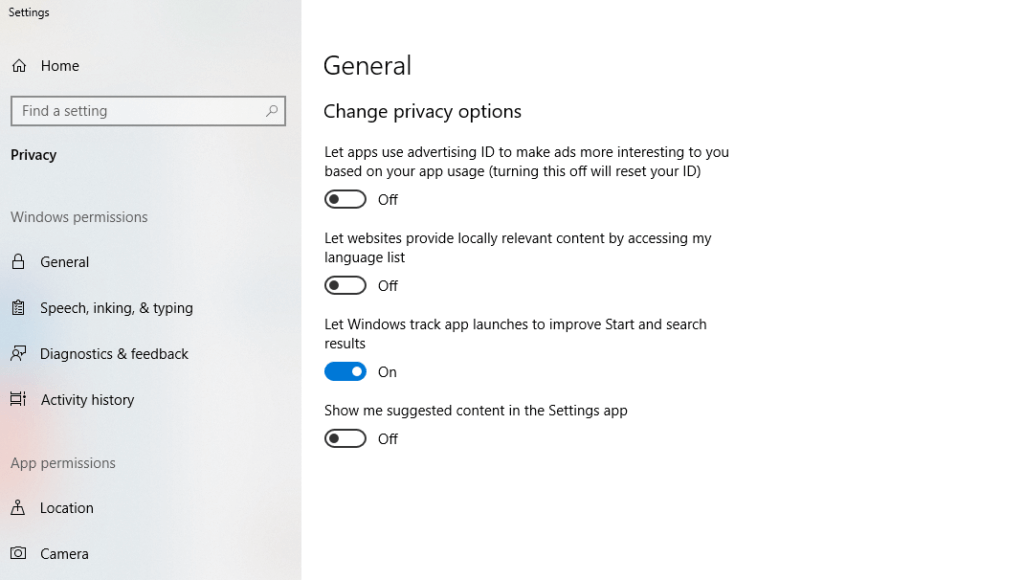
Przypadek 2: Windows 10 Pro
Jeśli używasz systemu Windows 10 Pro, możesz wybrać inną opcję, jeśli chcesz.
- Przytrzymaj klawisz Windows, naciśnij „R”, a polecenie Uruchom otworzy się.
- Kopiuj i wklej ‘gpedit.msc„W poleceniu Uruchom i kliknij OK, aby otworzyć Edytor lokalnych zasad grupy.
- Otwórz następujące foldery, aż przejdziesz do profilu użytkownika:
- Konfiguracja komputera Szablony administracyjne System Profil użytkownika
- Po prawej stronie znajdź i kliknij dwukrotnie opcję „Wyłącz zasady dotyczące identyfikatora reklamy”.

- Wybierz „Wyłącz”.
- Kliknij Zastosuj.
- Kliknij OK.
Przypadek 3: Podczas instalacji
Możesz także wyłączyć swój identyfikator na ostatnim etapie konfigurowania systemu Windows 10, ale zakładam, że teraz jest na to trochę za późno; choć nadal warto pamiętać na przyszłość.
Niestety żadna z powyższych nie spowoduje, że reklamy nie będą chciały się wyświetlać, ale przynajmniej masz satysfakcję, wiedząc, że nie przekazujesz swoich danych osobowych firmie Microsoft.
Wyłączanie spersonalizowanych reklam
Osobiście nie martwię się o spersonalizowane reklamy. Większość z nas, którzy korzystali z Internetu od samego początku, z radością rozdawali nasze dane osobowe na długo, zanim zdaliśmy sobie sprawę z konsekwencji. Nawet później nie wydawało nam się, że to nam przeszkadza. W końcu właśnie w ten sposób Facebook stał się tak popularny.
Co sądzisz o udostępnianiu danych osobowych? Czy Microsoft powinien mieć możliwość sprzedaży komputerów z domyślnymi ustawieniami takimi, jakie są?
Być może uważasz, że firmy powinny zostać zmuszone do poproszenia nas o wyrażenie zgody na udostępnienie naszych danych osobowych zamiast ukrywania opcji rezygnacji.
Daj nam znać, co myślisz o spersonalizowanych reklamach w komentarzach poniżej.
Zatwierdź

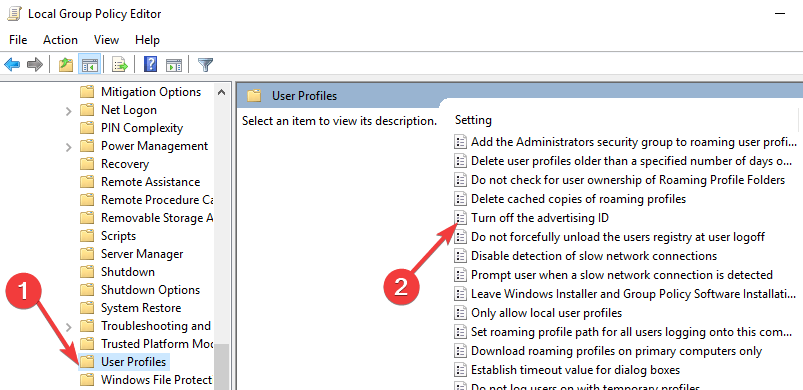



![Jak skanować Dysk Google w poszukiwaniu wirusów [3 NAJLEPSZE METODY]](https://pogotowie-komputerowe.org.pl/wp-content/cache/thumb/91/4aaf1246d3f7c91_150x95.png)
![Jak stwierdzić, czy włamano się do drukarki [PRO GUIDE]](https://pogotowie-komputerowe.org.pl/wp-content/cache/thumb/5d/fe4f6c4d622be5d_150x95.jpg)