Wiele przeglądarek internetowych korzysta z funkcji automatycznego wypełniania danych, która pokazuje wszystkie twoje ostatnie dane wejściowe. Pozwala to zobaczyć wszystkie poprzednie dane wejściowe i wybrać je z menu, co przyspiesza cały proces.
Chociaż ta funkcja jest przydatna, wyświetla listę poufnych informacji, takich jak adres e-mail. Na szczęście istnieje sposób na ochronę poufnych danych, dlatego dzisiaj pokażemy, jak usunąć dane autouzupełniania w Chrome.
Jak usunąć dane autouzupełniania w Chrome na Windows 10? Najszybszym sposobem jest usunięcie danych przeglądania z ustawień Chrome. Chrome używa funkcji autouzupełniania, aby pomóc Ci zaoszczędzić czas po wstawieniu danych logowania i innych danych osobowych. Następnie możesz usunąć określone dane autouzupełniania lub użyć opcji Zarządzaj hasłami.
Aby dowiedzieć się, jak to zrobić, sprawdź poniższe kroki.
Kroki, aby usunąć dane autouzupełniania w Chrome na Windows 10
- Wyczyść dane przeglądania
- Usuń określone dane autouzupełniania
- Użyj skrótu klawiaturowego
- Użyj opcji autouzupełniania haseł
Rozwiązanie 1 — Wyczyść dane przeglądania
Usuwanie danych autouzupełniania w Chrome jest dość proste i możesz to zrobić, usuwając dane przeglądarki. Musimy wspomnieć, że ta metoda usunie wszystkie dane autouzupełniania, więc miej to na uwadze. Aby usunąć dane autouzupełniania w Chrome, wykonaj następujące czynności:
- Kliknij Menu przycisk (3 pionowe kropki) w prawym górnym rogu i wybierz Ustawienia z menu.
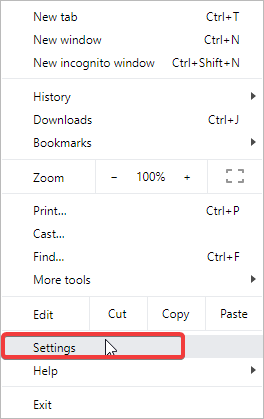
- Przewiń w dół i wybierz Pokaż ustawienia zaawansowane.

- Przejdź do sekcji Prywatność i kliknij Wyczyść dane przeglądania przycisk.

- Pamiętaj, aby zaznaczyć tylko opcję Automatyczne wypełnianie danych formularza, w obszarze Zaawansowane.
- W Obliterate następujące pozycje z menu wybierz żądany okres. Jeśli chcesz usunąć wszystkie dane autouzupełniania, wybierz początek czasu opcja.
- Na koniec kliknij Wyczyść dane przeglądania przycisk, aby całkowicie usunąć dane autouzupełniania.

Jak widać, usuwanie danych autouzupełniania z Chrome przy użyciu tej metody jest dość proste. Chociaż ta metoda jest prosta, oferuje bardzo ograniczone opcje.
Nie możesz usuwać określonych danych autouzupełniania i możesz jedynie usuwać dane autouzupełniania z ostatniej godziny, dnia lub tygodnia. Istnieje również opcja usunięcia danych autouzupełniania z ostatnich 4 tygodni lub wszystkich danych autouzupełniania.
Ta metoda jest przydatna, ale oferuje ograniczone opcje usuwania danych.
Rozwiązanie 2 — Usuń określone dane autouzupełniania
Chociaż poprzednia metoda jest prosta i szybka, niektórzy użytkownicy wolą bardziej zaawansowane podejście. Jeśli chcesz zobaczyć swoje dane autouzupełniania i wybrać wpis, który chcesz usunąć, musisz użyć tej metody:
- Otworzyć Ustawienia patka. Aby uzyskać więcej instrukcji, jak to zrobić, wykonaj kroki 1 i 2 z poprzedniego rozwiązania.
- Po otwarciu ustawień przejdź do Automatyczne wypełnianie Sekcja.

- Teraz powinieneś zobaczyć informacje o autouzupełnianiu (hasła, metody płatności i adresy).
- W każdej sekcji każdy wpis ma 3 pionowe kropki na końcu. Kliknij na nich i wybierz Usunąć.
- Powtórz poprzedni krok dla wszystkich pozycji autouzupełniania, które chcesz usunąć.
Jak widać, ta metoda pozwala zobaczyć określone informacje przed ich usunięciem. Jest to bardzo przydatne, jeśli chcesz usunąć tylko niektóre wpisy z ustawień autouzupełniania.
Jeśli jednak chcesz szybko usunąć wszystkie wpisy autouzupełniania, zalecamy skorzystanie z poprzedniej metody.
Rozwiązanie 3 — Użyj skrótu klawiaturowego
Jednym z najprostszych sposobów na usunięcie niektórych pozycji autouzupełniania z Chrome jest użycie skrótu klawiaturowego. Ta metoda jest dość prosta, ponieważ nie wymaga zmiany żadnych ustawień.
Aby usunąć wpisy autouzupełniania za pomocą skrótu klawiaturowego, wykonaj następujące kroki:
- Przejdź do strony internetowej, która zawiera sugestie dotyczące automatycznego wypełniania.
- Kliknij pole wprowadzania i zacznij pisać.
- Po wyświetleniu sugestii użyj klawiszy strzałek, aby wybrać dane wejściowe, które chcesz usunąć.
- Teraz naciśnij Ctrl + Delete lub Shift + Delete skrót. W ten sposób usuniesz ten wpis z sugestii autouzupełniania.
- Powtórz poprzedni krok dla wszystkich wpisów, które chcesz usunąć.
Musimy wspomnieć, że to rozwiązanie jest dość proste, ale wymaga ręcznego usunięcia wpisów autouzupełniania. Oprócz ręcznego usuwania musisz także odwiedzić konkretną witrynę internetową, aby usunąć dla niej wpisy autouzupełniania.
Nie stanowi to problemu, jeśli chcesz usunąć wpisy dla witryny lub dwóch, ale jeśli masz wiele witryn i wiele wpisów, możesz użyć bardziej zaawansowanego rozwiązania.
Konkretne rozwiązanie — Użyj opcji Autouzupełnianie haseł
Podobnie jak wiele innych przeglądarek, Chrome może zapisywać hasła i umożliwiać szybkie logowanie do ulubionych stron internetowych. Jest to bardzo przydatne, jeśli nie udostępniasz komputera z systemem Windows 10 innym osobom.
Jeśli udostępniasz go współlokatorom lub znajomym, możesz chcieć usunąć dane autouzupełniania. Jest to prosty proces, który można wykonać, wykonując następujące kroki:
- Otwórz Chrome Ustawienia
- Iść do Automatyczne wypełnianie Sekcja.
- Kliknij Hasła.
- Pojawi się lista wszystkich zapisanych haseł. Wybierz żądany wpis autouzupełniania, który chcesz usunąć, i kliknij 3 kropki na końcu wpisu, aby uzyskać szczegółowe informacje na jego temat lub go usunąć.

- Powtórz poprzedni krok dla wszystkich pozycji autouzupełniania, które chcesz usunąć.
Możesz też wybrać, czy Chrome ma zapisywać hasła, czy nie, a nawet jeśli otrzymujesz automatyczne podpisywanie w witrynach z informacjami o autouzupełnianiu.
Ta metoda jest dość prosta i pozwala wyświetlić listę haseł i kont przechowywanych w Google Chrome.
Jest to bardzo przydatne, jeśli chcesz usunąć niektóre konta, takie jak konto Facebook lub bankowe z Chrome, zapobiegając w ten sposób nieautoryzowanemu dostępowi do niego.
Autouzupełnianie danych w Chrome w systemie Windows 10 może być przydatne, jeśli chcesz ponownie wykonać określone wyszukiwania lub jeśli chcesz szybko wprowadzić adres lub dane logowania.
Jeśli udostępniasz komputer z systemem Windows 10 innym osobom lub obawiasz się o swoją prywatność lub bezpieczeństwo, możesz łatwo usunąć dane autouzupełniania, korzystając z jednego z naszych rozwiązań.
Nie zapomnij zostawić żadnych innych pytań lub możliwych rozwiązań w sekcji komentarzy poniżej.
Uwaga redaktora: Ten post został pierwotnie opublikowany w lutym 2017 r. I od tego czasu został całkowicie odnowiony i zaktualizowany pod kątem świeżości, dokładności i kompleksowości.
Zatwierdź


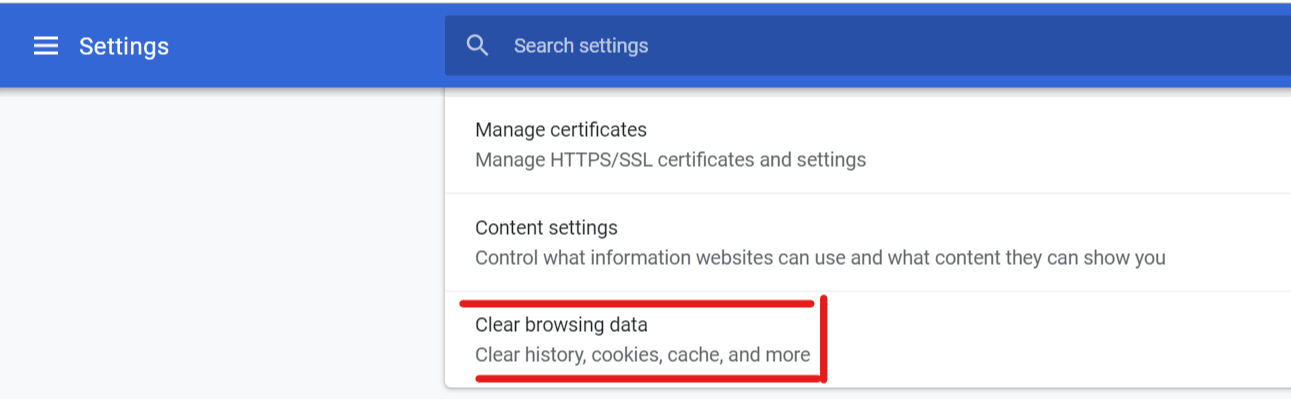
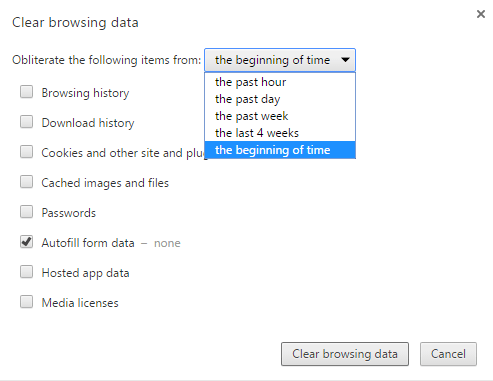
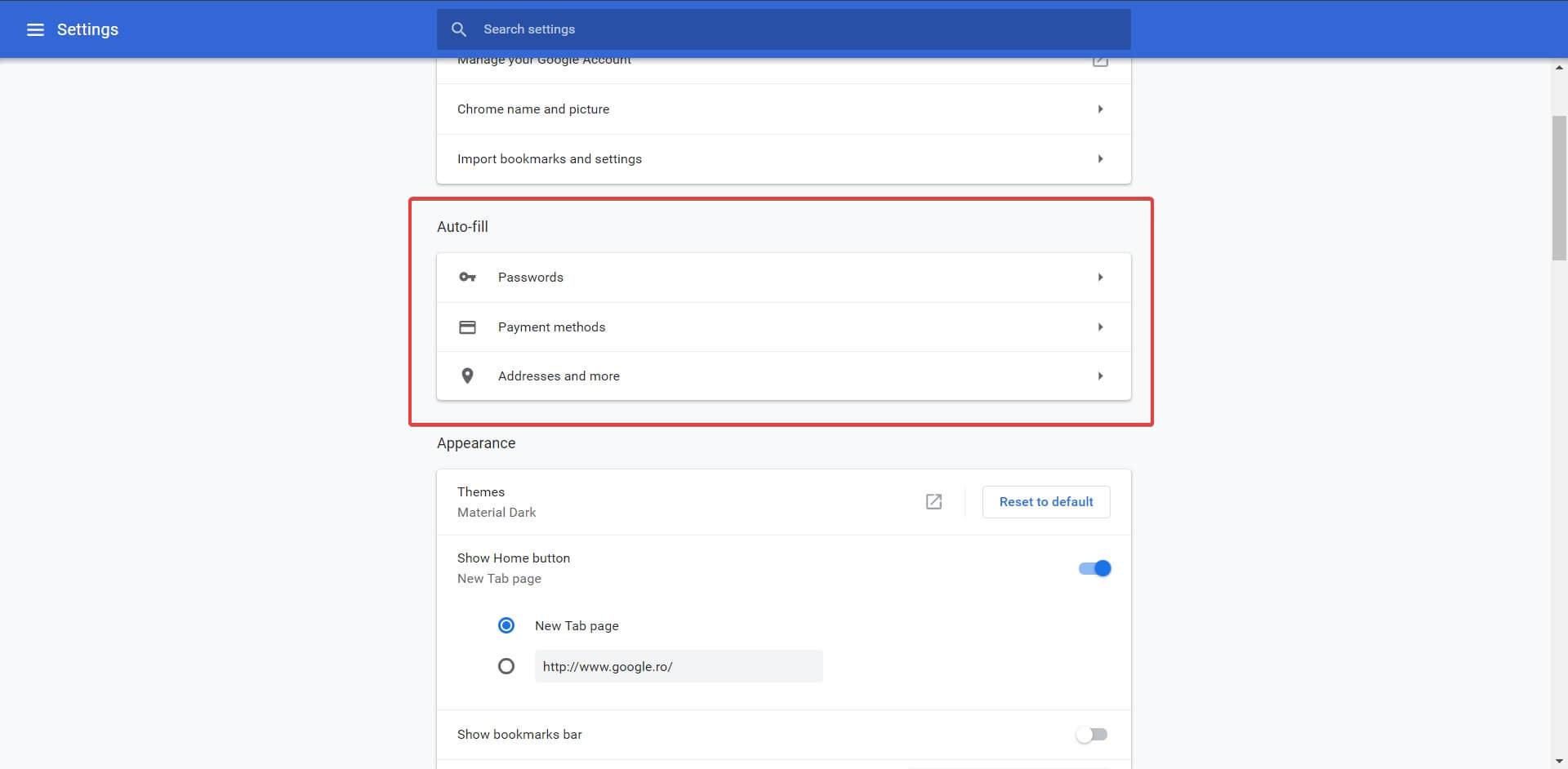
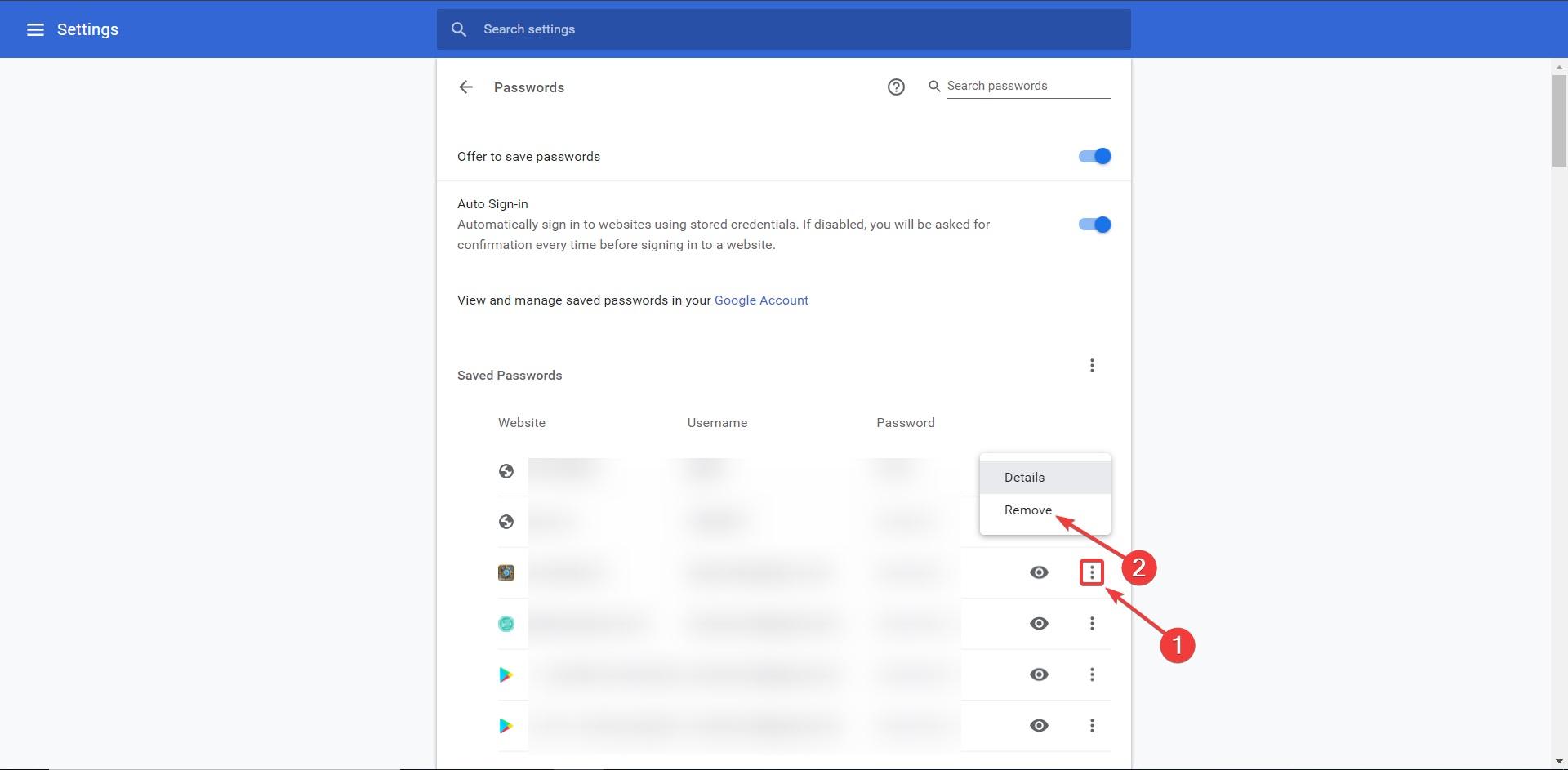
![Jak wyczyścić dane autouzupełniania w Google Chrome [QUICK METHODS]](https://pogotowie-komputerowe.org.pl/wp-content/cache/thumb/9a/d5999dcee19179a_320x200.png)



