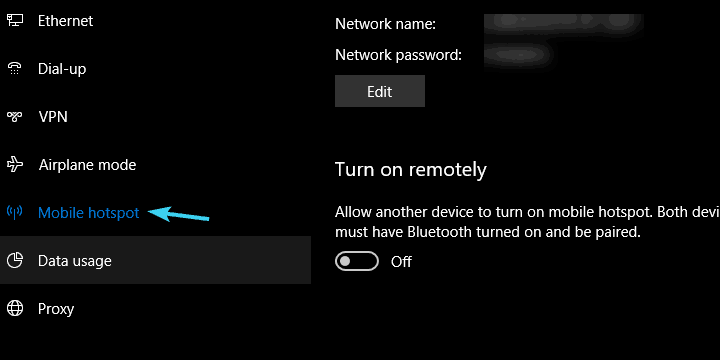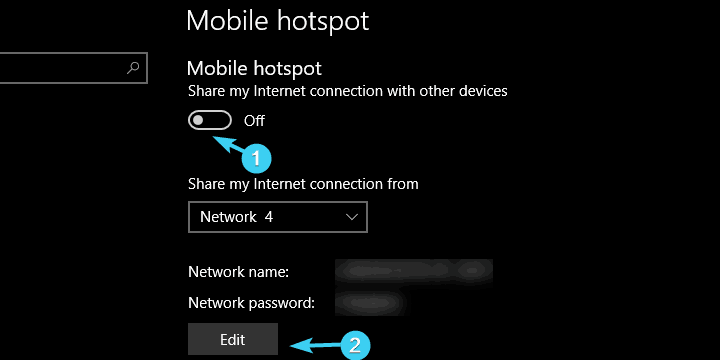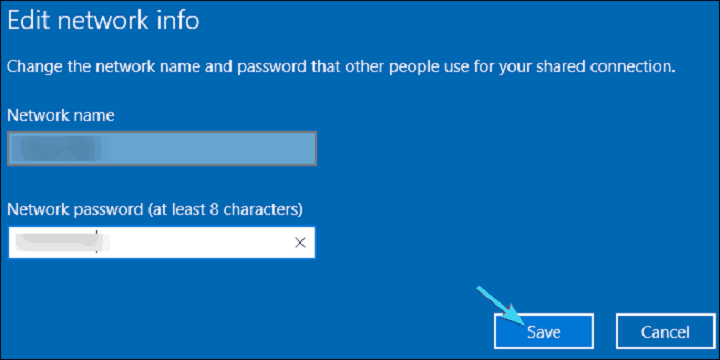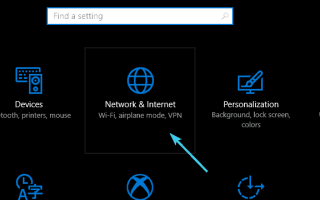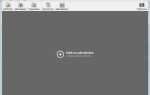Jak najlepsze wykorzystanie połączenia zawsze było koniecznością. Jeśli, powiedzmy, utknąłeś z przestarzałym modemem, który nie obsługuje Wi-Fi, nie będziesz mógł używać nic oprócz połączenia przewodowego.
Jednak nikt nie powiedział, że nie możesz zmień komputer w router bezprzewodowy która przenosi radość z Internetu na wszystkie otaczające urządzenia obsługujące Wi-Fi (czytaj: każde nowoczesne urządzenie na rynku).
Z tego powodu oferujemy kilka sposobów wykorzystania pełnego potencjału komputera i wykorzystania go jako routera wirtualnego. Router, którego wszyscy potrzebujemy i na co zasługujemy.
Jeśli nie jesteś przyzwyczajony do tworzenia i konfigurowania wirtualnych routerów bezprzewodowych, poniższe kroki powinny pokazać, jak to zrobić.
Jak używać komputera jako routera Wi-Fi
- Użyj zasobów systemu Windows
- Virtual Router Manager
- Conectify Hotspot
1. Użyj zasobów systemu Windows
Po rocznicowej aktualizacji systemu Windows 10 użytkownicy systemu Windows 10 mogą utworzyć hotspot Wi-Fi bez innych zasobów systemowych.
Ta funkcja może się przydać w wielu scenariuszach i eliminuje potrzebę instalowania różnych programów innych firm w celu współdzielenia połączenia Wi-Fi lub przewodowego z innymi urządzeniami.
Zasadniczo wszystko, czego potrzebujesz, to adapter Wi-Fi i kilka drobnych poprawek i możesz zacząć.
Procedura jest tak prosta, jak to tylko możliwe, ale przeprowadziliśmy Cię przez poniższe kroki:
- Kliknij prawym przyciskiem myszy przycisk Start i otwórz Ustawienia.
- Wybierz Sieć Internet.
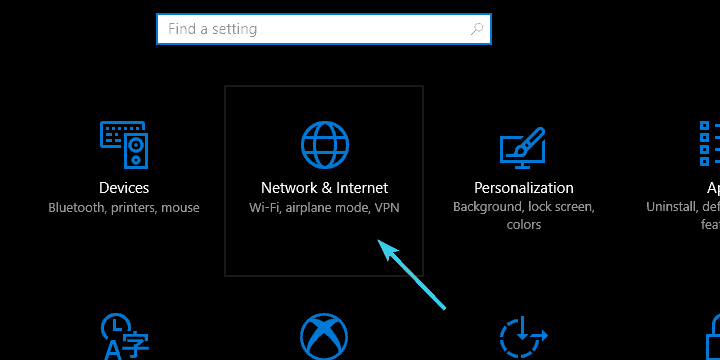
- Z lewego panelu wybierz Mobilny punkt dostępu.

- Włącz ”Udostępnij moje połączenie internetowe innym urządzeniom”

- Kliknij Edytuj, imię Twój nowo utworzony punkt dostępu i ustaw hasło.

- Kliknij OK i spróbuj się połączyć.
Przeczytaj także: Najlepsze oprogramowanie routera dla systemu Windows 10, z którym możesz konfigurować routery
2. Wypróbuj Virtual Router Manager
Jeśli z jakichś powodów nie możesz skorzystać z wbudowanego mobilnego punktu dostępu, istnieją również programy innych firm (a raczej narzędzia), które powinny naprawić tę niesprawiedliwość.
Istnieje wiele narzędzi, niektóre lepiej niektóre gorsze, więc wybraliśmy je i przedstawiliśmy najbardziej niezawodne.
Pierwsze narzędzie jest powszechnie uważane za najlepszego menedżera routerów wirtualnych i prawdopodobnie nazywa się Virtual Router Manager.
Narzędzie jest całkowicie darmowe i łatwe do skonfigurowania.
Poza tym jest wyposażony w dość prosty i intuicyjny interfejs i jest lekki w zasobach. Oto jak używać go w systemie Windows 10 (lub dowolnej innej wersji systemu Windows, jeśli o to chodzi):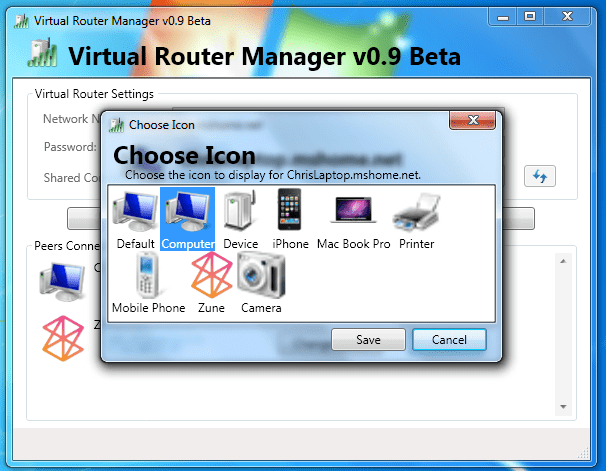
- Pobieranie Virtual Router Manager, tutaj.
- Kliknij instalator prawym przyciskiem myszy i uruchom go jako administrator.
- Po zakończeniu instalacji uruchom ponownie komputer.
- Teraz otwarte Virtual Router Manager, imię twoje połączenie, ustaw hasło, i wybierz wspólne źródło połączenia.
- Kliknij Uruchom wirtualny router i to powinno wystarczyć.
- Jeśli nie możesz nawiązać połączenia, przejdź do Centrum sieci i udostępniania> Zmień ustawienia karty.
- Kliknij prawym przyciskiem myszy połączenie, które chcesz udostępnić i otworzyć Nieruchomości.
- Pod Dzielenie się zaznacz kartę „Zezwalaj innym użytkownikom sieci na łączenie się za pośrednictwem połączenia internetowego tego komputera”I zapisz zmiany.
- Spróbuj ponownie i powinno działać jak urok.
Przeczytaj także: Instrukcje: aktualizacja oprogramowania routera
3. Użyj Connectify Hotspot
Drugie narzędzie jest również dość popularne w niszy wirtualnych routerów, jest narzędziem freemium i nazywa się Connectify Hotspot.
W porównaniu do Virtual Router Manager, Connectify jest ted bardziej bogaty w funkcje i posiada ogólną prostotę i intuicyjny wygląd. Może jednak denerwować Cię dzięki częstym reklamom i wyskakującym oknom przypominającym o zakupie wersji premium.
Konfiguracja jest dość podobna, ale na wypadek problemów, sprawdź poniższe kroki: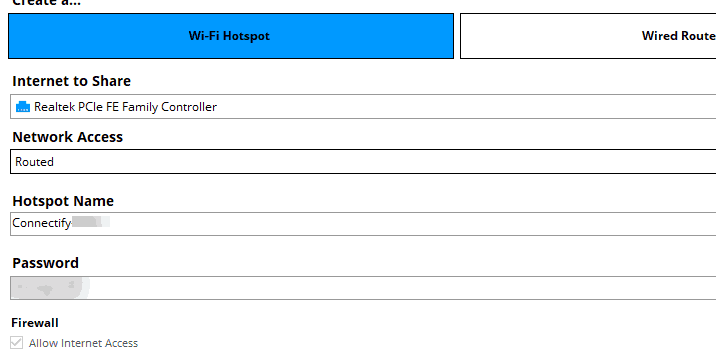
- Pobieranie Połącz Hotspot, tutaj.
- Kliknij instalator prawym przyciskiem myszy i uruchom go jako administrator.
- Po zakończeniu instalacji uruchom ponownie komputer.
- Postępuj zgodnie ze szczegółowymi instrukcjami, aby skonfigurować Połącz Hotspot.
- Obejmują one nazywanie punktu aktywnego, ustawianie hasła i wybór domyślnego urządzenia do udostępniania.
- Kliknij na «Uruchom Hotspot”I powinieneś być dobry.
Powyższe kroki powinny wystarczyć, aby móc używać komputera z systemem Windows 10 jako routera. Teraz, jeśli konfiguracja sprzętu nie pozwala na wykonanie kroków wspomnianych wcześniej, możesz po prostu zainstalować jedno z tych rozwiązań oprogramowania hotspot na swoim komputerze.
Pobierz wybrane oprogramowanie, zainstaluj i postępuj zgodnie z instrukcjami wyświetlanymi na ekranie, aby wykonać zadanie.
To powinno to zakończyć. Teraz powinieneś być w stanie używać komputera jako routera wirtualnego i przekazywać radość Wi-Fi całemu domowi. Na koniec nie zapomnij podzielić się swoimi pytaniami i sugestiami poniżej. Z przyjemnością usłyszymy od ciebie.
Zatwierdź