Kod błędu 0xc000014C który może pojawić się podczas uruchamiania komputera, wskazuje, że Rejestr komputera jest uszkodzony, w wyniku czego system nie mógł odczytać pliku BCD. Jest to uruchamiane, gdy komputer napotka błąd w pierwszym sektorze rozruchowym. Komunikat o błędzie może być:
- Informacja: Wystąpił błąd podczas próby odczytu danych konfiguracji rozruchu. ”W pliku: jako„ \ Boot \ BCD
- Plik: \ Windows \ system32 \ config \ system
Informacje: nie można załadować systemu Windows, ponieważ brakuje pliku rejestru systemu lub jest on uszkodzony - Informacje: Brak danych konfiguracji rozruchu komputera lub zawiera błędy.

Błąd 0xc000014C dla uszkodzonych danych konfiguracji rozruchu
Naprawimy kod błędu 0xc000014c dla danych konfiguracji rozruchu w systemie Windows 10/8/7, wykorzystując następujące poprawki:
- Korzystanie z Przywracania systemu.
- Odbuduj pliki BCD.
- Przywróć domyślne nienaruszone wartości rejestru.
1] Korzystanie z Przywracania systemu

Ponieważ prawdopodobnie nie będziesz w stanie uruchomić systemu, spróbuj przejść do ekranu Zaawansowane opcje uruchamiania, Metodę tę można wykonać przy użyciu Przywracania systemu lub rozruchu w trybie awaryjnym.
Wybierz Przywracanie systemu i kontynuuj kroki.
Jeśli to pomaga, dobrze. Jeśli nie czytaj dalej.
2] Odbuduj pliki BCD
Aby odbudować BCD, musisz utworzyć rozruchowy dysk USB z systemem Windows 10, a następnie uruchomić komputer za jego pomocą. Następnie, gdy pojawi się ekran powitalny, aby kliknąć Kolejny, a następnie kliknij Napraw swój komputer w lewej dolnej części okna.
Następnie kliknij Rozwiązywanie problemów. Następnie wybierz Zaawansowane opcje. I wtedy, Wiersz polecenia.
Teraz po otwarciu okna Wiersz polecenia wprowadź kolejno następujące polecenia:
bootrec / FixMbr
bootrec / FixBoot
bootrec / ScanOS
bootrec / RebuildBcd
Na koniec wpisz polecenie exit, aby zamknąć okno wiersza polecenia.
Uruchom ponownie komputer i sprawdź, czy to pomogło.
3] Przywróć domyślne i niezakłócone wartości rejestru
To trochę trudne. Musisz być pewien, co tu robisz; jeśli nie, zalecam skontaktowanie się z technikiem lub innym ekspertem.
Najpierw musisz fizycznie usunąć dysk twardy komputera, który się nie uruchamia. Nazwiemy to odpowiednio: Dysk twardy 1 i Komputer 1.
Teraz musisz mieć inny komputer, który nazwiemy Komputer 2 i będzie on nazywał swój dysk twardy dyskiem twardym 2. Ten komputer musi działać poprawnie.
Musisz podłączyć dysk twardy 1 do komputera 2, a także dysk twardy 2.
Teraz uruchom komputer 2 z dysku twardego 2, gdzie dysk twardy 1 będzie działał jako druga jednostka pamięci.
Na partycji systemowej dysku twardego 2 przejdź do następującej lokalizacji i skopiuj wszystkie pliki do tej samej lokalizacji dysku twardego 1,
C: \ Windows \ System32 \ config \ RegBack
Musisz wymienić wszystkie pliki.
Będzie to wyglądać mniej więcej tak
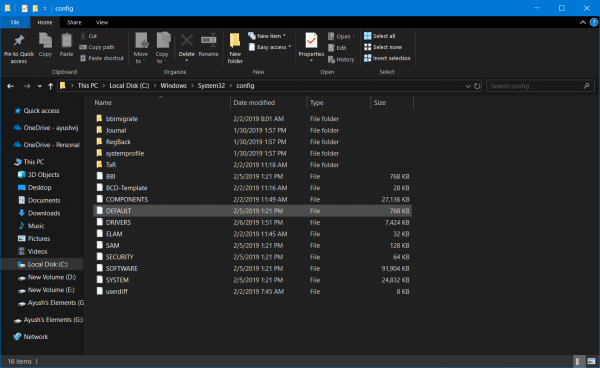
Po zakończeniu musisz wyłączyć komputer.
Teraz wyjmij dysk twardy 1 i włóż z powrotem do komputera 1 jako jedyny dysk twardy.
Uruchom komputer normalnie i sprawdź, czy to rozwiązało problem.
Jeśli nic nie pomoże, być może trzeba zresetować komputer, użyć nośnika instalacyjnego, aby przywrócić lub zresetować komputer, lub użyć nośnika instalacyjnego, aby ponownie zainstalować system Windows.





