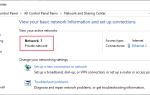Podobnie jak BIOS, UEFI jest rodzajem oprogramowania układowego dla komputerów. Oprogramowanie układowe systemu BIOS można znaleźć tylko na komputerach zgodnych z IBM PC. UEFI (Unified Extensible Firmware Interface) ma być bardziej ogólny i można go znaleźć w systemach, które nie należą do klasy „kompatybilnej z IBM PC”.
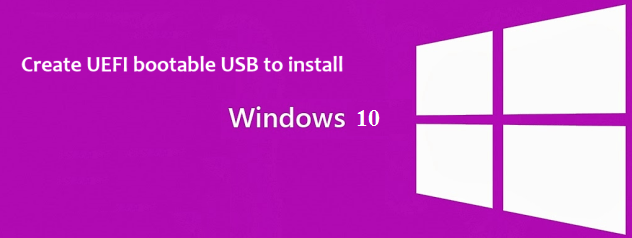
Czy chcesz zainstalować system Windows 10 i masz system UEFI? Czy chcesz zainstalować go z rozruchowego napędu UEFI USB? Jestem pewien, że chcesz dowiedzieć się, jak utworzyć rozruchowy dysk UEFI USB. To bardzo proste. Poniżej znajduje się krótki przewodnik, który pomoże Ci utworzyć rozruchowy dysk USB UEFI z systemem Windows 10.
Jak utworzyć rozruchowy dysk UEFI USB z plikiem obrazu instalacyjnego systemu Windows 10
Postępuj zgodnie z krokami opisanymi poniżej, a sam utworzysz bootowalną pamięć systemu Windows 10:
- Musisz pobrać najnowszą wersję oprogramowania o nazwie „Rufus”;
Uwaga: Aplikacja „Rufus” to dobre rozwiązanie, ponieważ jest darmowa i działa bez żadnych problemów. Możesz ją pobrać stąd. - Zainstaluj aplikację „Rufus” i zlokalizuj plik wykonywalny;
- Włóż dysk USB do jednego z portów USB komputera. Upewnij się, że pamięć dostępna na dysku USB ma co najmniej 4 GB;
- Sformatuj dysk USB, aby usunąć wszystkie dane;
Uwaga: Przed skasowaniem wykonaj kopię zapasową wszystkiego, od napędu USB do dysku twardego; - Uruchom plik wykonywalny „Rufus”;
- Z menu rozwijanego znajdującego się pod funkcją „Device” wybierz napęd USB;
- Z menu rozwijanego znajdującego się pod opcją „Schemat partycji i typ systemu docelowego” wybierz funkcję „Schemat partycji MBR dla komputera UEFI”;
Uwaga: Jeśli Twój komputer ma schemat partycji GPT, wybierz z menu rozwijanego odpowiednią funkcję; - Wybierz opcję „NTFS” z menu rozwijanego znajdującego się pod „Systemem plików”;
- Sprawdź, czy jest wybrana opcja „4096 bajtów (domyślnie)” dla wyboru „Rozmiar klastra”;
- Zaznacz pole obok funkcji „Szybki format”;
- Zaznacz pole obok opcji „Utwórz dysk startowy przy użyciu”;
- Wybierz opcję „ISO Image” z menu rozwijanego;
- Kliknij ikonę napędu CD / DVD (można ją znaleźć po prawej stronie funkcji „ISO Image”);
- Przejdź do pliku obrazu ISO systemu Windows 10;
- Zaznacz pole obok funkcji „Utwórz rozszerzone pliki etykiet i ikon”;
- Kliknij lewym przyciskiem myszy przycisk „Start”;
- Teraz musisz poczekać, aż utworzy się rozruchowy dysk USB UEFI z systemem Windows 10.
To jest to. Teraz jesteś szczęśliwym posiadaczem rozruchowego napędu USB systemu Windows 10 UEFI. Jeśli masz dodatkowe pytania związane z tym tematem, możesz zostawić komentarz poniżej.