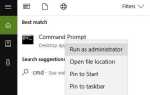Komputery zostały zaprojektowane tak, aby były mądrzejsze niż ludzie, którzy ich używają. I w rzeczywistości tak naprawdę pomagają nam wykonywać niezwykle złożone zadania szybciej i z niezwykłą wydajnością. Czasami jednak mylić nas, nie wykonując zadań, które nawet nam wydają się proste.
Przykładem jest, gdy komputer z systemem Windows odmawia usunięcia pliku lub folderu. Innym razem odmówi również przeniesienia lub zmiany nazwy pliku. Komputer poda różne powody odmowy usunięcia wybranego pliku. Powie ci:
- Plik, jego źródło, miejsce docelowe lub katalog mogą być używane przez inny program
- Odmowa dostępu
- Gdzieś występuje naruszenie zasad udostępniania
- Plik jest nieczytelny lub uszkodzony, itp.
Oczywiście, jeśli komputer powie ci, że plik jest otwarty w innym programie, zwykle takim, który sam otworzyłeś, najpierw zamknięcie tego programu powinno odblokować plik lub folder do usunięcia. To powinno być proste. Są jednak przypadki, tak jak w przypadku niektórych procesów w tle, w których nie można od razu stwierdzić, który program ma aktualnie otwarty plik.
Jak usunąć zablokowane pliki
Dla pewności pliki systemowe Windows są z jakiegoś powodu zablokowane. Jeśli znajdziesz się w Rejestrze, próbując coś naprawić, unikaj usuwania plików lub folderów. Jeśli nie masz pewności, co zrobić, skonsultuj się ze specjalistą. Ale w przypadku plików przechowywanych lokalnie, które możesz bezpiecznie usunąć, ale z jakiegoś powodu nie zobowiązują się, istnieje kilka sztuczek, które możesz wypróbować;
Rozwiązanie 1 — Uruchom ponownie komputer
Czasami wychodzenie z programów, w których jesteś, i restartowanie komputera, może wszystko, czego potrzebujesz, aby usunąć uparty plik. Ponowne uruchomienie komputera powoduje ponowne uruchomienie systemu i usuwa wszelkie tymczasowe błędy, które mogły zablokować plik.
Ale gdy sam program startowy systemu Windows blokuje plik, ponowne uruchomienie komputera może go nie odblokować. Jeśli zauważysz, że ponowne uruchomienie komputera nie rozwiązuje problemu, spróbuj ponownie uruchomić go w trybie awaryjnym i usunąć plik, zanim rozważysz inne poprawki. Możesz wrócić do trybu normalnego po usunięciu pliku.
Rozwiązanie 2 — Użyj wiersza polecenia systemu Windows
Szybkim sposobem wymuszenia usunięcia pliku jest wybranie trasy CMD. Otwórz okno dialogowe Uruchom, wpisz cmd, i naciśnij klawisz Enter. Po wyświetleniu wiersza polecenia wpisz nazwa pliku del / f i naciśnij klawisz Enter.
Pamiętaj o wymianie Nazwa pliku z nazwą własnego pliku. To powinno usunąć plik. Pamiętaj jednak, że po usunięciu w ten sposób nie będzie można odzyskać pliku.
Rozwiązanie 3 — Użyj oprogramowania do usuwania plików innych firm
Innym sposobem na usunięcie zablokowanego pliku jest użycie oprogramowania innej firmy, które zostało specjalnie napisane do tego celu. Dostępnych jest kilka opcji, ale Unlocker jest popularny. Niektóre z nich sprawią, że zmiana nazwy i przenoszenie zablokowanych plików będzie bezbolesna.
Większość oprogramowania stron trzecich do usuwania zablokowanych będzie wymagać pobrania i zainstalowania ich na komputerze. Istnieją jednak inne, takie jak menedżer zadań Process Explorer, są przenośne i nie wymagają instalowania ich na komputerze.
Process Explorer jest szczególnie przydatny, ponieważ pokazuje również, które procesy są aktualnie uruchomione w danym momencie, a także ich konta.
Oprogramowanie Process Explorer zapewnia lepszy wgląd w system operacyjny Windows. Między innymi funkcjami narzędzie może stwierdzić, który proces uruchamia dowolne otwarte okno, zawiesić lub zabić uruchomiony proces, a co ważne, dowiedzieć się, który proces zablokował plik, który próbujesz usunąć.
Każde z omówionych tutaj rozwiązań powinno pomóc Ci usunąć każdy plik, z którym mogłeś się zmagać, i, mam nadzieję, ponownie przywrócić kontrolę nad maszyną. Jeśli ten problem pojawia się wielokrotnie, powinieneś rozważyć wyczyszczenie komputera. Zawsze istnieje możliwość, że uporczywy błąd lub atak wirusa może popsuć twoje pliki.