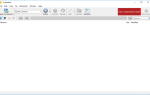Jak usunąć funkcję blokady ekranu na komputerze PC lub laptopie z systemem Windows?
- Z edytora zasad grupy
- Z edytora rejestru
Wielu użytkowników systemu Windows 10 i 8.1 próbuje pozbyć się ekranu blokady i powiedzieć prawdę. Jest to dość denerwujące, jeśli masz komputer stacjonarny lub laptop z systemem Windows i za każdym razem musisz przejść przez ekran blokady.

Ekran blokady systemu Windows 8.1, 10 można usunąć, wykonując jedną z dwóch poniższych opcji. W zależności od posiadanej wersji systemu Windows jeden z nich może nie działać poprawnie. Postępuj zgodnie z poniższymi wskazówkami, a będziesz w stanie rozwiązać ten problem w ciągu zaledwie dziesięciu minut, a także dowiesz się, jak możesz ponownie włączyć ekran blokady, aby w przyszłości użyć go, jeśli chcesz.
Samouczek dotyczący usuwania ekranu blokady systemu Windows 8.1:
1. Z edytora zasad grupy
- Naciśnij i przytrzymaj przycisk „Windows” i przycisk „R” na klawiaturze.
- Teraz, gdy masz otwarte okno „Uruchom”, musisz wpisać w polu „gpedit.msc”
- Naciśnij przycisk „Enter” na klawiaturze.
- Teraz powinieneś mieć okno „Zasady grupy” przed sobą.
- Po lewej stronie w tym oknie kliknij lewym przyciskiem myszy lub dotknij „Konfiguracja komputera”
- W folderze „Konfiguracja komputera” kliknij lewym przyciskiem myszy lub dotknij „Szablony administracyjne”
- W „Szablony administracyjne” kliknij lewym przyciskiem myszy lub dotknij „Panel sterowania”.
- W folderze „Panel sterowania” kliknij lewym przyciskiem myszy lub dotknij „Personalizacja”.
- Po przejściu do folderu „Personalizacja” w prawym menu pojawi się plik o nazwie „Nie wyświetlaj ekranu blokady”. Kliknij dwukrotnie (lewy przycisk myszy) lub dotknij funkcji „Nie wyświetlaj ekranu blokady”.
- Ustaw wartość obecną w powyższej funkcji na „Włącz”.
Uwaga: w celu włączenia ekranu blokady w funkcji „Nie wyświetlaj ekranu blokady” i ustaw opcję „Nie potwierdzono” - Uruchom ponownie komputer z systemem Windows 8.1 i sprawdź, czy ekran blokady został usunięty z systemu. Również jeśli nie możesz usunąć ekranu blokady, postępując zgodnie z tą opcją, zapoznaj się z opcją 2 opublikowaną nieco poniżej.
2. W Edytorze rejestru
- Naciśnij i przytrzymaj przycisk „Window” i przycisk „R”.
- W wyskakującym oknie Uruchom wpisz „regedit”.
- Naciśnij przycisk „Enter” na klawiaturze, aby otworzyć okno „Edytor rejestru”.
- Teraz po otwarciu okna Edytora rejestru kliknij lewym przyciskiem myszy lub wybierz z menu po lewej stronie „HKEY_LOCAL_MACHINE”
- W folderze „HKEY_LOCAL_MACHINE” będziesz musiał kliknąć lewym przyciskiem myszy lub dotknąć „Oprogramowanie”.
- W folderze „Oprogramowanie” kliknij lewym przyciskiem myszy lub dotknij „Polityki”.
- W folderze „Zasady” kliknij lewym przyciskiem myszy lub dotknij „Microsoft”.
- W folderze „Microsoft” znajdziesz folder „Windows”, kliknij lewym przyciskiem myszy lub dotknij go.
- W folderze „Windows” kliknij lewym przyciskiem myszy lub dotknij „Personalizacja”.
- Po prawej stronie okna powinieneś mieć DWORD o nazwie „NoLockScreen”, kliknij dwukrotnie (lewym przyciskiem myszy) i ustaw pole wartości na „1”.
Uwaga: jeśli DWORD „NoLockScreen” nie istnieje, możesz go utworzyć i ustawić wartość „1” później. - Zamknij okno „Edytora rejestru” i uruchom ponownie urządzenie Windows 8.1.
Uwaga: Obie metody działają w systemach Windows 8, 8.1 i Windows 10. Nawet jeśli w każdym systemie są różne silniki, interfejs zarówno edytora zasad grupy, jak i edytora rejestru jest taki sam. Możesz używać tych rozwiązań bez problemów na komputerze z systemem Windows 10, 8.1 lub 8. Musimy jednak wspomnieć, że funkcja blokady ekranu jest przydatna, zwłaszcza jeśli nie chcesz, aby niektóre osoby miały dostęp do twojego pulpitu. Dlatego zalecamy, abyś pomyślał dwa razy, zanim to zrobisz.
Aktualizacja: ekran blokady systemu Windows 10 może mieć pewne problemy, szczególnie gdy niektórzy użytkownicy blokują ekran, wraca do ekranu logowania i powraca do ekranu blokady. Mam nadzieję, że na forach Microsoft jest tam użytkownik, który opisał ten problem, a także dał rozwiązanie. Jeśli masz problemy z ekranem blokady, który przechodzi do ekranu logowania, oto film, którego możesz użyć, aby rozwiązać ten problem:
Powyżej masz dwie metody wyłączania ekranu blokady na urządzeniu z systemem Windows 8.1, jest to szczególnie przydatne na komputerach stacjonarnych i laptopach, ale możesz to również zrobić na tabletach lub smartfonach, jeśli chcesz. Jeśli masz jakieś pytania lub problemy z powyższymi krokami, skontaktuj się z nami, pisząc w polu komentarzy na tej stronie poniżej.
CZYTAJ TAKŻE: Kompilacja 17686 systemu Windows 10 uruchamia nieskończone pętle ekranu blokady
Zatwierdź