Cyberduck to jedno z najlepszych otwartych programów FTP (File Transfer Protocol) dla systemu Windows 10 i innych platform. Jest to intuicyjny program, za pomocą którego możesz łączyć się ze zdalnymi hostami w celu przesyłania plików. Jako takie, jest to idealne oprogramowanie do dodawania nowych treści do Twojej witryny.
Jednak można również wykorzystać Cyberduck do przesyłania plików do iz usług przechowywania w chmurze. Cyberduck umożliwia otwieranie Dysku Google, Dropbox, OneDrive, Google Cloud Storage i innych usług przechowywania w chmurze w jego oknie. W ten sposób możesz przesyłać dokumenty z Dysku Google za pośrednictwem Cyberduck w Windows 10.
- Najpierw naciśnij Pobieranie na tej stronie, aby zapisać instalator Cyberduck w systemie Windows. 10
- Otwórz folder, w którym zapisałeś instalator Cyberduck w Eksploratorze plików.
- Uruchom instalator Cyberduck, aby dodać oprogramowanie do systemu Windows 10.
- Przed uruchomieniem Cyberduck otwórz domyślną przeglądarkę (która będzie Edge w systemie Windows 10, chyba że skonfigurujesz inaczej); i wyloguj się ze swojego konta Google, jeśli jesteś na nim zalogowany.
- Otwórz oprogramowanie Cyberduck pokazane na zdjęciu bezpośrednio poniżej.
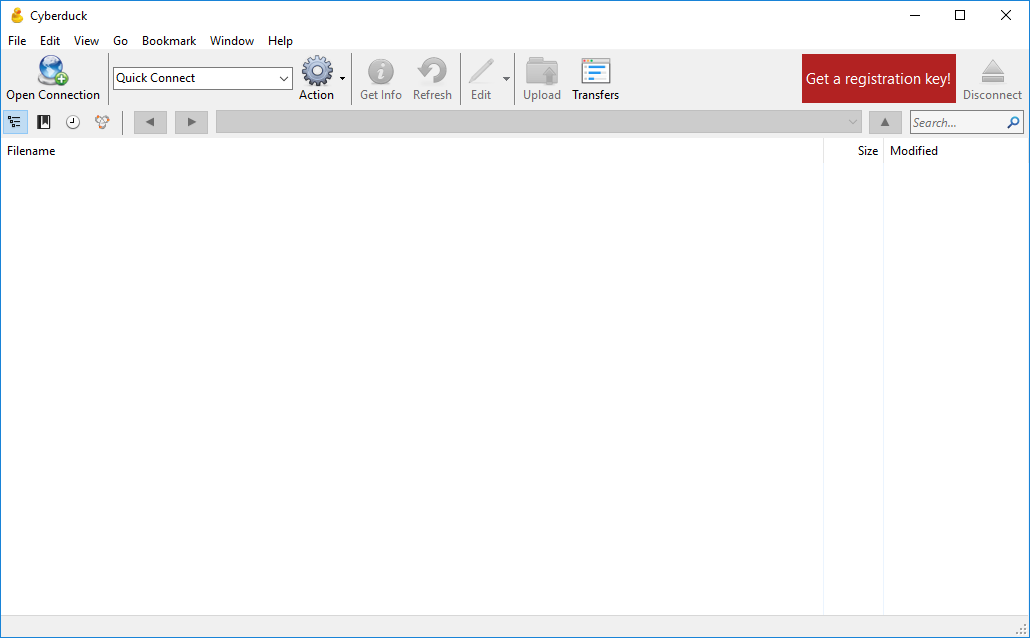
- wciśnij Otwórz połączenie przycisk, aby otworzyć okno na zdjęciu bezpośrednio poniżej.
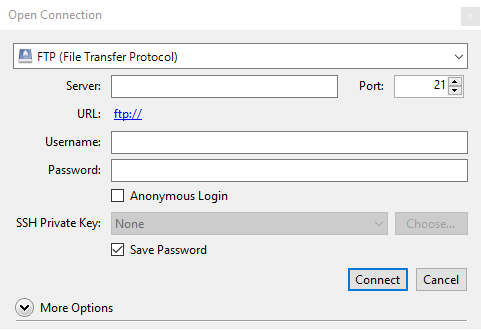
- Wybierz dysk Google z menu rozwijanego w górnej części okna Otwórz połączenie.
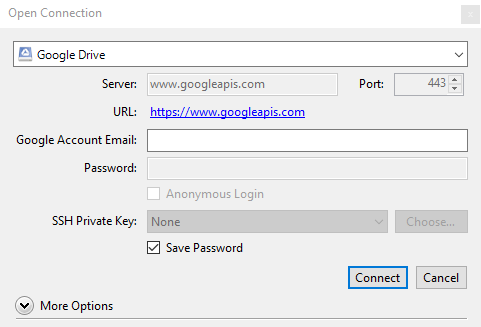
- Następnie wprowadź adres e-mail konta Google w polu tekstowym Adres e-mail konta Google.
- wciśnij Połączyć przycisk w oknie Otwórz połączenie.
- Po naciśnięciu przycisku Połącz domyślna przeglądarka otworzy się automatycznie. Teraz musisz zalogować się na swoje konto Google.
- Następnie otworzy się zakładka na zdjęciu poniżej, która zawiera kod uwierzytelniający. Skopiuj ten kod uwierzytelniający za pomocą skrótu Ctrl + C.
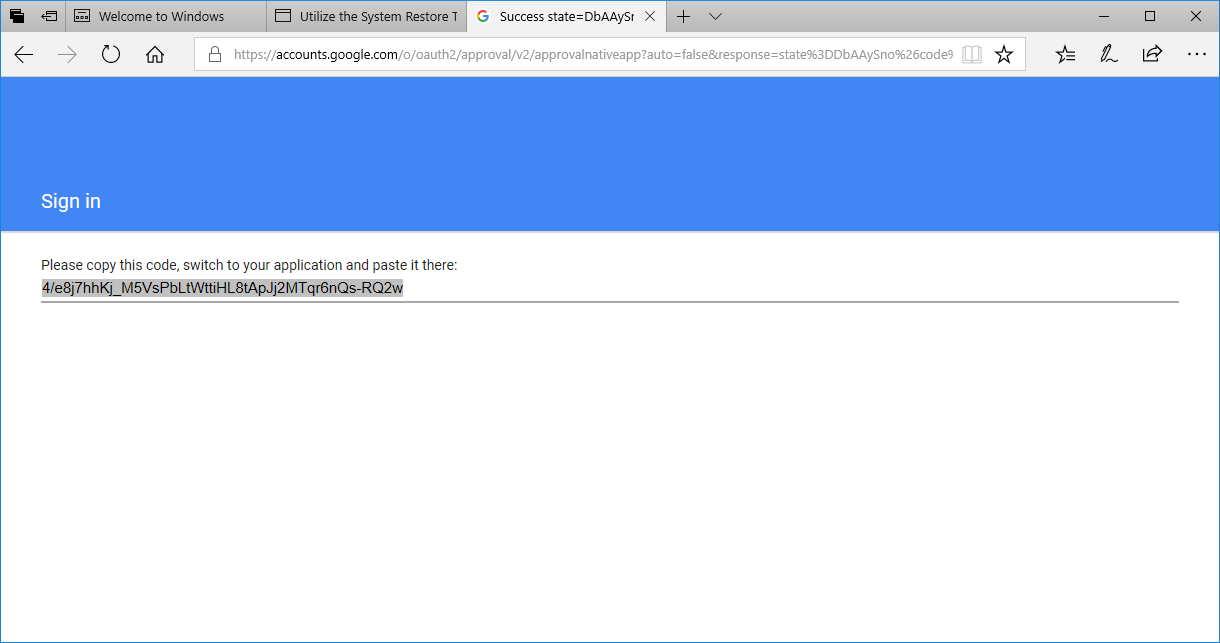
- Następnie wróć do okna Cyberduck; i naciśnij skróty Ctrl + V, aby wkleić kod w polu Kod uwierzytelnienia pokazanym bezpośrednio poniżej.
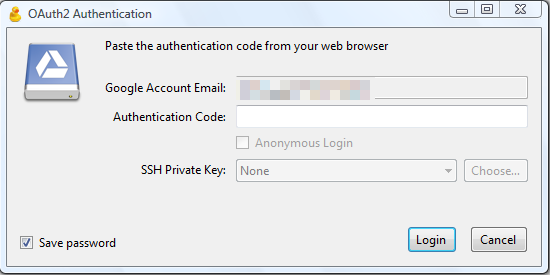
- Następnie możesz kliknąć Mój dysk w Cyberduck, aby otworzyć pamięć GD w chmurze, jak na migawce bezpośrednio poniżej.
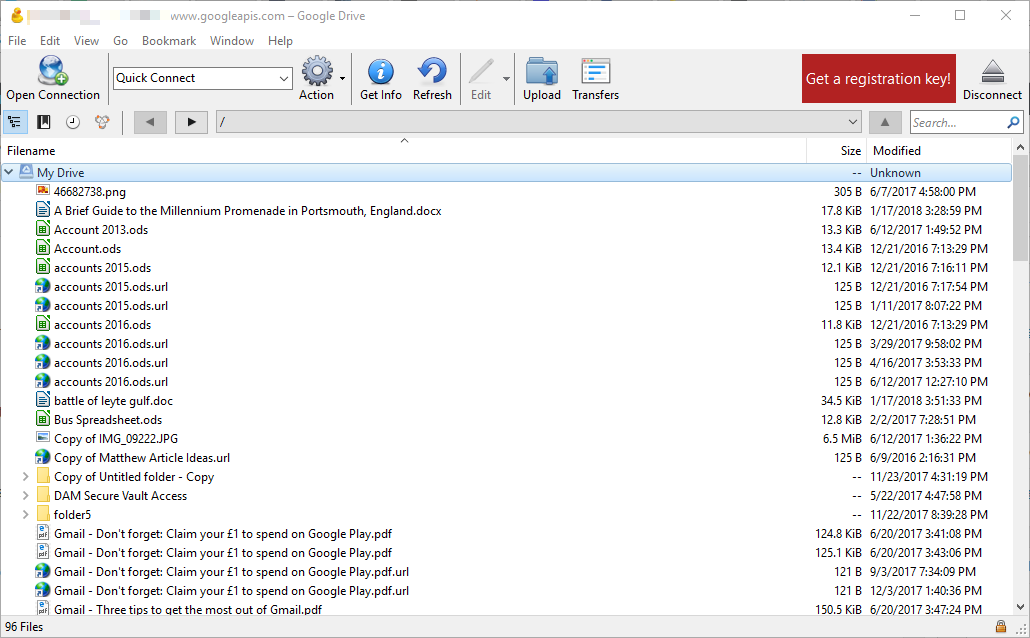
- Aby przenieść plik z GD na dysk twardy, kliknij dokument prawym przyciskiem myszy i wybierz Pobierz do.
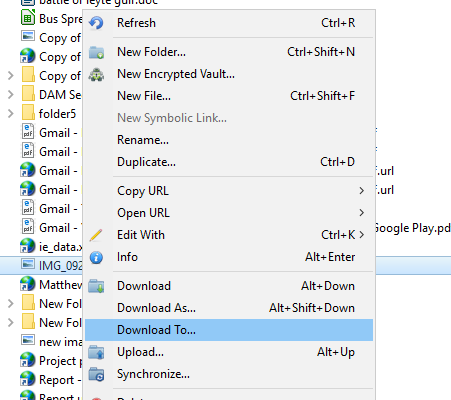
- Wybierz folder, w którym chcesz zapisać dokument.
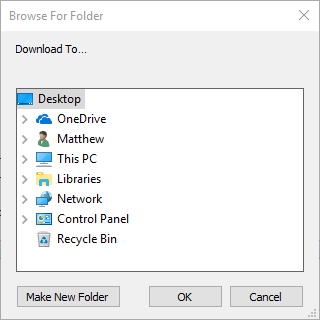
- wciśnij dobrze przycisk, aby pobrać plik do wybranego folderu. Otworzy się poniższe okno zawierające pasek postępu przesyłania pliku.
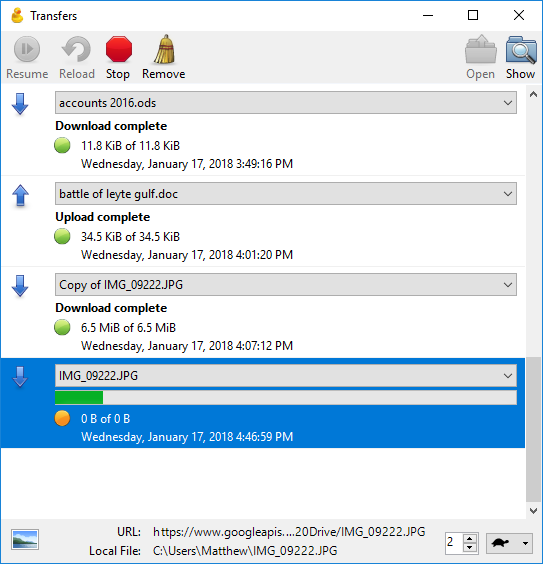
- Możesz także pobrać pliki na dysk twardy, przeciągając je i upuszczając z okna Cyberduck do folderu otwartego w Eksploratorze plików.
- Po zapisaniu dokumentu na dysku twardym naciśnij przycisk Pokazać przycisk w oknie Przeniesienia, aby otworzyć folder zawierający plik.
- Aby zapisać plik na dysku twardym na Dysku Google, naciśnij Przekazać plik przycisk.
- Wybierz plik lub folder do przeniesienia do pamięci w chmurze w oknie poniżej i naciśnij Wybierać przycisk. Okno Transfery otworzy się ponownie.
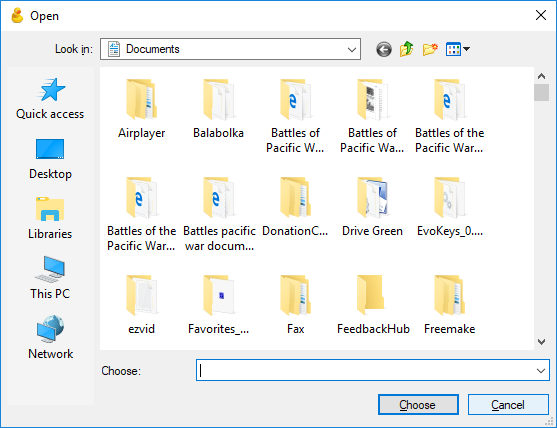
- wciśnij Odświeżać przycisk, aby zaktualizować Dysk Google w oknie Cyberduck. Następnie znajdziesz tam wymieniony nowy plik.
- Możesz także otwierać dokumenty bezpośrednio z okna Cyberduck, wybierając jeden i naciskając Edytować przycisk. Spowoduje to otwarcie małej listy oprogramowania, z którego możesz wybrać aplikację do otwarcia dokumentu.
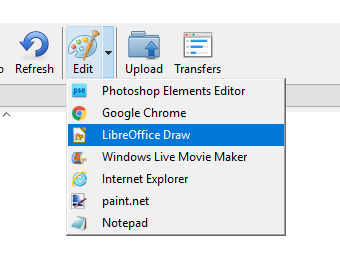
- Cyberduck automatycznie otworzy pamięć GD w chmurze po uruchomieniu oprogramowania, chyba że naciśniesz Rozłączyć się przycisk. Możesz szybko przywrócić połączenie z GD, klikając Historia przycisk, a następnie wybierz Dysk Google.
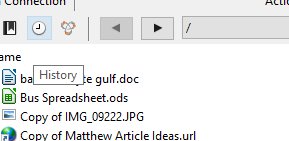
- Możesz też dodać Dysk Google do zakładek, klikając ikonę Zakładki przycisk. Następnie kliknij Zakładka > Nowa zakładka aby zapisać miejsce w chmurze w zakładkach.
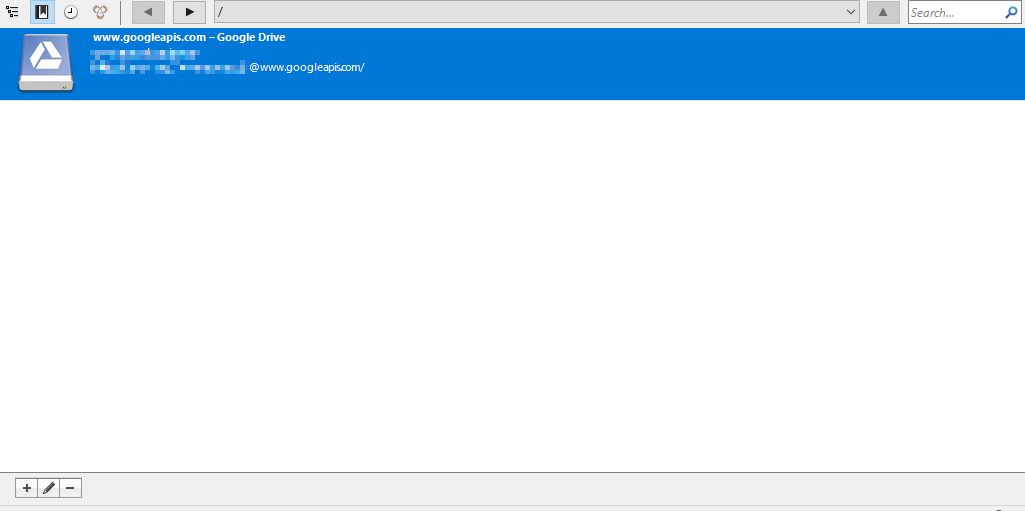
W ten sposób możesz korzystać z Dysku Google w Cyberduck. Oczywiście możesz również korzystać z innej pamięci w chmurze za pomocą oprogramowania FTP. Ogólnie rzecz biorąc, Cyberduck jest doskonałą alternatywą dla aplikacji Dysk Google, ponieważ nie wymaga dodatkowego folderu GD File Explorer.
Zatwierdź





