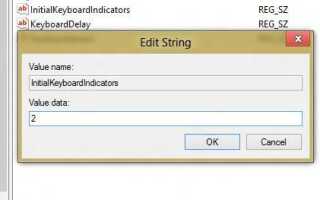Jeśli już przyzwyczaiłeś się do systemu operacyjnego Windows 10 Technical Preview, zauważyłeś również, że NumLock nie jest domyślnie włączony na ekranie logowania, a także na ekranie blokady. Dlatego postępując zgodnie z poniższymi wierszami, będziesz mógł ustawić NumLock na domyślnie włączony w Windows 10.
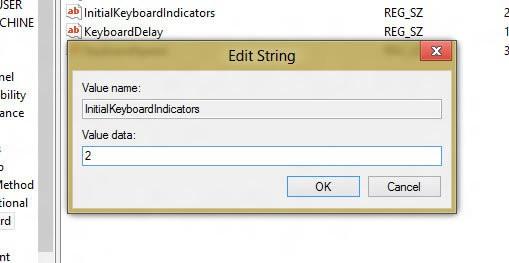
Poniższy samouczek opisuje dwie metody włączania NumLock dla ekranu logowania i ekranu blokady w systemie Windows 10, należy pamiętać, że dla metody wymagającej modyfikacji rejestru w systemie operacyjnym Windows 10 będzie to dobrym pomysłem jest wykonanie kopii zapasowej ważnych plików, folderów i aplikacji.
Jak włączyć NumLock na ekranie logowania i ekranie blokady w systemie Windows 10?
Aby włączyć NumLock na ekranie logowania w systemie Windows 10 i dostosować go, oto co musisz sprawdzić:
- Włącz NumLock na klawiaturze
- Włącz go w Edytorze rejestru
- Wskazówki dotyczące ekranu logowania do systemu Windows 10
1. Włącz NumLock na klawiaturze
- Najpierw uruchom ponownie system operacyjny Windows 10.
- Kiedy urządzenie się uruchomi, powinieneś mieć okno logowania przed sobą.
- Teraz naciśnij przycisk „NumLock” na klawiaturze i upewnij się, że zielone światło na klawiaturze, wskazujące, że NumLock jest aktywny, jest włączone.
- Teraz kliknij lewym przyciskiem myszy lub naciśnij przycisk zasilania znajdujący się w prawej dolnej części ekranu logowania.
- Kliknij lewym przyciskiem myszy lub dotknij opcji „Uruchom ponownie”, którą tam masz.
- Teraz po ponownym uruchomieniu systemu operacyjnego Windows 10 funkcja NumLock powinna być domyślnie aktywna.
2. Włącz go w Edytorze rejestru
- Naciśnij i przytrzymaj przycisk „Windows” i przycisk „R”.
- Powinieneś mieć przed sobą okno „Uruchom”.
- W oknie dialogowym uruchamiania napisz: „regedit” bez cudzysłowów.
- Naciśnij przycisk Enter na klawiaturze.
Uwaga: Jeśli okno kontroli konta użytkownika wyświetli monit o zezwolenie na dostęp do Edytora rejestru, kliknij lewym przyciskiem myszy lub dotknij przycisku „Tak”, aby przejść dalej. - Teraz okno Edytora rejestru powinno być przed tobą.
- Na lewym panelu bocznym kliknij lewym przyciskiem myszy lub dotknij folderu „HKEY_USERS”, aby go otworzyć.
- W folderze „HKEY_USERS” znajdź i kliknij lewym przyciskiem myszy lub dotknij, aby otworzyć folder „.DEFAULT”.
- W folderze „.DEFAULT” kliknij lewym przyciskiem myszy lub dotknij folderu „Panel sterowania”, aby go otworzyć.
- W folderze „Panel sterowania” kliknij lewym przyciskiem myszy lub dotknij folderu „Klawiatura”, aby go otworzyć.
- W panelu po prawej stronie wyszukaj i kliknij dwukrotnie, aby otworzyć ciąg „InitialKeyboardIndicators”.
Uwaga: Jeśli nie masz tego konkretnego pliku, kliknij prawym przyciskiem myszy puste miejsce w prawym panelu i kliknij lewym przyciskiem myszy lub dotknij opcji „Nowy”, aby utworzyć plik o tej nazwie. - W polu „dane wartości” należy wpisać: „80000002” bez cudzysłowów.
- Kliknij lewym przyciskiem myszy lub naciśnij przycisk „OK”, aby zapisać zmiany.
- Teraz zamknij także okno Edytora rejestru.
- Uruchom ponownie system operacyjny Windows 10.
- Po przejściu do ekranu logowania lub okna blokady systemu Windows 10 sprawdź, czy funkcja NumLock jest włączona.
3. Wskazówki dotyczące ekranu logowania do systemu Windows 10
Jeśli interesuje Cię więcej sztuczek, które możesz wykonać na ekranie logowania, jesteś we właściwym miejscu. Pomożemy Ci z dedykowanym przewodnikiem, jeśli chcesz zmienić ekran logowania w systemie Windows 10, 8.1. Stworzyliśmy również instrukcję krok po kroku dla wszystkich użytkowników, którzy chcą wyłączyć obraz tła ekranu logowania w systemie Windows.
Możesz nie tylko zmienić wygląd ekranu logowania lub go wyłączyć, ale także napotkać pewne problemy. Niektórzy użytkownicy napotkali problemy z LogonUI.exe w systemie Windows 10. Upewnij się, że postępujesz zgodnie ze wszystkimi instrukcjami z naszego artykułu o naprawie, aby pozbyć się tego problemu.
I skończyłeś, stosując jedną z dwóch opisanych powyżej metod, włączy funkcję NumLock na ekranie logowania, a także na ekranie blokady systemu podglądu technicznego Windows 10. Również jeśli potrzebujesz dalszej pomocy lub jeśli natknąłeś się na jakiekolwiek problemy po drodze w tym samouczku, napisz do nas w sekcji komentarzy na stronie poniżej, a ja lub moi koledzy pomożemy Ci tak szybko, jak to możliwe.
CZYTAJ TAKŻE: Włącz NumLock podczas uruchamiania w systemie Windows 10 [Jak to zrobić]
Zatwierdź