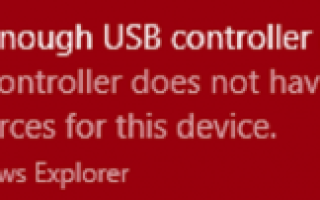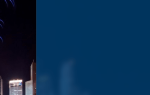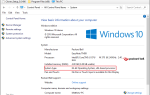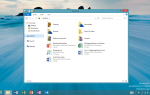USB jest teraz używane we wszystkich urządzeniach. USB A jest wiodący w przypadku większości urządzeń na nim opartych. Urządzenia peryferyjne, takie jak pendrive, zewnętrzne dyski twarde i inne, korzystają z portu USB. USB C staje się kolejnym wielkim standardem w świecie komputerów ze względu na wysoką prędkość transferu, szerszą kompatybilność i obsługę zewnętrznych jednostek przetwarzania grafiki. Zgłoszono jednak, że porty USB 3.0 powodują pojawienie się następującego błędu w systemie Windows 10 po każdym podłączeniu urządzenia USB:
Za mało zasobów kontrolera USB. Kontroler nie ma wystarczających zasobów dla tego urządzenia.
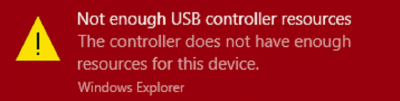
Za mało zasobów kontrolera USB
W tym artykule omówimy prawdopodobne poprawki tego problemu:
- Użyj portu USB niższej generacji.
- Użyj doku.
- Wyłącz opcję Tryb xHCI w systemie BIOS.
- Ponownie zainstaluj sterowniki Universal Serial Bus Controller.
- Uruchom narzędzie do rozwiązywania problemów z USB.
1] Użyj portu USB niższej generacji

Ten problem występuje najczęściej, gdy urządzenie jest podłączone do portu USB 3.0. Możesz spróbować podłączyć urządzenie do portu USB 2.0 i sprawdzić, czy to rozwiąże problemy.
Możesz zidentyfikować port USB 3.0, taki jak niebieski, jak pokazano na powyższym obrazku. Wszystkie pozostałe porty są niższej generacji.
2] Użyj stacji dokującej
Korzystanie ze stacji dokującej może również rozwiązać problemy. Ponieważ gdy z laptopów i notebooków pobierana jest zbyt duża moc z portów USB i jako port USB 3.0 pobiera więcej energii niż port USB 2.0. Dlatego podłączenie urządzenia USB do portu USB 2.0 powinno sprawić, że pozbędziesz się tego błędu.
3] Wyłącz opcję Tryb xHCI w systemie BIOS
Uruchom komputer w systemie BIOS.
Po uruchomieniu przejdź do karty oznaczonej jako Zaawansowane.
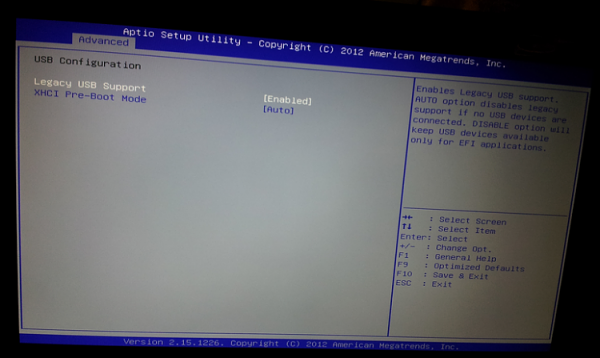
W sekcji Konfiguracja USB upewnij się, że pozycja trybu xHCI Pre-boot jest ustawiona na Niepełnosprawny.
Zapisz zmiany i uruchom ponownie komputer do systemu Windows 10 i sprawdź, czy to rozwiązało problemy.
4] Zainstaluj ponownie sterowniki Universal Service Controller
Główne sterowniki, które mogą być przyczyną tego konkretnego pliku, zostaną oznaczone małą żółtą ikoną wykrzyknika w Menedżerze urządzeń. Jeśli nie, poszukaj wpisów pod pozycją Kontrolery uniwersalnej magistrali szeregowej, zalecamy aktualizację tych sterowników i głównie Ogólny koncentrator USB kierowca.
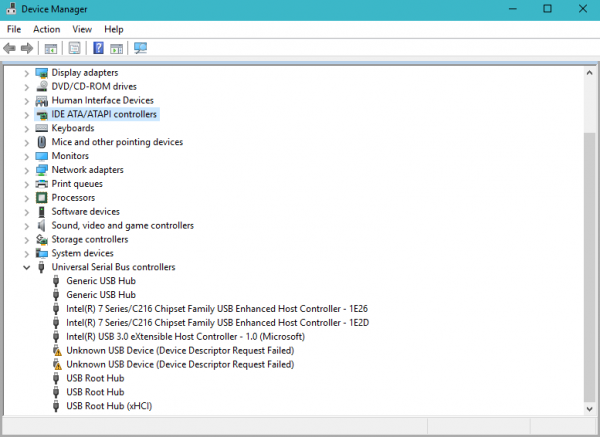
Alternatywnie możesz Odinstaluj je i wtedy Restart komputer i zezwól systemowi Windows na ich ponowną instalację.
5] Uruchom narzędzie do rozwiązywania problemów z USB
Uruchom narzędzie do rozwiązywania problemów ze sprzętem i urządzeniami lub narzędzie do rozwiązywania problemów z USB w systemie Windows i sprawdź, czy to pomaga. Zautomatyzowane narzędzia sprawdzają sprzęt lub połączenie USB z komputerem pod kątem znanych problemów i naprawiają je automatycznie.
Mam nadzieję, że coś pomaga!