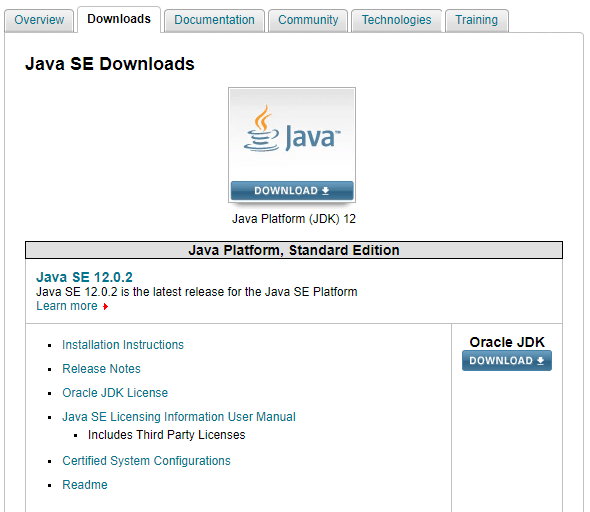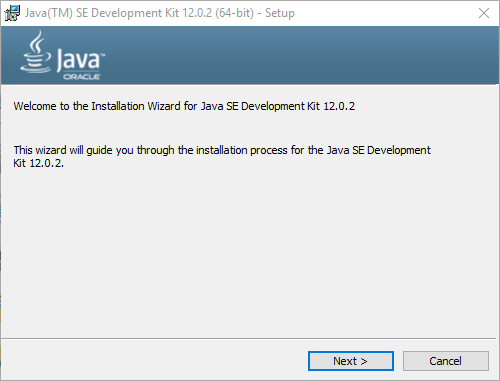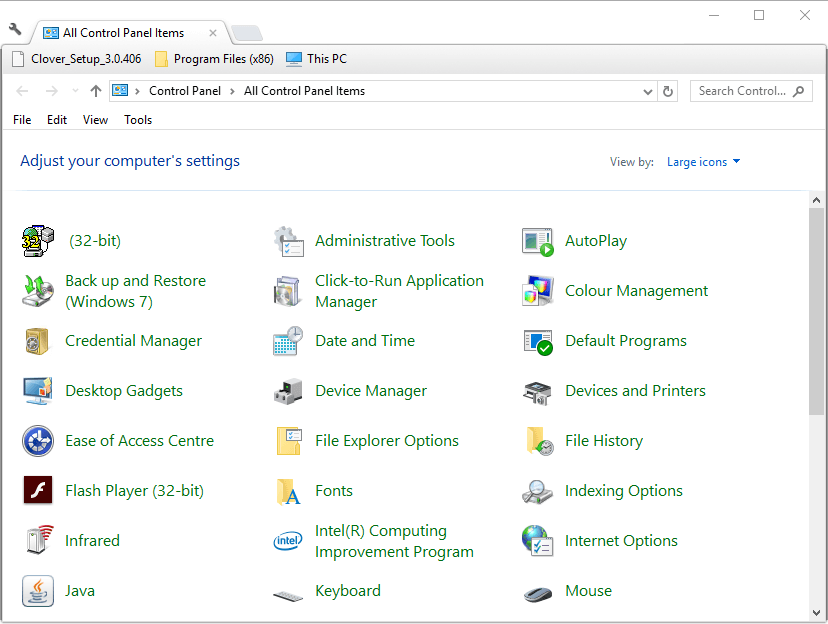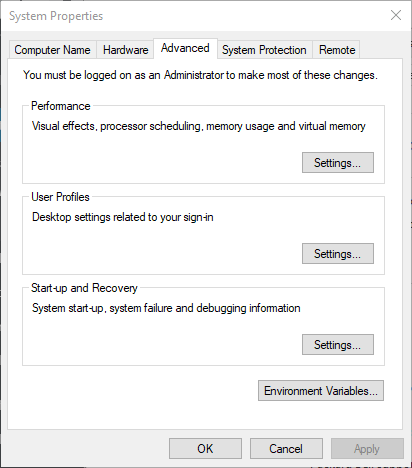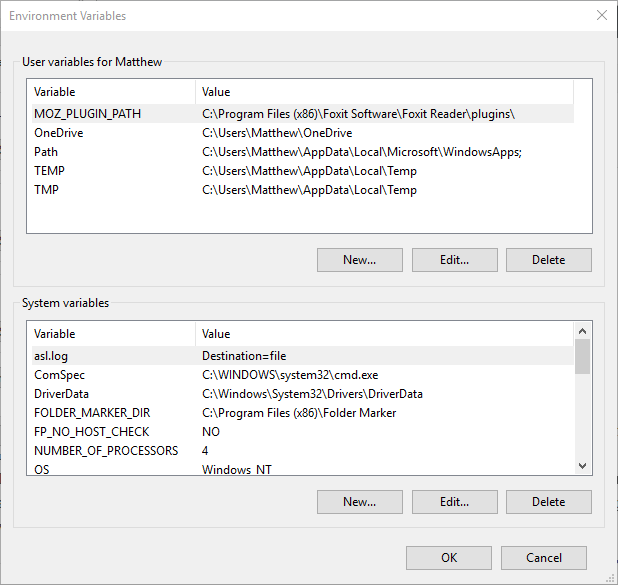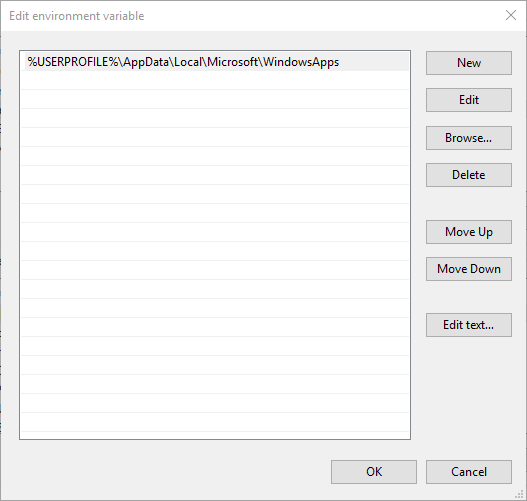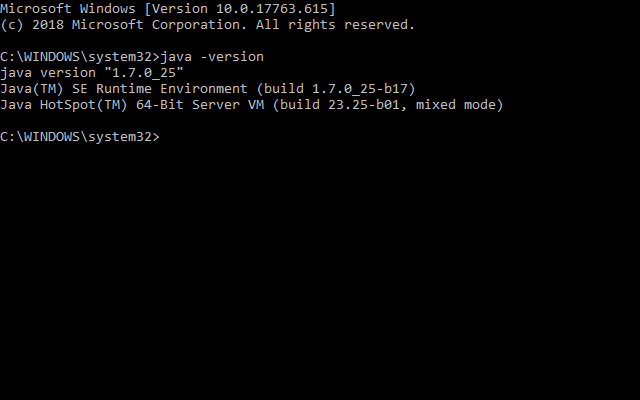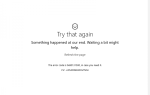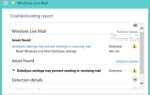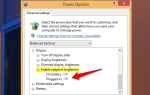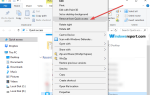Java jest zorientowanym obiektowo językiem programowania, za pomocą którego programiści rozwijają oprogramowanie Java. Aby opracować oprogramowanie Java, programiści muszą zainstalować pakiet JDK (Java Development Kit). Java SE 12 to najnowszy zestaw programistyczny JDK dla platform Windows, Linux i macOS. A dzisiaj pokażemy, jak zainstalować JDK w systemie Windows 10.
Przed zainstalowaniem JDK sprawdź, czy Twoja platforma spełnia wymagania systemowe Java SE 12. Java SE jest kompatybilna z platformami Windows 10, 8 i 7. Jednak JDK 12 nie jest kompatybilny z żadnymi 32-bitowymi platformami Windows.
Aby sprawdzić, czy architektura systemu Win 10 odpowiada wymaganiom systemowym JDK 12, naciśnij klawisz Windows + klawisz skrótu S. Wpisz słowo kluczowe „system” w otwartym polu wyszukiwania. Kliknij System, aby otworzyć okno w migawce bezpośrednio poniżej. Użytkownicy nie mogą korzystać z JDK 12, jeśli szczegóły typu systemu w tym oknie są 32-bitowe.
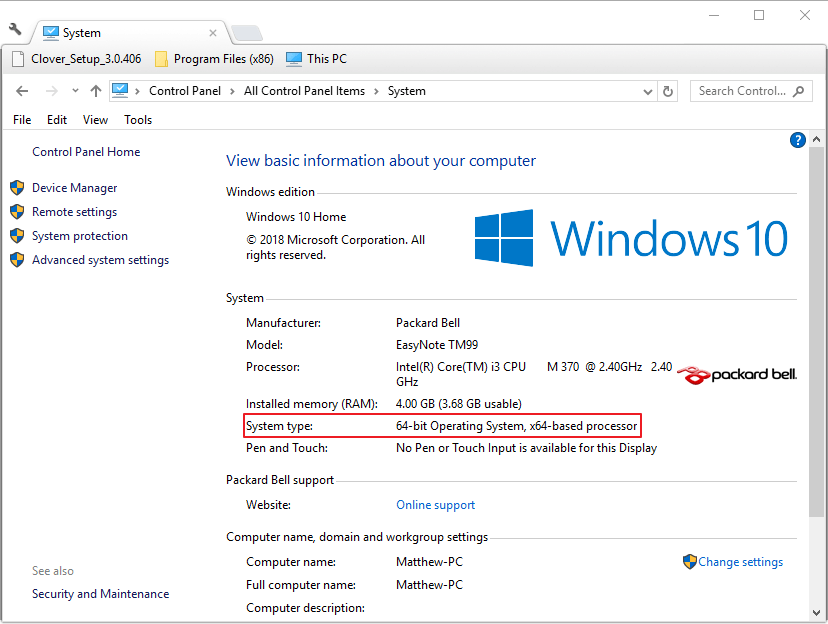
Jak mogę zainstalować JDK 12?
1. Instalowanie Java SE 12
- Aby zainstalować Java SE 12, otwórz stronę Pobieranie Java SE w przeglądarce.

- Kliknij Pobieranie Java przycisk u góry strony.
- Wybierz Zaakceptuj umowę licencyjną opcja na następnej stronie.
- Następnie kliknij jdk-12.02_windows-x64_bin.exe, aby pobrać instalator exe dla JDK 12.
- Naciśnij klawisz Windows + klawisz skrótu E i otwórz folder pobrany do instalatora JDK.
- Następnie kliknij prawym przyciskiem myszy jdk-12.02_windows-x64_bin.exe i wybierz Uruchom jako administrator aby otworzyć kreatora instalacji Java SE12.

- wciśnij Kolejny przycisk.
- Użytkownicy mogą kliknąć Zmiana aby wybrać alternatywny folder do zainstalowania Java SE 12 in.
- Wybierz Kolejny opcja instalacji Java SE 12.
Zainstalowałeś Javę, ale przeszkadza ci wyskakujące okienko aktualizacji? Oto jak to zatrzymać.
2. Ustaw zmienną środowiskową ścieżki
- Po zainstalowaniu JDK 12 użytkownicy powinni również skonfigurować dla niego stałą zmienną ścieżkową. Aby to zrobić, otwórz akcesorium Uruchom, naciskając klawisz Windows + R.
- Wpisz „Panel sterowania” w polu tekstowym Uruchom i kliknij dobrze aby otworzyć okno pokazane bezpośrednio poniżej.

- Wybierz System w Panelu sterowania.
- Kliknij Zaawansowane ustawienia systemu aby otworzyć okno na zdjęciu bezpośrednio poniżej.

- wciśnij Zmienne środowiska przycisk, aby otworzyć okno pokazane poniżej.

- Wybierz zmienną PATH w tym oknie i kliknij Edytować przycisk.

- Następnie kliknij Nowy przycisk w oknie pokazanym bezpośrednio powyżej.
- Następnie wprowadź pełną ścieżkę folderu bin JDK 12, co może być podobne
C: \ Program Files \ Java \ jdk-12 \ bin. - Kliknij dobrze przycisk po wprowadzeniu ścieżki do folderu bin.
- Użytkownicy mogą sprawdzić, czy JDK 12 jest w pełni zainstalowany, naciskając klawisz Windows + klawisz skrótu X i wybierając Wiersz polecenia. Wpisz „java -version” w wierszu polecenia i naciśnij przycisk Return. Wiersz polecenia dostarczy następnie szczegółowe informacje o wersji Java, jak pokazano bezpośrednio poniżej.

W ten sposób użytkownicy mogą zainstalować JDK 12 w systemie Windows 10. Następnie użytkownicy mogą skompilować swoje pliki tekstowe kodu Java za pomocą polecenia javac.
Zatwierdź