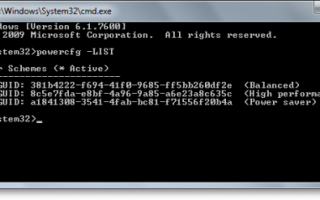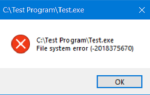W tym poście zobaczymy, jak zarządzać, dostosowywać, zmieniać nazwę, zmieniać, tworzyć kopie zapasowe, przywracać tworzenie nowych planów zasilania przy użyciu wiersza polecenia w systemie Windows 10/8/7. ZA Plan zasilania to zbiór ustawień sprzętowych i systemowych, który zarządza sposobem wykorzystania i oszczędzania energii przez komputery. Możesz tworzyć niestandardowe plany zasilania, aby pomóc użytkownikom w skonfigurowaniu planu zasilania zoptymalizowanego dla ich komputerów.
Domyślnie systemy Windows 10/8/7 i Windows Server zawierają trzy plany zasilania: Zrównoważony, Oszczędzanie energii, i Wysoka wydajność. Możesz dostosować te plany do swoich systemów lub utworzyć nowe plany, które będą oparte na istniejących planach. Zobaczmy, jak dostosować, zmienić nazwę, zmienić kopię zapasową i przywrócić plany zasilania za pomocą PowerCGF.
Zobacz listę dostępnych planów zasilania w systemie Windows 10
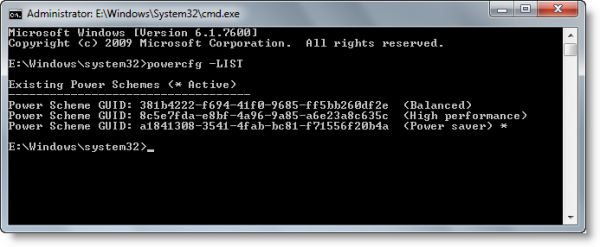
Na komputerze w wierszu polecenia z podwyższonym poziomem uprawnień wpisz następujące polecenie i naciśnij klawisz Enter:
powercfg -LIST
Utwórz spersonalizowany plan zasilania
Kliknij Start> Panel sterowania> Sprzęt i dźwięk> Opcje zasilania.
Zostanie otwarty panel sterowania Opcje zasilania i pojawią się schematy zasilania.
Kliknij Utwórz plan zasilania.
Postępuj zgodnie z instrukcjami wyświetlanymi na ekranie, aby utworzyć i dostosować plan zasilania w oparciu o istniejący plan.
Przechwytywanie, eksportowanie lub tworzenie kopii zapasowych planów zasilania
Po utworzeniu planów zasilania, które działają dla systemu, przechwyć plany zasilania z komputera technika i wdróż je na komputerach docelowych. Na przykład, aby wyeksportować plan zasilania z komputera technika o nazwie OutdoorScheme, wpisz następujące polecenie i naciśnij Enter:
powercfg -EXPORT C: \ OutdoorScheme.pow {guidScheme-New}Wdrażaj, importuj lub przywracaj plany zasilania
Aby zaimportować plan zasilania o nazwie OutdoorScheme, otwórz wiersz polecenia z podwyższonym poziomem uprawnień i wpisz:
powercfg -IMPORT C: \ OutdoorScheme.pow
Ustaw schemat zasilania jako aktywny plan zasilania
Wpisz następujące polecenie i naciśnij Enter. Na przykład:
powercfg -SETACTIVE {guidScheme-New}Aby aktywować plan oszczędzania energii, użyj:
powercfg.exe / setactive a1841308-3541-4fab-bc81-f71556f20b4a
Aby aktywować plan zrównoważony, użyj:
powercfg.exe / setactive 381b4222-f694-41f0-9685-ff5bb260df2e
Aby aktywować plan wysokiej wydajności, użyj:
powercfg.exe / setactive 8c5e7fda-e8bf-4a96-9a85-a6e23a8c635c
Przywróć domyślne schematy zasilania
Użyj tego polecenia:
powercfg - przywrócone schematy błędów
Przywróć indywidualne plany zasilania
Wysoka wydajność:
powercfg -duplicatescheme 8c5e7fda-e8bf-4a96-9a85-a6e23a8c635c
Zrównoważony:
powercfg -duplicatescheme 381b4222-f694-41f0-9685-ff5bb260df2e
Oszczędzanie energii:
powercfg - duplikatychem a1841308-3541-4fab-bc81-f71556f20b4a
Zmień nazwę opcji zasilania
Użyj następującego przełącznika w wierszu polecenia z podwyższonym poziomem uprawnień:
Powercfg –nazwa GUID nazwa pliku [opis schematu]
Spowoduje to zmianę nazwy schematu zasilania i, opcjonalnie, opisu schematu.
Stosowanie:
powercfg –nazwa GUID namescheme_description
- GUID: Określa identyfikator GUID schematu zasilania
- Imię: Określa nazwę schematu zasilania.
- opis schematu: Opisuje schemat zasilania.
Jeśli opis zostanie pominięty, zmieni się tylko nazwa.
Aby dowiedzieć się więcej o takich dodatkowych opcjach wiersza polecenia Powercfg, odwiedź Technet. Szczegółowe informacje i dodatkowe informacje można znaleźć w bibliotekach Technet.
Te posty mogą Cię również zainteresować:
- Jak zmienić ustawienia planu zasilania Opcje za pomocą panelu sterowania.
- Plusy i minusy różnych planów zasilania
- Jak rozwiązywać problemy z planami zasilania.