Uszkodzony sektor, uszkodzone pliki, nieprawidłowe zasady wykonywania plików i inne są uważane za główną przyczynę Błędy systemu plików. Komunikatowi o błędzie zwykle towarzyszą liczby takie jak 2018375670, 1073741819, 2147219200, 2147219196, 2147219194, 805305975 itp. Może się pojawić podczas otwierania zdjęć, próby uruchomienia pliku wykonywalnego, uruchamiania pliku PDF lub uruchamiania dowolnego typu pliku. Istnieją różne poprawki lub obejścia, które możemy podjąć, aby pozbyć się tego błędu. Ale przedtem zalecam ponowne uruchomienie komputera z systemem Windows i sprawdzenie, czy błąd nie zniknął. Czasami przejściowe usterki również prowadzą do tego rodzaju błędów.
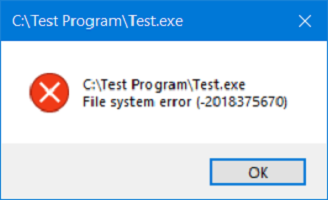
Te kody błędów oznaczają następujące scenariusze:
- 2018375670: Jest to błąd związany z dyskiem, który może być spowodowany złymi sektorami, integralnością dysku lub innymi.
- 1073741819: Jeśli wartości rejestru UAC lub ustawień kontroli konta użytkownika zostaną zmienione lub pliki systemowe są uszkodzone, może wystąpić błąd systemu plików.
- 2147219200: Z powodu uszkodzenia plików systemowych, które obsługują wykonywanie programu, może pojawić się ten kod błędu.
- 2147219196: Ten błąd jest spowodowany głównie przez wiele aplikacji UWP z powodu błędu w ich zainstalowanej strukturze.
WSKAZÓWKA: Ten post pokaże, jak naprawić błąd systemu plików 2147219196.
Błąd systemu plików w systemie Windows 10
Będziemy podejmować następujące poprawki i obejścia, aby pozbyć się błędu systemu plików 2018375670 na komputerze z systemem Windows 10,
- Uruchom przywracanie systemu.
- Uruchom Check Disk.
- Uruchom Kontroler plików systemowych DISM.
1] Użyj Przywracania systemu

Rodzaj sysdm.cpl w polu Rozpocznij wyszukiwanie i naciśnij Enter. Wybierz zakładkę oznaczoną jako Ochrona systemu a następnie wybierz Ochrona systemu patka.
Otworzy się teraz nowe okno, w którym będziesz musiał wybrać żądane Punkt przywracania systemu. Po wybraniu żądanego punktu przywracania systemu postępuj zgodnie z instrukcjami wyświetlanymi na ekranie, aby przywrócić komputer.
Sprawdź, czy ta metoda była w stanie rozwiązać problem.
2] Z Check Disk
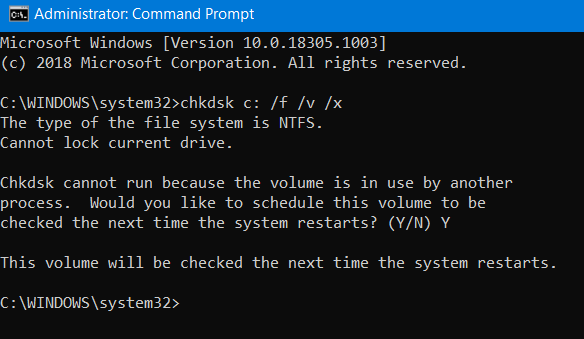
Zacznij od naciśnięcia WINKEY + X przycisk kombi lub kliknij prawym przyciskiem myszy przycisk Start i kliknij Wiersz polecenia (administrator) lub wyszukaj cmd w polu wyszukiwania Cortana kliknij prawym przyciskiem myszy ikonę Wiersz polecenia i kliknij Uruchom jako administrator. Kliknij tak za otrzymany monit UAC lub Kontrola konta użytkownika. Następnie okno wiersza polecenia w końcu zostanie otwarte. Teraz wpisz następujące polecenie, aby uruchomić polecenie chkdsk, a następnie naciśnij klawisz Enter.
chkdsk: / f
Albo zacznie sprawdzać błędy i je naprawiać. W przeciwnym razie pojawi się komunikat: Chkdsk nie może zostać uruchomiony, ponieważ wolumin jest używany przez inny proces. Czy chcesz sprawdzić harmonogram tego woluminu przy następnym uruchomieniu systemu? (T / N)
Trafienie Y do planowania dysku Sprawdź przy następnym uruchomieniu systemu.
2] Użyj System File Checker i DISM
Uruchom CMD jako Administrator, a następnie wykonaj następujące polecenie, aby uruchomić Kontroler plików systemowych:
sfc / scannow
Uruchom ponownie system po zakończeniu skanowania.
Możesz także skorzystać z naszego darmowego oprogramowania FixWin, aby uruchomić narzędzie Kontroler plików systemowych jednym kliknięciem.
Teraz, aby naprawić pliki Windows Update za pomocą DISM, otwórz Wiersz polecenia (Admin) i wprowadź kolejno następujące trzy polecenia jeden po drugim i naciśnij Enter:
Dism / Online / Cleanup-Image / CheckHealth Dism / Online / Cleanup-Image / ScanHealth Dism / Online / Cleanup-Image / RestoreHealth
Uruchom te polecenia DISM, a po zakończeniu uruchom ponownie komputer i spróbuj ponownie.
Mam nadzieję, że to rozwiązuje problem!





