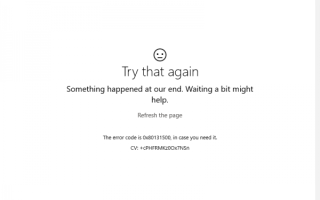The Microsoft Store jest integralną częścią Windows 10 system operacyjny. Jest to centrum dystrybucji różnych aplikacji, takich jak Facebook, Netflix i inne. Microsoft nie może się doczekać, aby uczynić go centrum nie tylko aplikacji UWP, ale także klasycznych aplikacji Windows. Dzięki mocy Project Centennial Microsoft zbudował most, który pozwoli programistom na migrację i przesyłanie aplikacji Windows Classic do Microsoft Store. Spotify jest jednym z tego przykładów. Ale czasami użytkownicy zgłaszają błąd 0x80131500 podczas otwierania sklepu Microsoft Store.
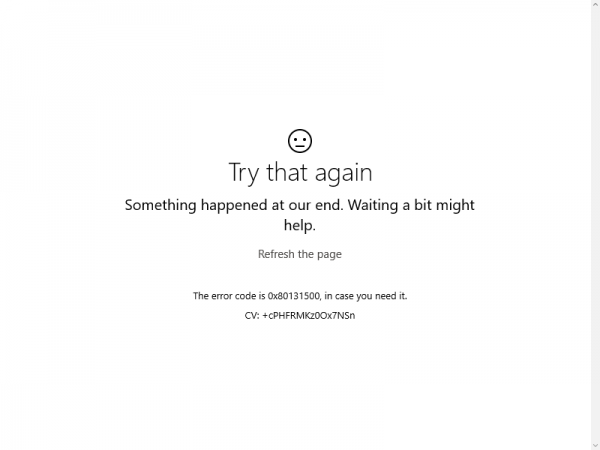
Spróbuj ponownie. Coś się wydarzyło na naszym końcu. Czekanie może trochę pomóc. Kod błędu to 0x80131500 na wypadek, gdyby był potrzebny.
Błąd Microsoft Store 0x80131500 w systemie Windows 10
Przyjrzymy się różnym sposobom naprawy błędu 0x80131500 dla Microsoft Store w systemie Windows 10:
- Zmień połączenie internetowe i zobacz.
- Uruchom narzędzie do rozwiązywania problemów z aplikacjami Microsoft Store.
- Zresetuj Sklep Microsoft.
- Przełącz ustawienia daty i godziny.
- Zmień DNS na inny, taki jak OpenDNS.
- Utwórz nowe konto użytkownika na swoim komputerze.
- Użyj Windows PowerShell.
Jeśli trochę poczekasz i ponowna próba nie pomoże, możesz zastosować się do tych wskazówek.
1] Zmień połączenie internetowe i zobacz
Zmień połączenie internetowe i zobacz. Jeśli używasz Ethernetu, spróbuj Wi-Fi i sprawdź, czy to
2] Uruchom narzędzie do rozwiązywania problemów z aplikacjami Microsoft Store
Microsoft wydał także dedykowane narzędzie do rozwiązywania problemów z aplikacjami Microsoft Store. Musisz go pobrać i uruchomić.
3] Zresetuj Microsoft Store
Aby zresetować Microsoft Store, uruchom CMD jako Administrator i wykonaj następujące polecenie:
wsreset
Poczekaj na zakończenie procesu, a następnie spróbuj ponownie zainstalować aplikację lub Windows Update.
4] Przełącz ustawienia daty i godziny
Aby uzyskać dostęp do różnych usług systemu Windows 10, musisz mieć prawidłową datę i godzinę na komputerze.
W tym celu zacznij od naciśnięcia przycisku WINKEY + I kombinacje przycisków na klawiaturze, aby uruchomić Aplikacja ustawień.
Teraz przejdź do Czas Język> Data czas.
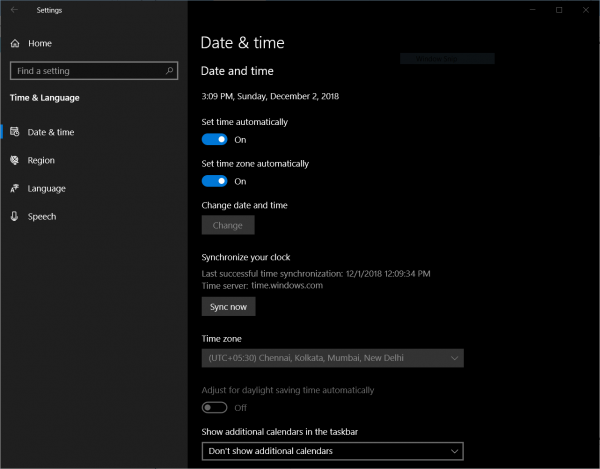
Na prawym panelu bocznym obróć przełącznik Na dla Ustaw czas automatycznie i Ustaw strefę czasową automatycznie.
Następnie kliknij Region język na lewym panelu. Upewnij się, że kraj lub region na prawym panelu bocznym to zmieniają.
Zamknij aplikację Ustawienia i uruchom ponownie komputer, aby zmiany odniosły skutek.
5] Zmień DNS na inny, taki jak OpenDNS
Próba przejścia na serwery OpenDNS może również pomóc w odzyskaniu tego błędu.
5] Utwórz nowe konto użytkownika na swoim komputerze
Możesz także spróbować utworzyć nowe konto użytkownika i sprawdzić, czy problem został rozwiązany za pomocą tego nowego konta użytkownika.
6] Ponownie zarejestruj aplikację Microsoft Store za pomocą Powershell
Zacznij od naciśnięcia WINKEY + X przycisk kombi lub kliknij prawym przyciskiem myszy przycisk Start i kliknij Windows Powershell (administrator) lub wyszukaj PowerShell w polu wyszukiwania Cortana kliknij prawym przyciskiem myszy ikonę Wiersz polecenia i kliknij Uruchom jako administrator. Kliknij tak za otrzymany monit UAC lub Kontrola konta użytkownika. Następnie okno Windows Powershell zostanie wreszcie otwarte. Teraz wpisz następujące polecenie, aby ponownie zarejestrować aplikację Microsoft Store, a następnie naciśnij Enter.
powershell -ExecutionPolicy Nieograniczony pakiet Add-AppxPackage -DisableDevelopmentMode -Register $ Env: SystemRoot \ WinStore \ AppxManifest.xml
Pozwól na zakończenie procesu, a następnie sprawdź, czy problem został rozwiązany.
Czy masz teraz dostęp do Microsoft Store?