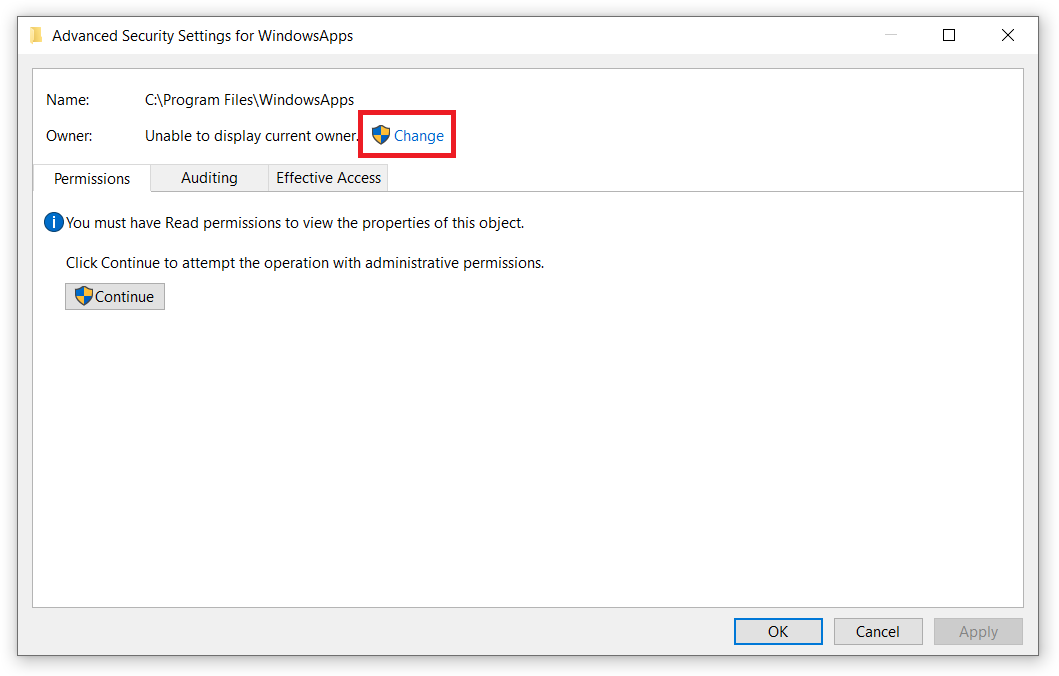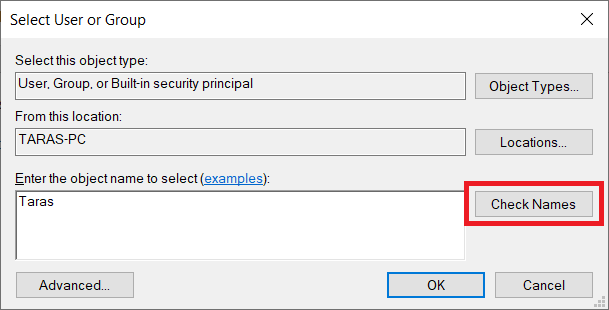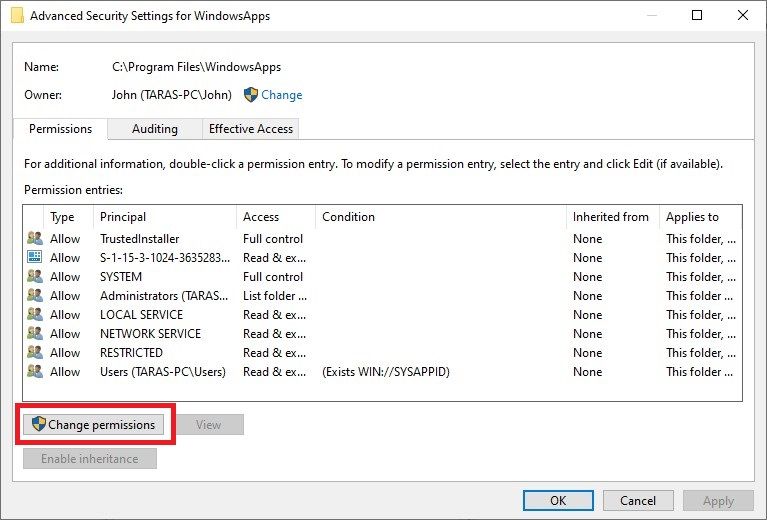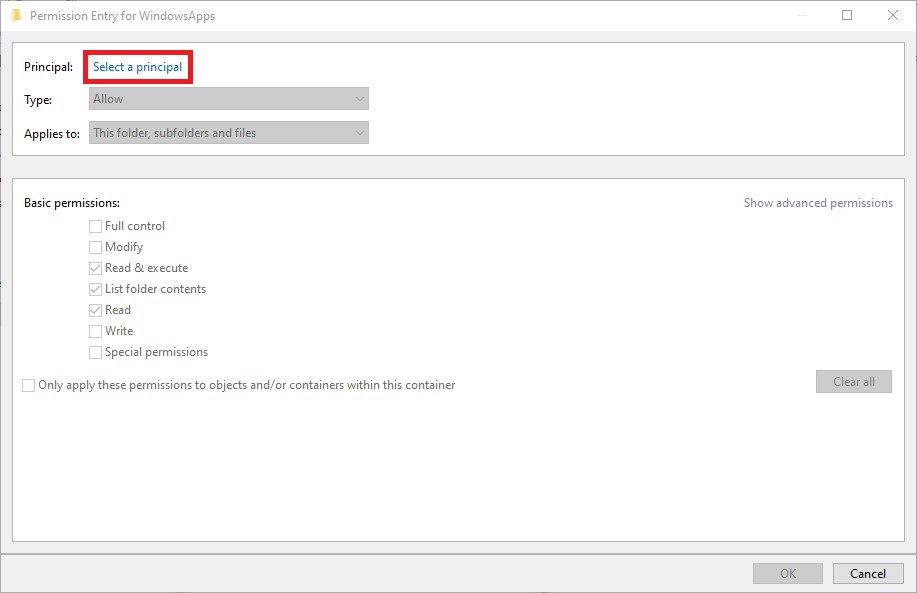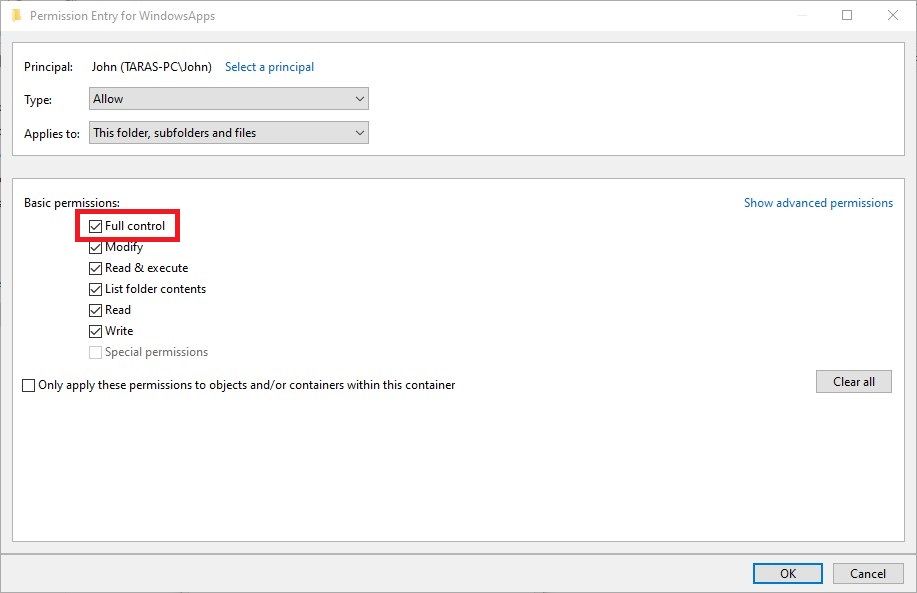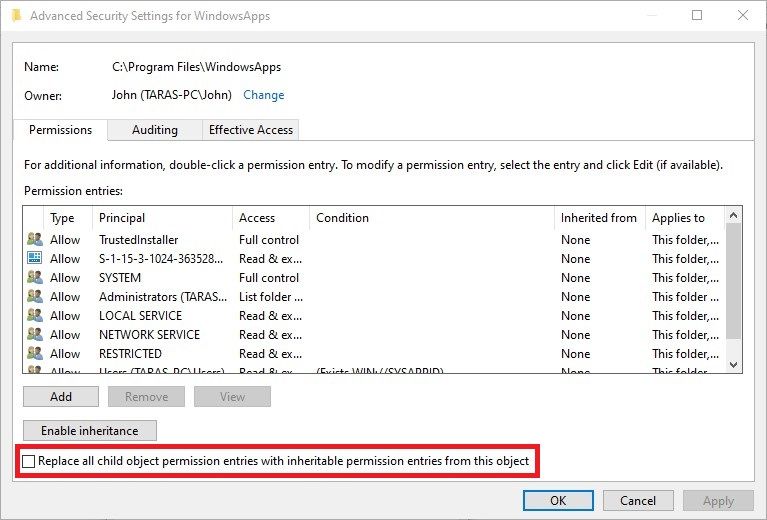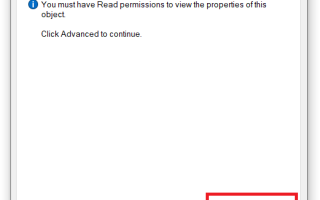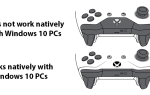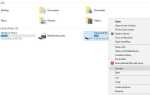Jeśli na komputerze są ukryte pliki i foldery, możesz znaleźć interesujący folder WindowsApps w folderze C: \ Program Files. Domyślnie znajduje się na partycji systemowej (Dysk C), ale czasami WindowsApps pojawia się na innych dyskach. Zwykle dzieje się tak, gdy użytkownik zdecyduje się przenieść istniejącą aplikację z dysku C: na inną partycję lub gdy zainstaluje aplikację lub grę bezpośrednio na dysku innym niż systemowy. W umowie z folderem Program Files nie możesz usunąć folderu WindowsApps za pomocą Shift + Delete. Pozbycie się folderu WindowsApps jest nieco uciążliwym i skomplikowanym procesem. Ten artykuł jest wszystkim, czego potrzebujesz, gdy zdecydujesz się usunąć folder WindowsApps.
Dla Twojej informacji: nie zalecamy usuwania folderu WindowsApps z dysku C. Zachowaj go, aby system mógł działać poprawnie. Usuń folder WindowsApps tylko wtedy, gdy musisz wyczyścić inne dyski. Oczywiście należy usunąć wszystkie aplikacje przechowywane na tym dysku lub przenieść go na dysk C lub inną partycję. Usunięcie folderu WindowsApps z dowolnego dysku z wyjątkiem C. jest całkowicie bezpieczne. Przetestowaliśmy tę metodę na dysku C przy użyciu konta zastępczego, więc wszystkie nasze aplikacje i dane są bezpieczne.
Jak usunąć folder WindowsApps na Windows 10?
Przed Shift + Usuń folder WindowsApps musisz zapewnić sobie odpowiedni poziom dostępu. Domyślnie użytkownik nie ma pełnego dostępu do tego folderu — nawet z uprawnieniami administratora. Na szczęście istnieje wyjście.
- naciśnij Win + E i zlokalizuj WindowsApps folder na dysku, z którego chcesz usunąć folder WindowsApps. Kliknij ten folder prawym przyciskiem myszy i wybierz Nieruchomości.
- Iść do Bezpieczeństwo kartę i kliknij zaawansowane.
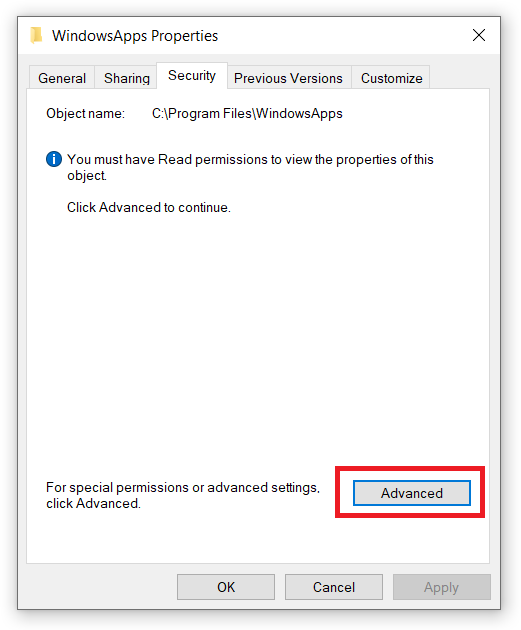
- Windows poinformuje cię, że nie jest w stanie wyświetlić aktualnego właściciela w Właściciel pole. W porządku, możemy zignorować tę wiadomość. Kliknij Zmiana. Pamiętaj, że ten przycisk ma małą ikonę tarczy. Oznacza to, że potrzebujesz dostępu na poziomie administratora, aby zmienić ten parametr.

- Teraz musisz podać nazwę swojego profilu lub adres e-mail, którego używasz do logowania. Wpisz go Wprowadź nazwę obiektu, aby wybrać pole i kliknij Sprawdź nazwiska. Nie powinieneś otrzymywać żadnych błędów. naciśnij Dobrze.

- Następnie umieść znacznik wyboru obok Zastąp właściciela subkontenerów i podmiotów pole wyboru. naciśnij Dobrze i poczekaj, aż system zmieni własność wszystkich zagnieżdżonych plików i folderów.
- Powrót do Nieruchomości Windows. Ponownie kliknij zaawansowane na Bezpieczeństwo patka.
- Kliknij Zmień uprawnienia następnie wciśnij Dodaj.

- W nowym oknie naciśnij Wybierz zleceniodawcę. Wpisz nazwę swojego profilu tak jak wcześniej. Nie zapomnij Sprawdź nazwiska zanim naciśniesz Dobrze.

- Czek Pełna kontrola i naciśnij Dobrze.

- Czek Zamień wszystkie obiekty potomne… na dole okna i naciśnij Dobrze. Poczekaj, aż system zastosuje wszystkie wprowadzone zmiany.

- Teraz możesz usunąć folder WindowsApps z Windows 10. Po prostu wybierz go i naciśnij Shift + Delete. Zanim to zrobisz, zamknij wszystkie aplikacje znajdujące się na tym dysku. Najlepszym rozwiązaniem jest ich całkowite usunięcie przed usunięciem folderu WindowsApps, w przeciwnym razie możesz nie otrzymać wiadomości folderu WindowsApps.
Ostatnia rzecz: jeśli zdecydujesz się ponownie zainstalować dowolną aplikację ze sklepu Microsoft Store na tym dysku, folder WindowsApps wróci. W takim przypadku musisz wykonać wszystkie czynności opisane w tym podręczniku. Na szczęście teraz jesteś profesjonalistą, gdy pojawia się potrzeba usunięcia folderu WindowsApps.