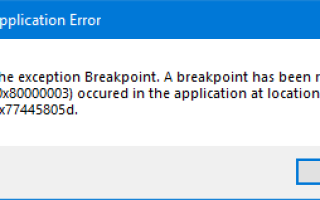Windows 10 to duży system operacyjny. Przez błąd rozumiem, że jest to bogaty w funkcje system operacyjny z kilkoma drobnymi komponentami. Rodzi to duże prawdopodobieństwo różnego rodzaju błędów, które może napotkać użytkownik. Jednym z takich błędów jest błąd 0x80000003, który może napotkać użytkownik podczas wykonywania dowolnego losowego pliku. Ale jedna rzecz jest oczywista, że ten plik byłby plikiem wykonywalnym, a druga oczywista jest, że błąd ten jest spowodowany konfliktem niektórych plików rejestru z wykonaniem lub brakiem sterowników lub niezgodnością ze sprzętem do uruchomienia programu.
W aplikacji wystąpił wyjątek Punkt przerwania, Punkt przerwania (0x80000003).
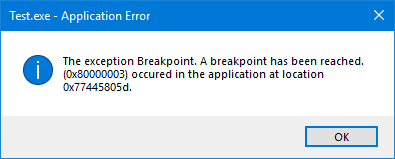
Ten komunikat STATUS systemu Windows Executive jest ostrzeżeniem. Jeśli masz opcję, musisz wybrać jedną z opcji z okna komunikatu. Jeśli aplikacja jest uruchomiona w środowisku użytkownika końcowego, a nie w środowisku programistycznym, należy skontaktować się z dostawcą działającej aplikacji w sprawie tego komunikatu, ponieważ nie powinno to się zdarzyć, gdy uruchomiony jest gotowy program.
Niemniej jednak jest kilka rzeczy, które możesz spróbować sprawdzić, czy pomogą ci rozwiązać problem.
Osiągnięto punkt przerwania, błąd 0x80000003
- Uruchom polecenie chkdsk / r
- Uruchom Kontroler plików systemowych w czasie uruchamiania
- Uruchom ten plik w stanie czystego rozruchu
- Taki błąd może również wskazywać na wycieki pamięci.
- Może być konieczne skontaktowanie się z twórcami tego konkretnego oprogramowania i spytanie, co oznacza ten błąd.
Przede wszystkim zalecamy utworzenie punktu przywracania systemu. Ponieważ będziemy bawić się plikami rejestru i modyfikować niektóre naprawdę krytyczne ustawienia systemu Windows. Po wykonaniu tej czynności będziemy kontynuować naszą misję naprawy błędu 0x80000003.
1] Uruchom CHKDSK
Być może musisz uruchomić CHKDSK, aby naprawić i odzyskać uszkodzone segmenty na dysku. W podwyższonym CMD uruchom chkdsk / r Komenda.
2] Uruchom SFC / SCANNOW
Uruchom Kontroler plików systemowych w trybie offline. To naprawi uszkodzone lub uszkodzone pliki systemu Windows. Będziesz musiał uruchomić to polecenie z podwyższonego CMD, tj. Wiersza polecenia uruchomionego z uprawnieniami administratora.
3] Uruchom system Windows 10 w stanie czystego rozruchu
Uruchom w stanie czystego rozruchu i spróbuj uruchomić ten sam plik. Pomoże to, jeśli jakiekolwiek procesy utrudniają usunięcie.
4] Wykonaj skan, aby sprawdzić wycieki pamięci
Korzystanie z narzędzia do diagnostyki pamięci jest dość proste. Zapisz wszystkie ważne prace. Następnie naciśnij klawisze WINKEY + R, aby otworzyć okno Uruchom. Teraz wpisz polecenie mdsched.exe w oknie Uruchom. Zrestartuj swój komputer.
Po ponownym uruchomieniu uruchom skanowanie podstawowe lub przejdź do opcji „Zaawansowane”, takich jak „Mieszanka testowa”Lub„Liczba zaliczeń’. Naciśnij F10, aby rozpocząć test.
Mam nadzieję, że testy rzucą coś pożytecznego.
Możesz także spróbować znaleźć naprawić wycieki pamięci ręcznie.
5] Skontaktuj się z programistą
Jeśli nic nie powiedzie się powyżej, możesz spróbować skontaktować się z twórcą oprogramowania, zgłaszając ten błąd.
Możesz przeszukać Internet w celu uzyskania oficjalnego kanału wsparcia i omówić tam ten błąd.
Wszystkiego najlepszego!