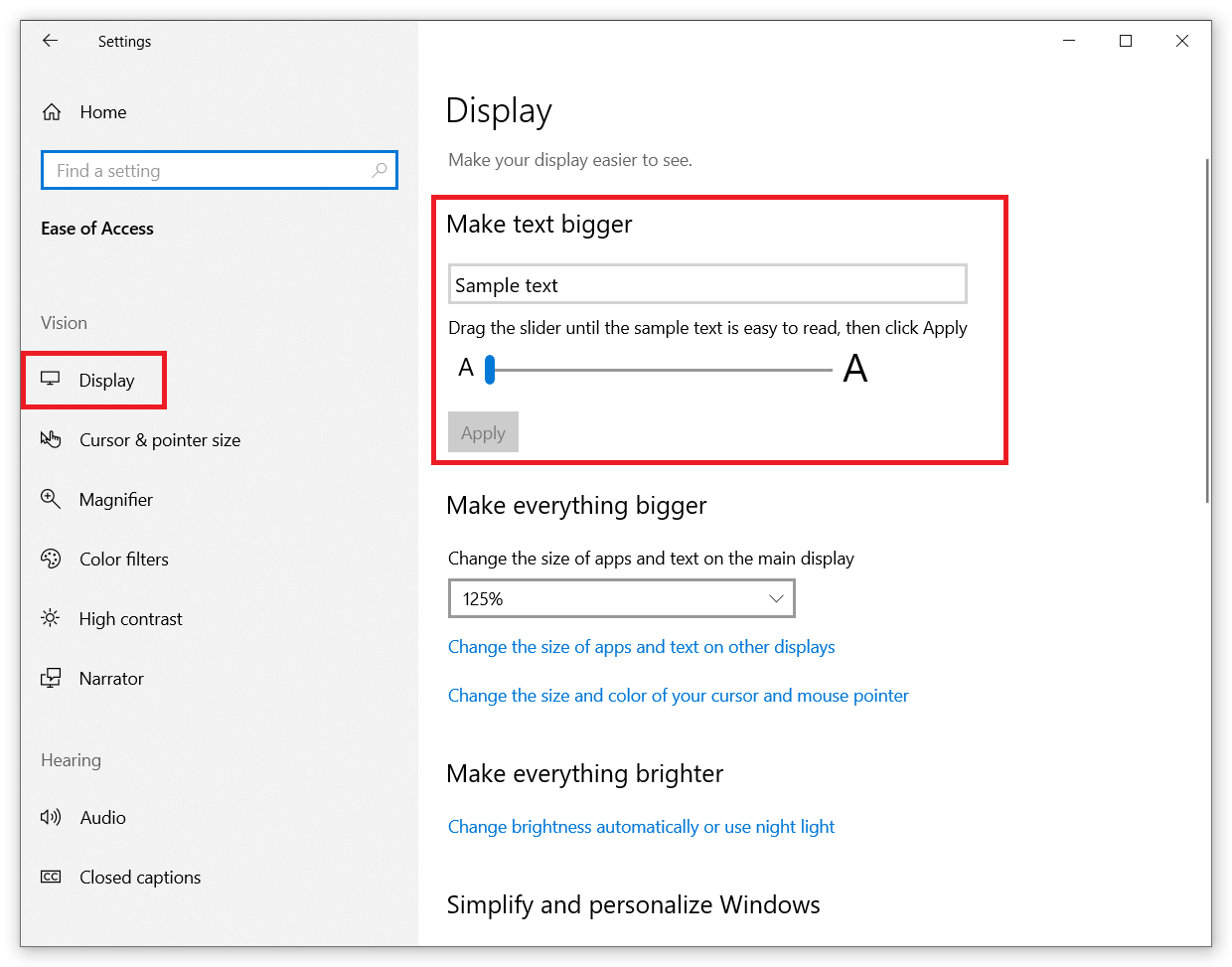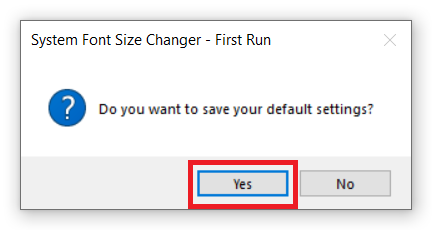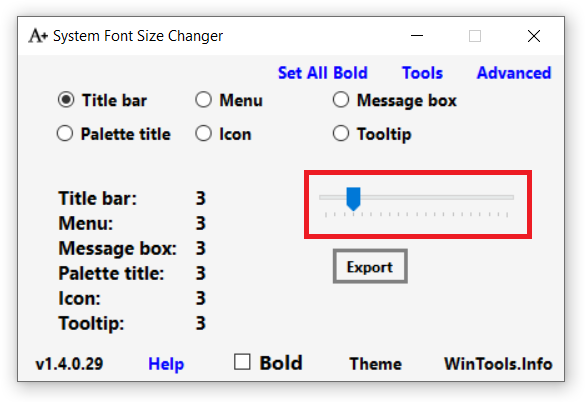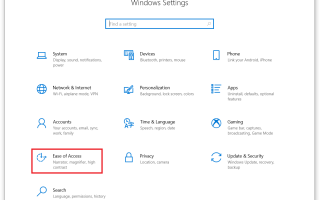Domyślny rozmiar czcionki w systemie Windows 10 jest w porządku dla zdecydowanej większości użytkowników, dlatego bardzo niewiele osób na tej planecie naprawdę interesuje się sposobem zmiany rozmiaru czcionki w systemie Windows 10. Jeśli jesteś jednym z nich, prawdopodobnie masz uzasadniony powód, aby zwiększ rozmiar tekstu na swoim komputerze. Wygoda, smak, wzrok itp. Ten artykuł jest przeznaczony dla Ciebie i wszystkich innych osób, które po prostu nie znoszą domyślnego rozmiaru czcionki w systemie Windows 10.
Jak zwiększyć rozmiar tekstu w systemie Windows 10?
Nie ma potrzeby zwiększania skalowania systemu w celu zwiększenia rozmiaru czcionki w systemie Windows 10 (chociaż jest to jedna z opcji). Jeśli korzystasz z systemu Windows 7 w przeszłości, prawdopodobnie wiesz, że istniała osobna strona ustawień ekranu poświęcona ustawieniom rozmiaru czcionki. Wcześniej był prezentowany w systemie Windows 10, ale z jakiegoś nieznanego powodu Microsoft usunął go z systemu w jednej z najnowszych aktualizacji. Na szczęście dla nas wszystkich, w Windows 10 października 2019 Aktualizacja domyślnej aplikacji Ustawienia dostała suwak rozmiaru czcionki systemowej. Teraz bardzo łatwo jest zwiększyć rozmiar czcionki w systemie Windows 10. Nie trzeba już używać oprogramowania innych firm ani bałaganu w edytorze rejestru.
Nie masz jeszcze aktualizacji Windows 10 października 2019? Nie martw się, masz też swoje opcje, które omówimy na końcu artykułu.
Oto jak zmienić rozmiar tekstu w systemie Windows 10:
- Trafienie Win + I na klawiaturze, aby otworzyć aplikację Ustawienia. Następnie przejdź do Łatwość dostępu Sekcja.
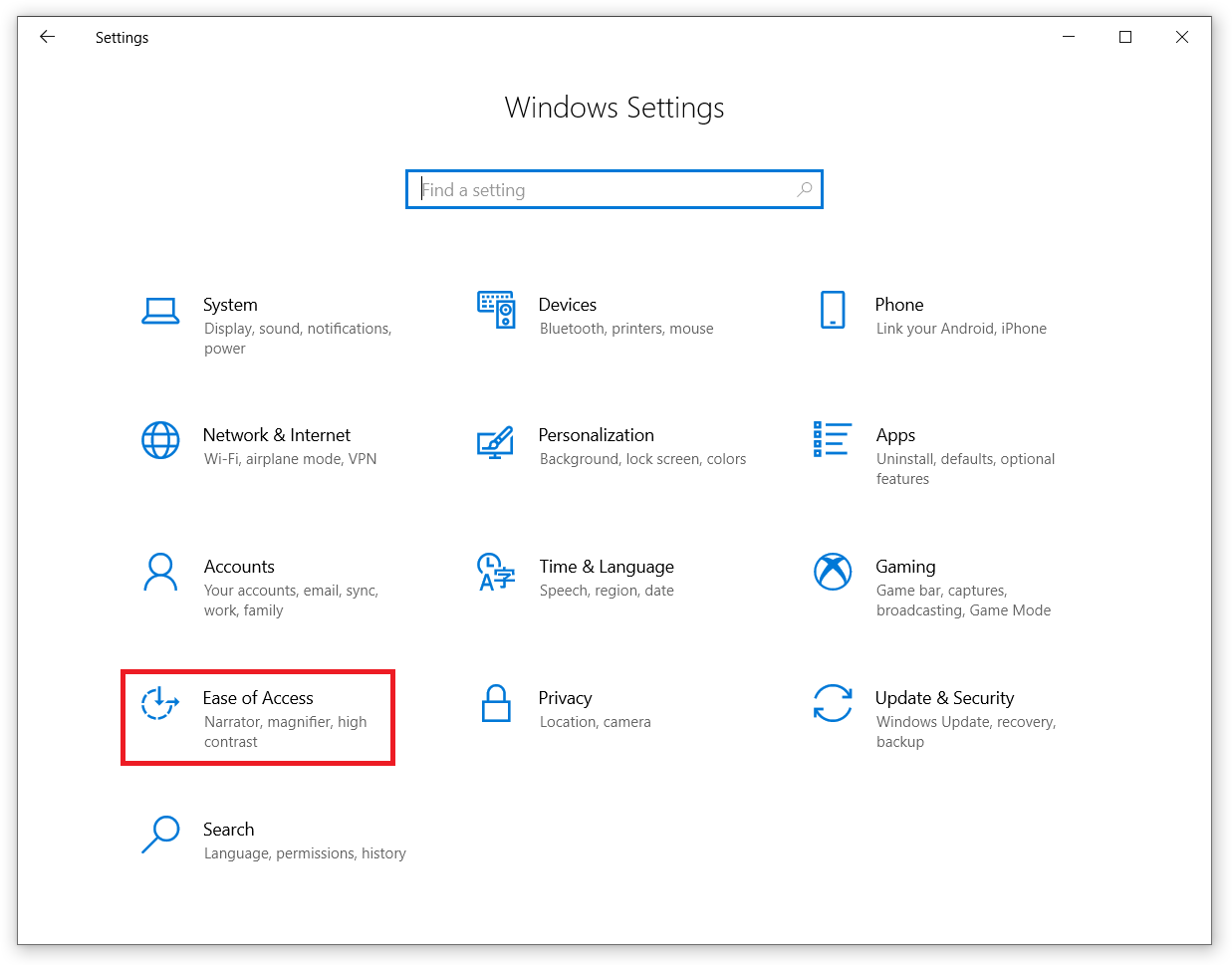
- Skończysz na pierwszej stronie poświęconej ustawieniom ekranu. To wszystko czego potrzebujesz. Spójrz na prawą stronę okna, a zauważysz duży suwak o nazwie Zwiększ tekst.

- Przesuń suwak w lewo, aby zwiększyć rozmiar czcionki w systemie Windows 10. Przed zastosowaniem ustawień spójrz na przykładowy tekst, aby upewnić się, że ustawiony rozmiar tekstu jest odpowiedni dla twoich oczu.
- Po zakończeniu wybierania najlepszego rozmiaru czcionki dla systemu naciśnij Zastosować dobrze… zastosować. Czy chcesz przywrócić wszystko do wartości domyślnych? Po prostu przesuń suwak z powrotem do 100% i naciśnij Zastosować. W porównaniu ze zmianą skalowania systemu nie trzeba ponownie uruchamiać komputera ani wylogowywać się z systemu, aby zobaczyć zmiany zastosowane.
Wskazówka. Jeśli nie jesteś zadowolony z wyglądu interfejsu użytkownika systemu pod względem rozmiaru i skalowania, wybierz 125% lub więcej z menu rozwijanego Zwiększ wszystko. To menu zwiększa nie tylko rozmiar tekstu, ale także skalowanie całego interfejsu użytkownika. 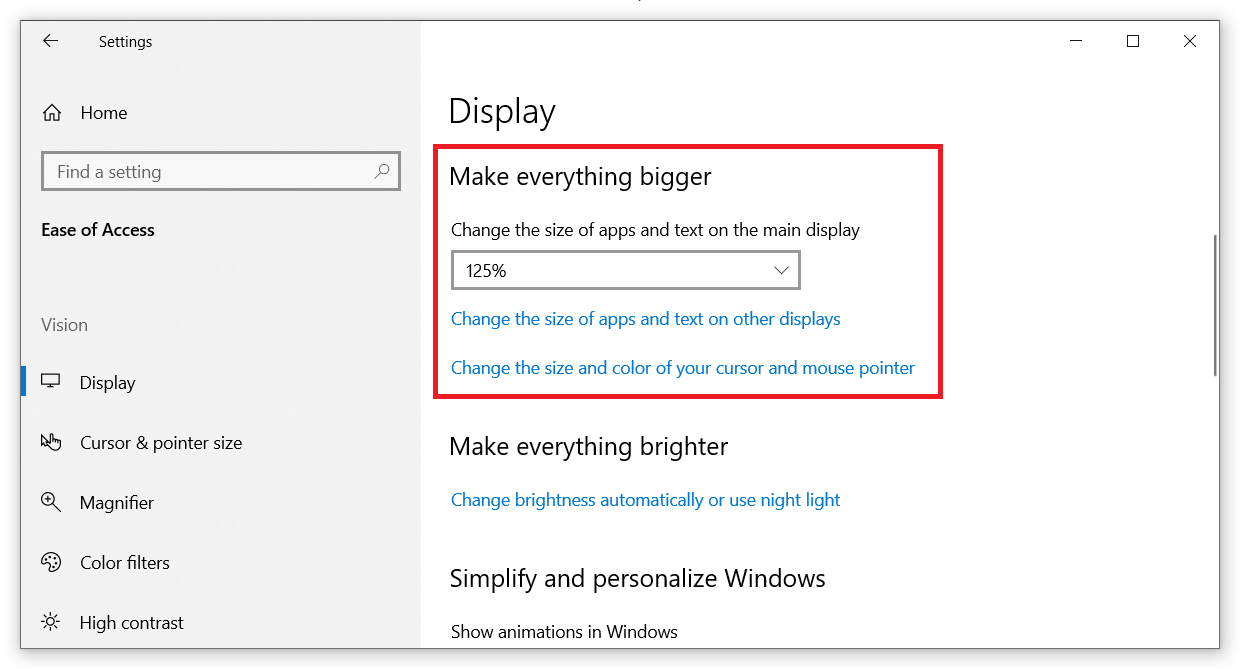
Oto inny sposób zmiany rozmiaru czcionki w systemie Windows 10. Ten jest przeznaczony dla tych, którzy chcą zmienić jedyny określony tekst na ekranie. Na przykład tytuły okien lub etykietki narzędzi. Użyj wymienionego poniżej narzędzia, aby zmienić rozmiar czcionki w systemie Windows 10, jeśli korzystasz z systemu Windows 10 1803 lub starszego.
- Pobierz Systemowy zmieniacz rozmiarów czcionek z oficjalnej strony internetowej. Jeśli filtr SmartScreen powiadomi Cię o potencjalnym zagrożeniu, po prostu zignoruj ten komunikat. Plik jest całkowicie bezpieczny.
- Najpierw Systemowy zmieniacz rozmiarów czcionek poprosi o wykonanie kopii zapasowej bieżących (domyślnych) ustawień. Zdecydowanie zalecamy to zrobić. Wiesz, lepiej nie przepraszać. Jeśli coś pójdzie nie tak, kopia zapasowa pozwoli szybko przywrócić ustawienia domyślne bez bólu głowy.

- Wybierz część interfejsu, którą chcesz zwiększyć, a następnie przesuń suwak. Trafienie Zastosować. Teraz nadszedł czas, aby wylogować się z systemu i zalogować ponownie, aby zobaczyć, co zrobiłeś. Być może jest to jedyny minus tej aplikacji.

- Powtórz tę procedurę dla każdego typu tekstu, który chcesz zwiększyć.
Otóż to. Teraz możesz cieszyć się większym tekstem bez zmęczenia oczu.