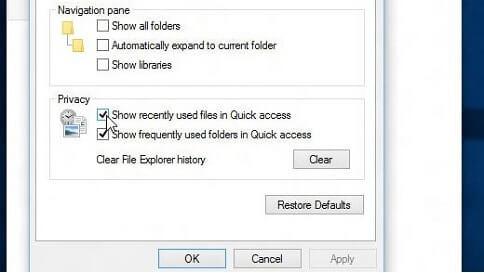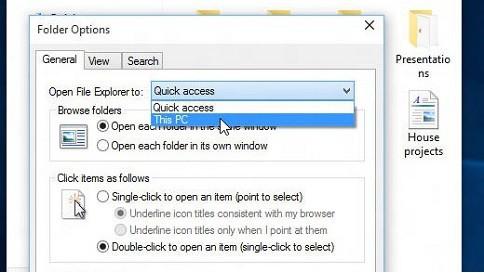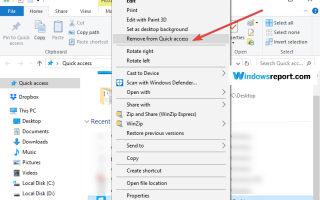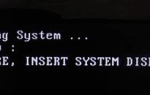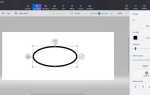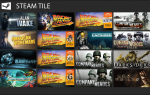Microsoft zmienił kilka rzeczy w Eksploratorze plików w kompilacjach Przeglądu technicznego systemu Windows 10, a także w stabilnych wersjach systemu operacyjnego Windows 10. Jedną z tych zmian / uzupełnień jest Szybki dostęp, co pozwala otwierać ostatnio używane pliki. Ale jeśli chcesz usunąć określony plik z szybkiego dostępu, pokażemy Ci, jak to zrobić w tym artykule.
W Windows 10, nowej lokalizacji Eksploratora plików, Szybki dostęp otwiera się automatycznie po każdym otwarciu Eksploratora plików. Gromadzi informacje o ostatnio używanych plikach i folderach i wyświetla je w Eksploratorze plików, dzięki czemu można łatwo uzyskać do nich dostęp ponownie.
Jak zatrzymać szybkie dodawanie folderów
Ale czasami możesz nie chcieć, aby Twoje prywatne pliki były wyświetlane w Szybkim dostępie i będziesz chciał je ukryć. Możesz po prostu usunąć plik, ale zostanie on również usunięty z pierwotnej lokalizacji, więc nie zalecamy tego. Możesz jednak ukryć plik w sekcji Szybki dostęp i uniemożliwić jego dalsze wyświetlanie, a oto jak to zrobić:
- Otwórz Eksplorator plików i Szybki dostęp prawdopodobnie zostanie domyślnie otwarty, jeśli nie, kliknij Szybki dostęp
- Kliknij prawym przyciskiem myszy dowolny plik lub folder, który chcesz ukryć przed szybkim dostępem
- Wybierz „Usuń z szybkiego dostępu”, aby ukryć wybrany plik lub folder
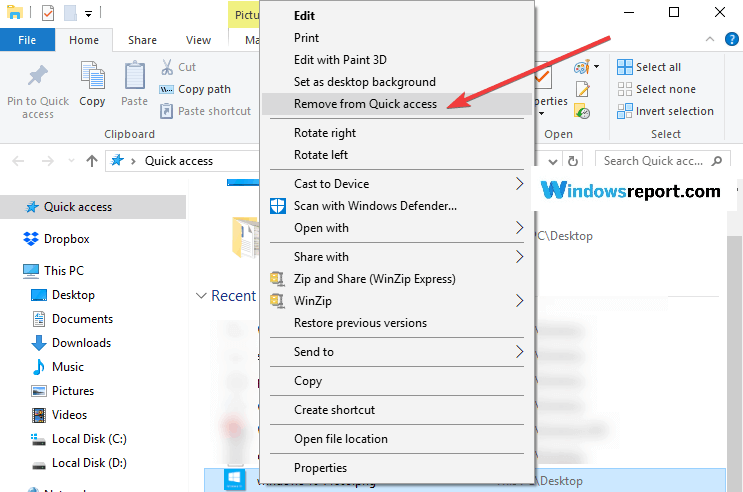
To wszystko, wybrany plik lub folder nigdy więcej nie pojawi się w Szybkim dostępie.
Lokalizacja szybkiego dostępu w Eksploratorze plików jest następcą funkcji Ostatnie pliki, która została umieszczona w menu Start w starszych wersjach systemu Windows. Ponieważ funkcja Ostatnie pliki została usunięta w Podglądzie technicznym systemu Windows 10, korzystanie z szybkiego dostępu jest prawdopodobnie najłatwiejszym i najszybszym sposobem na dostęp do najnowszych plików.
Jak dostosować szybki dostęp w systemie Windows 10
Jeśli chcesz w pełni skonfigurować Szybki dostęp na swoim komputerze, możesz także ustawić wyświetlanie tylko przypiętych elementów i wybrać folder, który chcesz otworzyć jako pierwszy. Poniżej wymienimy kroki, które należy wykonać.
Wyświetl przypięte foldery w Szybkim dostępie
- Otwórz Szybki dostęp> przejdź do karty Widok> wybierz Opcje.
- Wyczyść pola wyboru wymienione w sekcji Prywatność> kliknij Zastosuj i to wszystko.

Otwórz system Windows 10 na tym komputerze
- W takim przypadku przejdź do karty Widok> wybierz Opcje.
- Przejdź do „Otwórz Eksploratora plików, aby”> użyj menu rozwijanego, aby wybrać Ten komputer> kliknij Zastosuj.

Jeśli masz jakieś uwagi lub sugestie, napisz do nas w sekcji komentarzy poniżej, chcielibyśmy usłyszeć twoje przemyślenia.
Zatwierdź